Простановка размеров
Размер на чертеже – это сложный объект, состоящий из многих элементов: выносные линии, размерный текст, размерная линия, размерные стрелки. Овладев простейшими операциями построения и редактирования геометрических объектов, можно определять любые размеры и с помощью команд AutoCAD автоматически наносить их на чертёж.
Размеры являются блоками. Размеры ассоциативно связаны с объектами чертежа, следовательно, при изменении каких-либо геометрических параметров изменяемого объекта, соответствующие ему размеры будут автоматически изменятся.
Каждый элемент размера можно формировать отдельно. Обычно для форматирования размера создаётся размерный стиль, который представляет собой именованный набор параметров форматирования размеров.
Прежде чем приступить к нанесению размеров, необходимо выполнить ряд операций:
- установить текущим слой размеры;
- установить объектные привязки (пересечение, конточка др.);
- создать размерный стиль.
Размерный стиль содержит много компонентов, поэтому процесс его настройки очень важен.
Чтобы создать размерный стиль, необходимо выбрать из главного меню команду Формат → Размерные стили. Активизируется ДО Диспетчер размерных стилей. Это окно является основным инструментом управления размерными стилями. В ДО щёлкнуть на кнопку Новый,появится новое ДО Создание нового размерного стиля. В поле Имя нового стиляввести имя для создаваемого стиля и выбрать кнопку Далее. В следующем появившемся ДО Новый размерный стиль:выполнить основные настройки.
В верхней части ДО выбрать вкладку Линии и настроить цвет размерной и выносной линии, остальные настройки можно оставить по умолчанию
Следующая вкладка Символы и стрелкипозволяет настроить внешний вид стрелки: в разделе Стрелки установить внешний вид стрелок на концах размерных линий, установить вид двойная засечка и размер стрелки (такой, каким его нужно видеть на готовом чертеже, например, 5).
Следующая вкладка Текст позволяет настроить внешний вид текста (высота, например,5) и размещение текста, установить опцию Над линиейи По центру.В разделе Ориентация текстаустановить опцию Вдоль размерной линии.
Во вкладке Размещениев разделе Масштаб раздельных элементовв строке Глобальный масштабустановить желаемый масштаб чертежа при его распечатке, например, 50.
Вкладка Основные единицы даёт возможность настроить формат и точность единиц (установить точность до целых,0).
Выйти из окна через кнопку ОК. В предыдущем ДО выбрать кнопку Установитьи Закрыть.
- установить на экране панель инструментов Размер.
Поскольку наиболее распространёнными объектами на чертежах являются линейные объекты, то и наиболее распространённые размеры также линейные. Их используют для измерения отрезков, прямолинейных сегментов чертежа.
Первая наружная цепочка размеров проставляет размеры проёмов и простенков стены здания. Чтобы нанести цепочку размеров, сначала нужно проставить обычный линейный размер. Для этого:
- выбрать команду Линейный  и указать на плане стены две точки измеряемого участка стены (например, нижний левый угол стены и точку пересечения нижнего контура стены с осью), прорисовывающийся размер отвести вниз и закрепить его положение ЛК (см. рис. 4.32.).
и указать на плане стены две точки измеряемого участка стены (например, нижний левый угол стены и точку пересечения нижнего контура стены с осью), прорисовывающийся размер отвести вниз и закрепить его положение ЛК (см. рис. 4.32.).
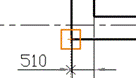
Рис. 4.32. Построение первого размера
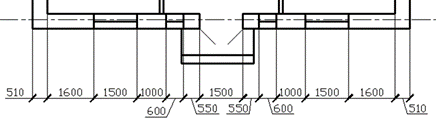
Рис. 4.33. Построение первой цепочки размеров
Для проставления размеров, связанных друг с другом применяют команду Продолжить(рис.4.33.).
- выбрать команду из этой же панели Продолжить  и в ответ на запрос в КС указать все точки проёмов и простенков.
и в ответ на запрос в КС указать все точки проёмов и простенков.
Внутренние размеры здания и все остальные размеры проставлять аналогично.
При нанесении размеров можно использовать параметры КС Мтекст. Эта опция команды позволяет заменить размерное число, которое автоматически выполняется программой, или добавить к нему какой либо текст. После выбора опции Мтекст появляется текстовый редактор с названием Формат текста. Угловые скобки в нём указывают размерное число, которое проставляется автоматически. Если требуется добавить некоторый текст перед размерным числом, то курсор следует поместить перед угловыми скобками в КС и набрать необходимый текст или символ.
Для проставления площадей всех помещений здания необходимо:
- выбрать из главного меню команд Сервис → Сведения → Площадь и в ответ на запрос в КС указать по периметру все точки углов помещения. ПК мыши вызвать контекстное меню, выбрать из него площадь помещения и выйти из него через ОК. В нижнем левом углу помещений вписать соответственно для каждого помещения его площадь, выбрав из главного меню команду Рисование → Текст → Однострочный(рис. 4.33.).
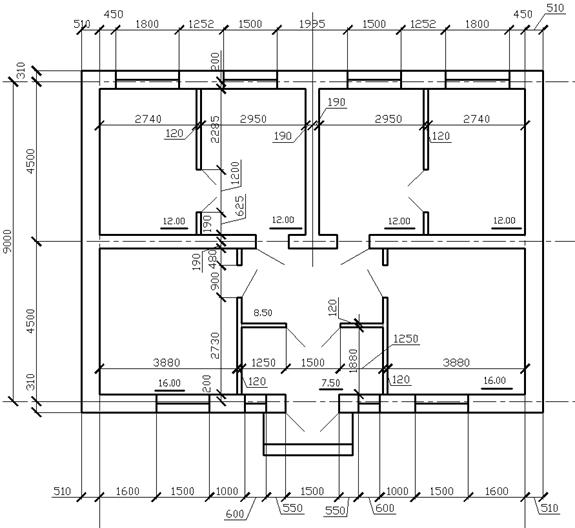
Рис.4.34. Простановка площадей помещений
Дата добавления: 2020-12-11; просмотров: 424;











