Вычерчивание стены с нулевой привязкой.
Нулевая привязка означает, что осевая линия совпадает с внутренним контуром стены. Для построения поперечной стены вдоль оси 1 можно использовать стиль МТЛ STANDARD.
Выбрать из главного меню команду Формат → Стили МТЛ → Установить → ОК:
- выбрать команду МТЛ;
- в ответ на запрос в КС выбрать опцию Расположение;
- нажать Enter;
- в ответ на следующий запрос в КС выбрать опцию Верх;
- нажать Enter;
- в ответ на следующий запрос в КС выбрать опцию Масштаб;
- нажать Enter;
- в ответ на следующий запрос в КС набрать толщину стены по условию, 510. В выбранном стиле(STANDARD) расстояние между линиями контура составляет 1 и коэффициент пересчёта равен 510;
- нажать Enter;
- в ответ на следующий запрос в КС указать начальную точку построения МТЛ (точка 1 см. рис.4.9.);
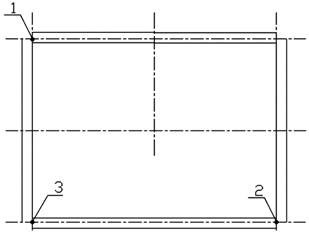
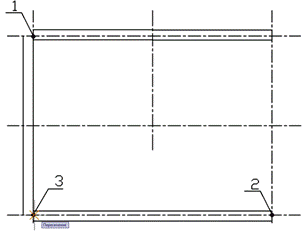 - в ответ на следующий запрос в КС отвести курсор вниз по направлению построения МТЛ до появления объектной привязки в точке пересечения осей А и 1 (точка 3 см. рис.4.9.).
- в ответ на следующий запрос в КС отвести курсор вниз по направлению построения МТЛ до появления объектной привязки в точке пересечения осей А и 1 (точка 3 см. рис.4.9.).
Рис.4.9. Построение МТЛ с нулевой привязкой Рис. 4.10. Построение по оси 4
по оси 1
Для построения поперечной стены вдоль оси 3 можно использовать тот же стиль и те же настройки вычерчивания, но построение выполнять снизу вверх (от точки 2). Или в настройках указать опцию Низи построение выполнять также снизу вверх (см. рис. 4.10.).
Вычерчивания контуров стен с привязкой по центру(по оси В и 2):
- установить текущим стиль STANDARD;
- вответ на запрос в КС выбрать опцию Расположение;
- нажать Enter;
- в ответ на следующий запрос в КС выбрать опцию Центр;
- нажать Enter;
- в ответ на следующий запрос в КС выбрать опцию Масштаб;
- нажать Enter;
- в ответ на следующий запрос в КС набрать толщину стены 380;
- нажать Enter;
- в ответ на следующий запрос в КС указать при помощи объектной привязки начальную точку построения МТЛ (т.4 см. рис.4.11);
- 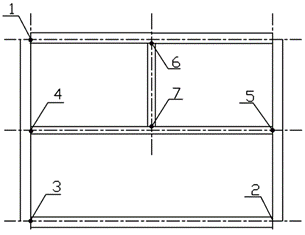
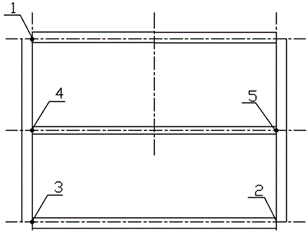 в ответ на следующий запрос в КС отвести курсор в сторону построения конечной точки МТЛ до появления объектной привязки в точке 5 (см. рис.4.11.).
в ответ на следующий запрос в КС отвести курсор в сторону построения конечной точки МТЛ до появления объектной привязки в точке 5 (см. рис.4.11.).
Рис.4.11.Построение МТЛ с привязкой Рис.4.12. Построение остальных МТЛ по центру.
Аналогично построить стену вдоль оси 2, начиная построение из точки 6 и заканчивая в точке 7 или наоборот (см. рис.4.12.).
Каждая отдельно построенная МТЛ представляет собой единый объект.
В AutoCAD для редактирования МТЛ предусмотрена специальная таблица с рядом команд для выполнения изменений в МТЛ.
Поэтому для выполнения сопряжения элементов стен необходимо:
- выбрать в главном меню редактировать → Объект → Мультилиния, в появившемся ДО Инструменты редактирования мультилинийнеобходимо выбратьодин из схематических рисунков (см. рис. 4.13.) соответствующих редактированию контуров стен (например угловой стык) и щёлкнуть кнопку ОК;
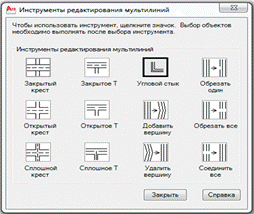
Рис.4.13.Панель инструментов редактирования МТЛ
- в ответ на запрос в КС щёлкнуть ЛК на МТЛ с одной стороны сопрягаемого угла в любом месте ближе к углу (см. рис.4.14.).
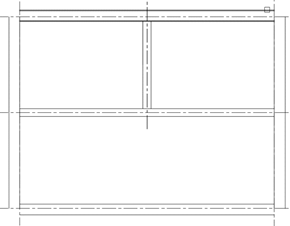
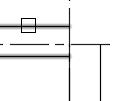
Рис.4.14.Последовательность построений МТЛ углового стыка. Первый шаг
- в ответ на следующий запрос в КС щёлкнуть ЛК на МТЛ с другой стороны сопрягаемого угла (см. рис. 4.15.).
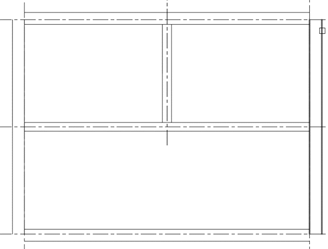
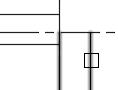
Рис.4.15.Последовательность построений МТЛ углового стыка. Второй шаг
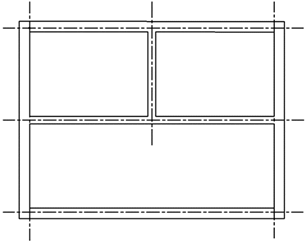 Т. о., выполнить сопряжение всех углов, обходя каждый угловой стык с двух сторон или каждый угол выполнять индивидуально, вызывая каждый раз команду (см. рис.4.16.).
Т. о., выполнить сопряжение всех углов, обходя каждый угловой стык с двух сторон или каждый угол выполнять индивидуально, вызывая каждый раз команду (см. рис.4.16.).
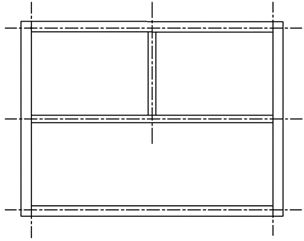 Рис. 4.16. Построение сопряжений углов стен Рис.4.17. Построение сопряжений
Рис. 4.16. Построение сопряжений углов стен Рис.4.17. Построение сопряжений
внутренних стен
Также отредактировать внутреннее сопряжение стен, например, ограждающих и внутренних несущих (см. рис. 4.17.).
Построение перегородок выполнять аналогично построению стен:
- установить текущим слой Перегородки;
- установить объектную привязку Нормаль.
Перегородки строятся в соответствии с размерами, заданными по условию. Для построения перегородки нужно указать первую точку её построения, затем следующую и т.п. Начальную точку построения нужно отследить от какой-либо существующей точки на плане сооружения, например от внутреннего угла здания.
Для отслеживания требующихся точек нужно установить на экране панель инструментов Объектная привязкаи работать с командой Смещение  .
.
Рассмотрим процесс выполнения отслеживания на примере построения одной из перегородок (см. рис. 4.18.).
Для отслеживания начальной точки построения условно («в уме») назначим осевую линию по центру перегородки (линия d). Построение перегородки выполняется от точки 2 к точке 3. Точку 2 нужно отследить от базовой точки 1 (точки отсчёта).
При настройке параметров МТЛ для построения перегородки будет установлена опция Центр,это означает, что стартовая точка построения МТЛ будет отсчитываться от середины перегородки (т.2на условно назначенной линии d).
Последовательность выполнения строения перегородки:
- установить стиль МТЛ STANDARD;
- выбрать командуРисование → Мультилиния;
- ответ на запрос в КС выбрать опцию Расположение
- нажать Enter;
- ответ на следующий запрос в КС выбрать опцию Центр;
- нажать Enter;
- ответ на следующий запрос в КС выбрать опцию Масштаб;
- нажать Enter;
- ответ на следующий запрос в КС набрать значение толщины перегородки, 120;
- нажать Enter;
- ответ на следующий запрос в КС указать стартовую точку построения: для этого необходимо сначала выбрать команду Смещение(см. рис. 4.18.).
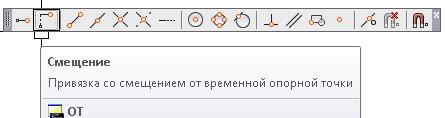
Рис.4.18. выбор команды Смещение для построения начальной точки перегородки
- в ответ на запрос в КС указать базовую точку отсчёта (т.1), от которой будет отсчитываться расстояние до точки 2 (2800);
- в ответ на следующий запрос в КС набрать относительные декартовы координаты точки 2 относительно точки 1: @2800,0.
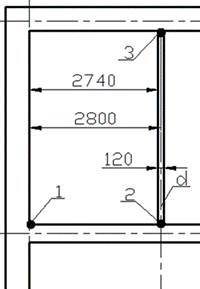
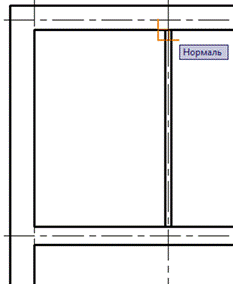
Рис.4.19. Начало построения перегородки Рис.4.20. Построения перегородки
- нажать Enter. Точка начала построения перегородки определилась.
- в ответ на следующий запрос в КС набрать длину перегородки или отвести курсор в сторону построения к точке 3 до стены пока не появится объектная привязка Нормаль (см. рис. 4.20.);
- завершить работу с командой ЛК;
- нажать Enter.
Построить таким же образом остальные перегородки и отредактировать сопряжение перегородок (см. рис. 4.21.).
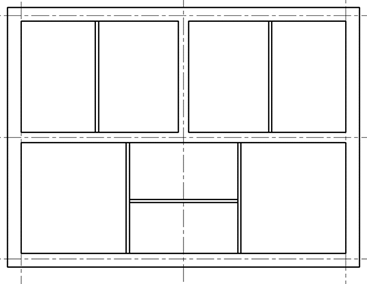
Рис. 4.21. Построение остальных перегородок
Дата добавления: 2020-12-11; просмотров: 497;











