Режимы работы АРМ ПСК
В АРМ ПСК решается около 100 функциональных заданий, сгруппированных в следующих режимах:
–«Оперативная работа»(рис. 2.2) – обеспечивает фиксирование выполняемых технологических операций с форматным и логическим контролем введенной информации;
– «Учет контейнеров» (рис. 2.3) – выдача по результатам оперативной работы необходимых технологических документов: учет работы крановщика (ф. ФТУ-14), формирование нарядов на завоз-вывоз контейнеров, нарядов крановщику, вагонных листов на погруженные вагоны, инвентарных карточек на контейнеры и вагоны, содержащих информацию обо всех операциях, выполненных с контейнерами, списки контейнеров в ремонте и в резерве, списки контейнеров к отправлению, списки документов без контейнеров, списки контейнеров без документов, книг учета брака, транзита, передачи документов, выгрузки и др.;
– «Отчетность» (рис. 2.4) – выдача отчетных данных по установленным формам КЭО-1, КЭО-2, КЭО-3; выдача информации о выполненных за смену работах для оценки в оперативном режиме складывающейся на КП ситуации;
– «Справки» (рис. 2.5) – выдача работникам контейнерного пункта справок о текущем положении на контейнерном пункте (о наличии контейнеров по типам и состояниям, о простое контейнеров на станции и у клиентов);
– «Администратор» (рис. 2.6) – обеспечивает ведение НСИ, выполнение настроек системы на условия работы контейнерного пункта, контроль сохранности базы данных (резервное копирование и восстановление данных, чистка базы данных).
В НСИ предусмотрены справочники и классификаторы. В справочниках находятся основные данные станции, данные о клиентах, рабочих местах, рабочих сменах, сведения о расположении железнодорожных путей на станции, сведения о выходных пограничных станциях, характеристики АРМов в сети, список пользователей, план формирования вагонов с контейнерами, характеристика контейнерных площадок, типы ЗПУ.
В классификаторы заносятся: станции погрузки и выгрузки, признаки собственности вагонов и контейнеров, наименование и коды грузов, характеристики портов, характеристики подвижного состава.
В «Администраторе» предусмотрена также работа с архивом для занесения в него информации об отправленных вагонах и поиск в архиве сведений о них.
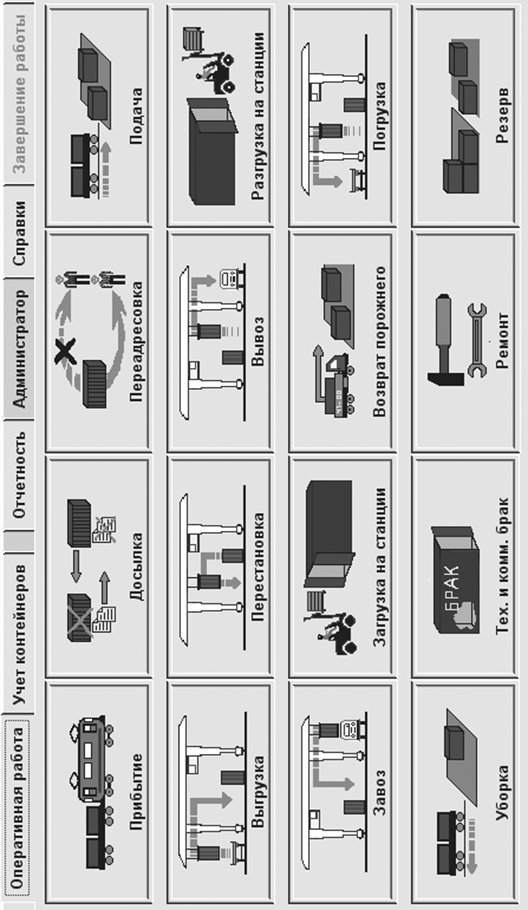
| Рис. 2.2. Режим «Оперативная работа» |
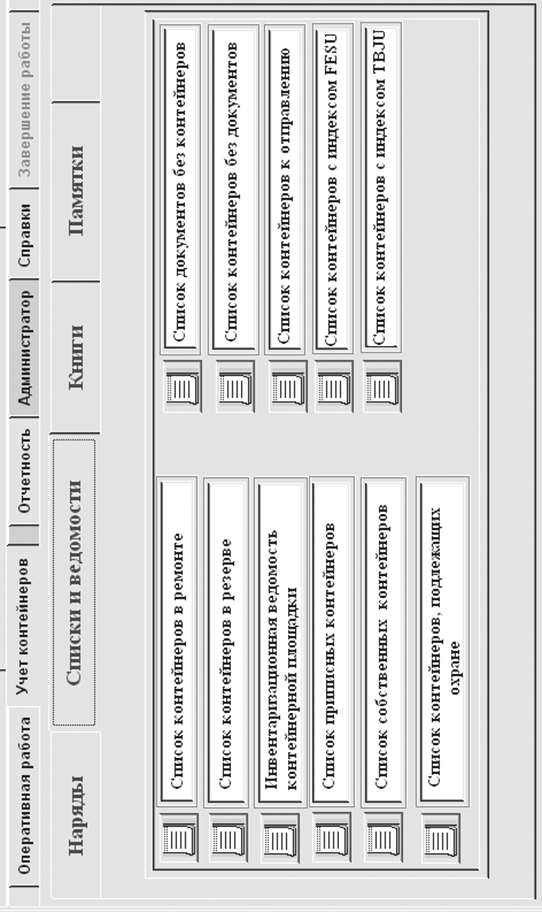
| Рис. 2.3. Режим «Учет контейнеров» |
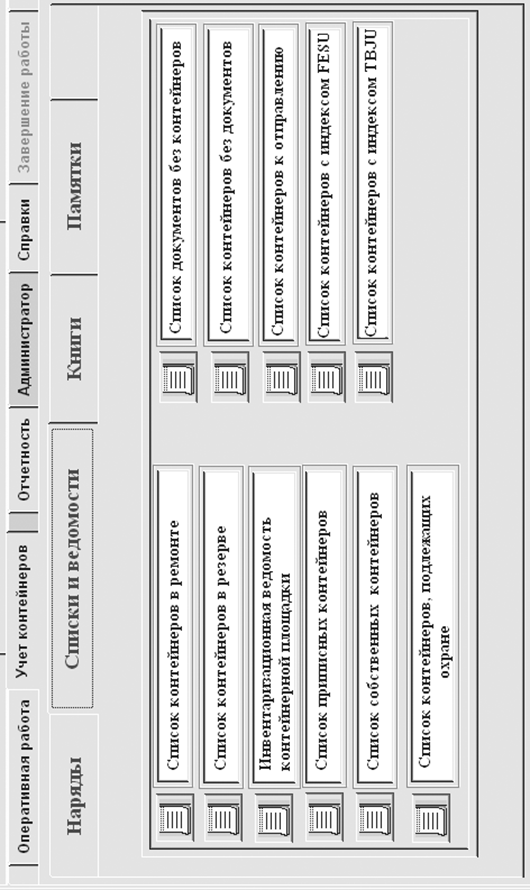
| Рис. 2.4. Режим «Отчетность» |
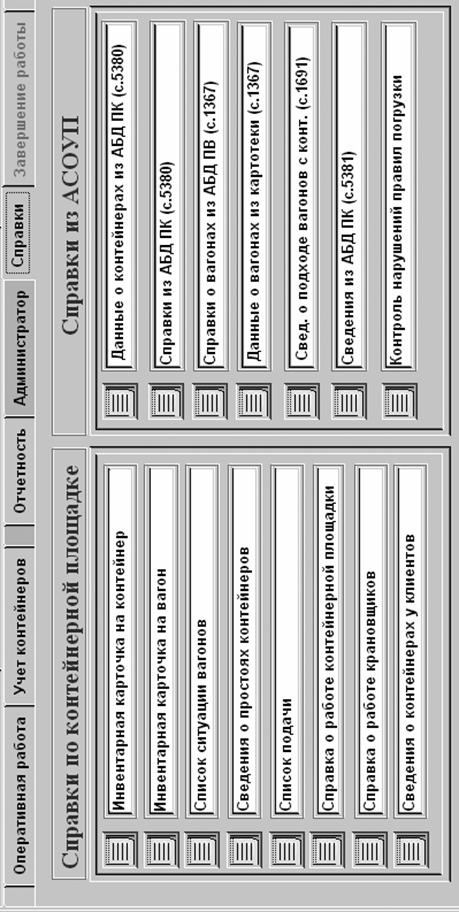
| Рис. 2.5. Режим «Справки» |
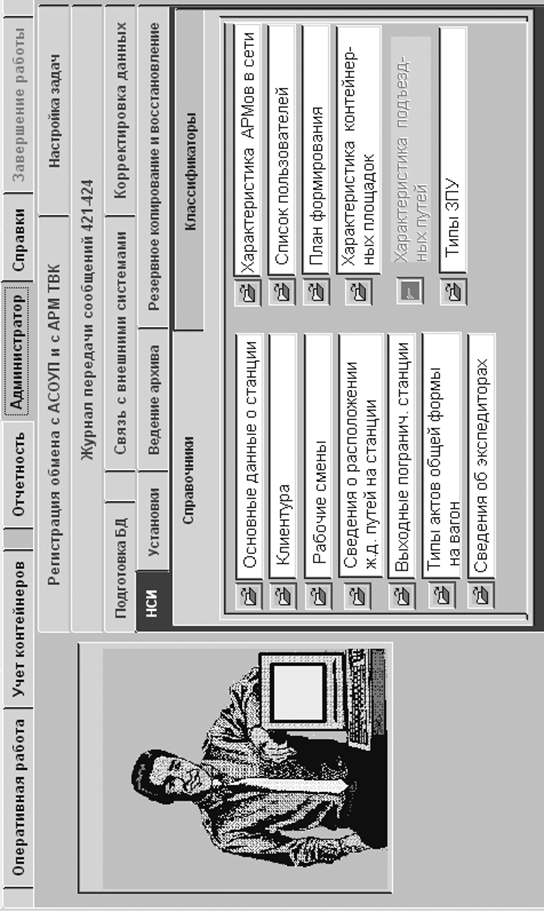
| Рис. 2.6. Режим «Администратор» |
Работа с АРМ ПСК
В АРМ ПСК предусмотрены функциональные кнопки выпуклой формы, которые реализуются клавишей «Enter» или щелчком левой клавиши мыши. Каждая кнопка предназначена для реализации своего функционального назначения.
Кнопка «Выход» – выход в главное меню.
Кнопка «Выход с сохранением» – возврат в предыдущее окно с сохранением введенной информации.
Кнопка «Выход без сохранения» – возврат в предыдущее окно без сохранения введенной информации.
Кнопка «Назад» – возврат в предыдущее окно.
Кнопка «Далее» – переход в следующее окно.
Кнопка «Отмена» – отмена процедуры.
Сформированный документ можно вывести на печать, используя стандартное диалоговое окно (рис. 2.7).

Рис. 2.7. Окно экрана печати
С помощью этого окна можно реализовать два режима:
– режим печати;
– режим предварительного просмотра информации.
В режиме «Печать» указывается количество копий выдаваемого на печать документа, указывается способ вывода на печать (принтер или на экран).
Если необходимо получить помощь при работе с АРМ достаточно нажать клавишу «F1».
Пример. Работа приемосдатчика в режиме «Оперативная работа».
На основании поступивших на КП документов (вагонные листы, накладные на контейнеры) осуществляется ввод информации в базу данных. В АРМ эта функция осуществляется с помощью режима «Оперативная работа» и подрежима «Прибытие». В начале предлагается выбрать тип контейнеров, с которым будет работать в данной момент приемосдатчик: крупнотоннажные или среднетоннажные.
В левой части экрана расположено активное окно со списком не поданных вагонов. В верхней части экрана размещены функциональные кнопки, позволяющие корректировать или удалять ранее введенную информацию, а также добавлять новые данные. Для ввода информации о прибывшем вагоне с контейнерами необходимо нажать кнопку «Добавить», на экране появится диалоговое окно «Ввод данных о вагоне», после чего вводится информация о вагоне – дата формирования вагона, станция формирования вагона. После ввода станции курсор автоматически переходит в таблицу ввода данных о контейнерах.
Вводятся данные о контейнере в соответствии с названием полей. После заполнения данными последнего поля строки курсор автоматически переходит в следующую строку для ввода информации следующего контейнера. Для крупнотоннажных контейнеров можно вводить префиксы контейнеров с помощью справочника префиксов. Для этого при нахождении в пустой колонке «Номер контейнера» следует набрать один или несколько символов (например, R) и нажать клавишу «Enter». При неполном наборе раскроется справочник префиксов и из него выбирается нужный, как и при выборе станции или груза.
Для местных контейнеров можно выбирать коды и названия получателей из списка клиентов. Находясь в колонке «Код получателя» можно ввести один или несколько символов кода получателя и нажать клавишу «Enter». При неполном наборе кода раскроется справочник кодов клиентов и из него выбирается нужный код. Если введен код получателя 1000 или 9999, то в поле наименования получателя можно вводить любые наименования получателя, даже если они не присутствуют в списке клиентуры. Если номер контейнера соответствует государственному стандарту, то поля «Типоразмер», «Масса тары», «Собственник» заполняются автоматически, в соответствии с типом контейнера.
После ввода данных обо всех контейнерах на вагоне нажимается кнопка «Выход с сохранением» и открывается диалоговое окно «Прибытие».
При необходимости можно откорректировать введенную информацию о контейнере. Для этого необходимо щелкнуть мышкой в нижнем окне, выбрать курсором нужный контейнер и нажать кнопку «Корректировать». В диалоговом окне появятся данные об этом контейнере. Откорректируйте нужную информацию и нажмите кнопку «Выход».
Для удаления данных курсором выбирается нужный контейнер и нажимается кнопка «Удалить». Данные о контейнере будут удалены.
После определения приемосдатчиком последовательности подачи вагонов на площадку осуществляется технологическая функция «Подача». Входной информацией для этой функции служат данные, введенные в режиме «Прибытие».
При нажатии кнопки «Подача» главного меню на экране появляется диалоговое окно, в котором предлагается выбрать путь, на который подаются вагоны. Нажав кнопку со стрелкой, расположенной в конце поля, выбирают нужный путь и нажимают кнопку «Далее». На экране появляется новое диалоговое окно. В левой части экрана в активном окне показан список прибывших вагонов, а в правом активном окне формируется список поданных вагонов с указанием признака неочистки и признака неисправности вагона. С помощью курсора из списка прибывших вагонов выбирается нужный вагон, и нажимается кнопка со стрелкой, указывающая на правый список. Вагон из списка прибывших вагонов записывается в список поданных вагонов. Если вагон подан неисправным, то необходимо поставить «галочку» в столбце «Неисправный» данного вагона. В столбце «Неочищенный» указывается признак неочистки вагона. После этого вагон считается поданным.
Для ввода данных по новой подаче для заданной площадки и заданного пути необходимо нажать кнопку «Новая подача». Указывается номер подачи и выполняются действия, аналогичные предыдущим. При переходе на работу с другой площадкой или другим номером пути необходимо нажать кнопку «Выход с сохранением». Заполненная информация запишется в базу данных, а на экране появится предыдущее окно, предлагающее указать номер площадки и пути. Выполняются действия, аналогичные предыдущим по заполнению очередных данных.
При выгрузке контейнеров из вагона крановщик передает приемосдатчику номер вагона, номер выгруженного контейнера и координаты его установки. Входной информацией для «Выгрузки» являются файлы, содержащие общие сведения о контейнерах и вагонах.
Все изменения, произошедшие с вагоном и контейнерами в результате «Выгрузки», фиксируются в базе данных с указанием времени совершения операции. Для этого нажимается кнопка «Выгрузка» главного меню, после чего на экране появляется диалоговое окно «Выбор номера вагона для выгрузки» со списком вагонов для выгрузки. Для того чтобы в списке появились порожние вагоны устанавливается флажок «Показать порожние вагоны».
После выбора нужного вагона нажимается кнопка «Далее». На экране появляется диалоговое окно «Выгрузка из вагона (номер вагона)». Вводится время выгрузки вагона и в поле «Место постановки» указывается место постановки контейнера: на площадку (секция, ряд, место, ярус), на автомобиль или на вагон. В последнем случае необходимо нажать правую кнопку мыши и выбрать соответствующий номер вагона из предложенного списка.
При обнаружении технического или коммерческого брака вагонов или контейнеров нажимается кнопка «Технический и коммерческий брак» главного меню на вкладке «Оперативная работа». На экране появится окно «Оформление технического и коммерческого брака», где для продолжения работы необходимо выбрать одну из двух функций: «Оформление карточки несохранных перевозок» или «Акт общей формы на вагон».
При нажатии кнопки «Оформление карточки несохранных перевозок» на экране появляется диалоговое окно «Карточка несохранных перевозок» со списком контейнеров на площадке. Для ввода информации о неисправности контейнера необходимо выбрать его из списка, нажать кнопку «Ввод данных» и ввести данные:
– вид брака;
– дата и время обнаружения брака;
– номер коммерческого акта (проставляется автоматически);
– описание обстоятельств, вызывающих составление коммерческого акта и акта общей формы;
– информацию о лицах, участвующих в удостоверении обстоятельств, послуживших основанием для составления акта.
После заполнения карточки для сохранения введенной информации нажимается кнопка «Выход с сохранением».
При нажатии кнопки «Акт общей формы на вагон» на экране появляется акт общей формы, который при необходимости распечатывается.
Данные о вывозе контейнеров вводятся на основании наряда КЭУ–16 и накладной. Эта операция осуществляется с помощью режима «Вывоз».
При нажатии кнопки «Вывоз» на экране появляется диалоговое окно «Вывоз» со списком не вывезенных контейнеров. Выбор контейнера из предлагаемого списка может осуществляться быстрым поиском по первым набранным символам контейнера, либо установкой курсора на соответствующий номер контейнера, который при этом выделяется контрастным цветом.
Нажимается клавиша «Далее». На экране появляется диалоговое окно с полями для ввода информации. Вводится следующая информация:
– дата и время вывоза;
– получатель;
– фамилия водителя;
– номер пропуска;
– номер договора или доверенности. По умолчанию выдается информация из ранее введенных данных по этому контейнеру.
После ввода информации нажимается кнопка «Выход с сохранением».
Завоз контейнеров осуществляется в течение рабочего дня. Эта процедура технологически связывает АРМ товарного кассира и АРМ приемосдатчика. Товарный кассир вводит первоначальные данные о завозе груза, данные поступают в АРМ ПСК. Приемосдатчик в режиме «Завоз» по номеру визы находит нужный груз и вводит номер контейнера, в котором этот груз будет отправлен. Данные передаются в АРМ ТВК. Отправке присваивается номер, и данные об отправке пересылаются в АРМ ПСК.
При нажатии кнопки «Завоз» на экране появляется активное окно со списком вывезенных клиентам контейнеров, из которого выбирается нужный контейнер. Затем указывается состояние контейнера (порожний или груженый) и нажимается клавиша «Далее». На экране появляется диалоговое окно с полями для ввода информации. Часть полей заполняется автоматически, а в доступные поля вводится информация: дата завоза, наименование и код отправителя, если клиент не договорной.
После выгрузки контейнеров из вагонов осуществляется технологическая операция «Погрузка контейнеров на вагоны», которая реализуется в режиме «Погрузка».
При нажатии кнопки «Погрузка» на экране появляется диалоговое окно «Выбор вагона» со списком вагонов под погрузку. Если в списке напротив номера вагона стоит восклицательный знак, то это значит, что на вагоне находятся не выгруженные местные контейнеры и перед погрузкой их необходимо выгрузить. Для ввода информации о погрузке контейнеров на вагон следует выбрать из списка нужный вагон и нажать кнопку «Погрузка». На экране появится диалоговое окно для ввода информации о погрузке контейнеров на вагон. Часть доступных полей для ввода информации о вагоне будет заполнена автоматически на основании ранее введенных данных о вагоне. Необходимо ввести данные в те доступные поля, где отсутствует информация. В левой части экрана расположено активное окно со списком контейнеров на площадке. Из списка выбираются контейнеры, предназначенные для погрузки на выбранный вагон. После того, как в соответствии с выбранной схемой вагон будет загружен контейнерами, нажать кнопку «Выход с сохранением».
Для получения вагонного листа нажимается кнопка «Вагонный лист». На экране появится диалоговое окно «Печать», где предлагается вывести выгонный лист на экран или на принтер. После нажатия кнопки «Печать» автоматически формируется сообщение 421 и сообщение 422 для передачи в АСОУП.
После погрузки вагонов контейнерами осуществляется уборка вагонов нажатием кнопки «Уборка» и выполнением действий, аналогичных действиям при подаче вагонов.
Технологическая операция «Переадресовка» осуществляется на основании телеграммы или заявления клиента на переадресацию контейнера нажатием кнопки «Переадресовка». При нажатии кнопки на экране появится диалоговое окно со списком контейнеров для переадресовки. Выбирается переадресуемый контейнер, и заносятся данные: переадресовка осуществляется по новым или старым документам, состояние по переадресовке (местный контейнер или транзитный). Нажимается клавиша «Далее», на экране появится следующее диалоговое окно «Информация о контейнере». Ввести в доступные поля сведения о переадресовке, указав при этом, на каком основании делается переадресовка: «По телеграмме» или «По заявлению» и нажать клавишу «Выход с сохранением».
Для получения любой справки нажимается кнопка «Справки» и выбирается нужная справка. На экране появится диалоговое окно, в котором выбирается номер вагона или номер контейнера для получения инвентарной карточки на вагон или контейнер. Для получения остальных справок вводится интервал времени и нажимается кнопка «Далее». На экране появится диалоговое окно «Печать», где предлагается вывести информацию на экран или принтер.
Дата добавления: 2020-10-25; просмотров: 606;











