СОЗДАНИЕ (ДОБАВЛЕНИЕ) НОВЫХ СЛАЙДОВ
Под процессом создания слайда подразумевается добавление личных объектов: текста, изображений, видео. Позже ко всем (или некоторым) объектам добавляются параметры анимации и определяется очередность их появления на слайде. Это – творческий процесс, и давать здесь какие-то рекомендации очень трудно: все зависит от ваших задач и предпочтений. Поэтому опишем способы, с помощью которых это можно сделать.
Первый слайд,который автоматически появляется в новой презентации, называется Титульный слайд. Он содержит два местозаполнителя, один из которых отформатирован для заголовка, второй – для подзаголовка. Порядок прототипов на слайде называется макетом. В PowerPoint 2010 также предусмотрены другие типы местозаполнителей, например местозаполнители для изображений и рисунков SmartArt.
Чтобы одновременно с добавлением слайда в презентацию выбрать макет нового слайда, можно выполнить следующие действия:
1. На вкладке Слайдыщелкнуть непосредственно под единственным содержащимся на этой вкладке слайдом.
2. В группе Слайды вкладки Главнаящелкнуть стрелку рядом с кнопкой Создать слайд (рис. 4.4).
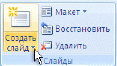
Рис. 4.4
После выполненных операций появится коллекция, в которой отображаются эскизы различных доступных макетов слайдов (рис. 4.5).
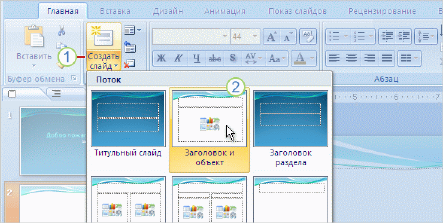
Рис. 4.5
В макетах слайдов:
1. Имя определяет содержимое, для которого спроектирован каждый из макетов;
2. Местозаполнителис цветными значками могут содержать текст, но в них также можно щелкнуть эти значки, чтобы автоматически вставить объекты, включая рисунки martArtи клип(Клип. Готовое изображение, часто представляющее точечный рисунок или комбинацию фигур.).
Выбрав нужный макет нового слайда необходимо щелкнуть по нему мышью. Новый слайд появится и на вкладке Слайды, где он выделится как текущий, и в области Слайд.
Задание 4.3
1. Щелкните левой кнопкой мыши по текстовому блоку Заголовок слайда. Внутри текстового блока появится текстовый курсор. Введите текст заголовка «Информатика».
2. Щелкните мышью за пределами текстового блока, чтобы закончить ввод текста.
3.В Подзаголовокслайда введите «Создание презентации с помощью PowerPoint 2010»(рис. 4.6).
4. В область Заметки введите - Первый слайд.

Рис. 4.6
Контрольные вопросы
1. Перечислите режимы просмотра презентации? Какие существуют способы смены режимов?
2. Назовите способы создания новой презентации?
3. Какие имеются шаблоны презентаций в программе? Как их использовать?
4. Как присвоить имя и сохранить презентацию?
5. Как создать (добавить новый слайд)?
6. Какие макеты слайдов существуют в программе, как ими пользоваться?
ПАРАМЕТРЫ СЛАЙДА
Слайд имеет ряд параметров, которые следует учитывать при создании презентации. Определяются они тем, как в дальнейшем будет использоваться презентация: демонстрироваться на экране или печататься на бумаге. Поэтому, прежде всего, следует настроить параметры слайда.
Для этого необходимо перейти на вкладку Дизайнленты и нажать кнопку Параметры страницы.На экране появится диалоговое окно Параметры страницы(рис. 4.7).
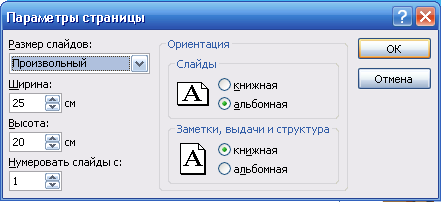
Рис. 4.7 Диалоговое окно Параметры страницы
В раскрывающемся списке Размер слайдоввыбрать размер создаваемых слайдов. Размер слайдов, предназначенных для демонстрации на экране, определяется соотношением сторон кадров. Если же презентацию планируется выводить на печать, следует выбрать один из предложенных форматов бумаги.
В правой части задаются параметры ориентации слайдов, заметок, выдачи и структуры. Заметки, выдача и структура – это блок материалов, который помимо слайдов содержит различную служебную информацию. Отметим, что ориентацию слайдов следует задавать только, если планируется печать презентации на принтере.
Кроме этого, на вкладке Дизайнможно задать тему слайда. Тема – это оформление слайда. В теме задаются цветовая схема, а также используемые на слайде шрифты. Выбрать ее можно в галерее Темы(рис. 4.8).

Рис. 4.8. Пример применения темы к слайду
Задание 4.4
1. Перейдите на вкладку Дизайнленты.
2. На вкладке Дизайннажмите кнопку Параметры страницы.На экране появится диалоговое окно Параметры страницы(рис. 4.7).
3. Выберите размер слайда Произвольный, высоту и ширинуоставьте без изменений или примените свои размеры, ориентация Альбомная, Заметки, выдачи и структура Книжная.
4. Примените одну из тем к слайду, например «Волна».
Дата добавления: 2020-10-01; просмотров: 428;











