ДОБАВЛЕНИЕ СНИМКА ЭКРАНА
Часто презентации создаются для описания работы каких-либо программ, а значит, есть необходимость добавить на слайд изображение окна или диалогового окна этой самой программы. Можно сделать это, не прибегая к помощи сторонних приложений.
Для этого на вкладке Вставканеобходимо нажать кнопку Снимок.Откроется меню, содержащее графические эскизы всех открытых на экране окон. Затем щелкнуть мышью по нужному эскизу. Изображение выбранного окна будет добавлено на слайд (рис. 4.11).

Рис.4.11 На слайд добавлен снимок окна Windows
Независимо от используемого в системе экранного разрешения, изображение вписывается в размеры слайда. Однако можно изменить размер изображения (при помощи этого приема можно изменять размеры любых графических объектов во всех программах Office).
Для изменения размеров изображения необходимо:
1. Щелкнуть левой кнопкой мыши по добавленному на слайд изображению. По периметру изображения появятся маркеры.
2. Установить указатель мыши на угловой маркер так, чтобы указатель принял вид двусторонней стрелки.
3. Нажать левую кнопку мыши и, удерживая ее, переместите указатель по диагонали в любом направлении, после чего отпустить кнопку мыши. Размер изображения будет увеличен или уменьшен в зависимости от того, в какую сторону перемещать указатель мыши.
Задание 4.7
1. Запустите программу, изображение окна которой нужно поместить на слайд.
2. Перейдите в окно программы PowerPoint.
3. На вкладке Вставканажмите кнопку Снимок.
4. Щелкните по нужному эскизу.
5. Измените размеры эскиза на свое усмотрение.
Контрольные вопросы
1. Как настроить параметры слайда?
2. Как применить тему к сайду?
3. Добавление картинки из библиотеки клипов?
4. Как изменить размеры и свойства картинки на слайде, а также применить к ней различные эффекты?
5. Как добавить изображение из внешнего файла?
6. Как добавить в презентацию снимок экрана? Как изменить размер изображения?
ВСТАВКА ТАБЛИЦЫ
Для представления какой-либо информации в табличном виде на слайде размещают обычную таблицу. Кроме того, есть возможность добавить таблицу Excel и даже проводить в ней различные вычисления. Рассмотрим, как это делается.
Работа с таблицей на слайде ведется так же, как и с таблицей на странице текстового документа. Для изменения параметров таблицы и ее внешнего вида используются вкладки Конструктори Макет,появляющиеся на ленте при выделении таблицы.
Если в меню кнопки Таблицана вкладке Вставкавыбрать команду Таблица Excel,на слайд будет добавлен ЛИСТ Excel, можно изменять не только его размеры на слайде, но и количество листов.
Обратите внимание, что при выделении листа Excel на слайде содержимое ленты меняется. Лента программы PowerPoint заменяется лентой программы Excel, то есть в добавленном на слайд листе Excel можно выполнять любые задачи, выполняемые в программе Excel.
При щелчке мышью за пределами листа Excel, заголовки строк, столбцов, а также ярлыки листов Excel будут скрыты, а данные, помешенные на лист, будут отображены в обычном табличном виде. Чтобы перейти в режим редактирования данных, следует дважды щелкнуть мышью по таблице Excel.
Задание 4.8
1. Добавьте новый слайд. Нажмите кнопку Таблицана вкладке Вставка.Появится меню (рис. 4.12).
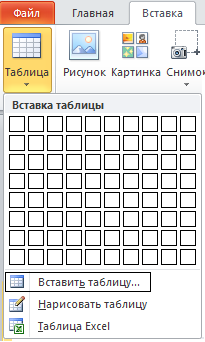
Рис. 4.12
2. С помощью элемента управления в виде группы квадратов в появившемся меню определите количество строк и столбцов создаваемой таблицы. Таблица с указанным количеством строк и столбцов будет добавлена на слайд (рис. 4.13).
3. Заполните ячейки таблицы и дайте ей название в соответствии с образцом.
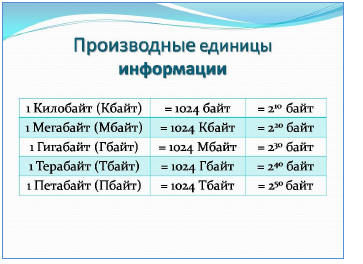
Рис. 4.13
4. Отформатируйте таблицу, используя приемы, знакомые по работе с текстовым редактором Word. (измените шрифт, цвет, размер, и т.п.)
Дата добавления: 2020-10-01; просмотров: 465;











