СОЗДАНИЕ ГЛАВНОЙ ФОРМЫ
Также можно создать Главную форму (главная страница компании), которая будет загружаться при запуске программы, и с помощью которой можно будет открывать другие формы и отчеты.
Для этого необходимо перейти на вкладку «Создать» и выбрать пункт «Конструктор форм» рис. 3.90.
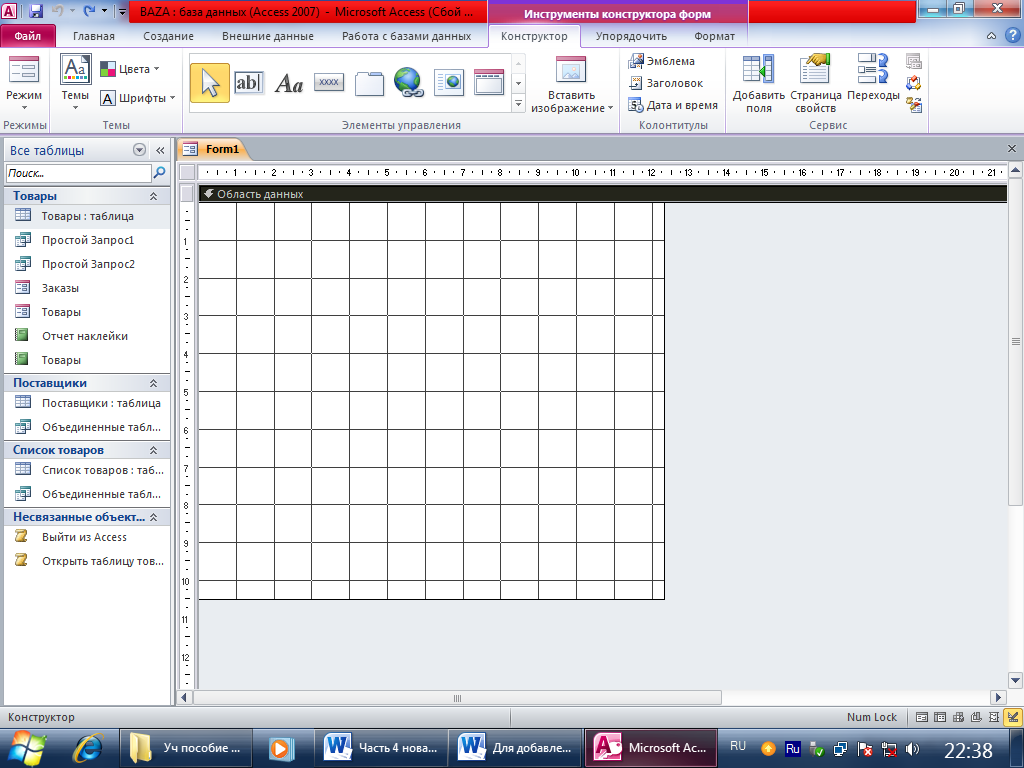
Рис. 3.90 Создание формы с помощью конструктора
Для того, чтобы вставить заголовок необходимо на вкладке «Конструктор» выбрать пиктограмму «Заголовок».
На вкладке «Конструктор»также расположены кнопки, с помощью которых можно вставить заголовок копании, эмблему компании (ранее созданную), дату и время, выбрать тему, цвет и шрифты, вставить изображение (также рисунок можно добавлять копированием рисунка из других приложений и использовать обычные параметры вставки).
С помощью элементов управления (рис.3.91)можно вставить необходимые поля, кнопки, рисунки и др., щелкнув по ним мышью, затем перетащить в поле области данных и растянуть до нужных размеров.
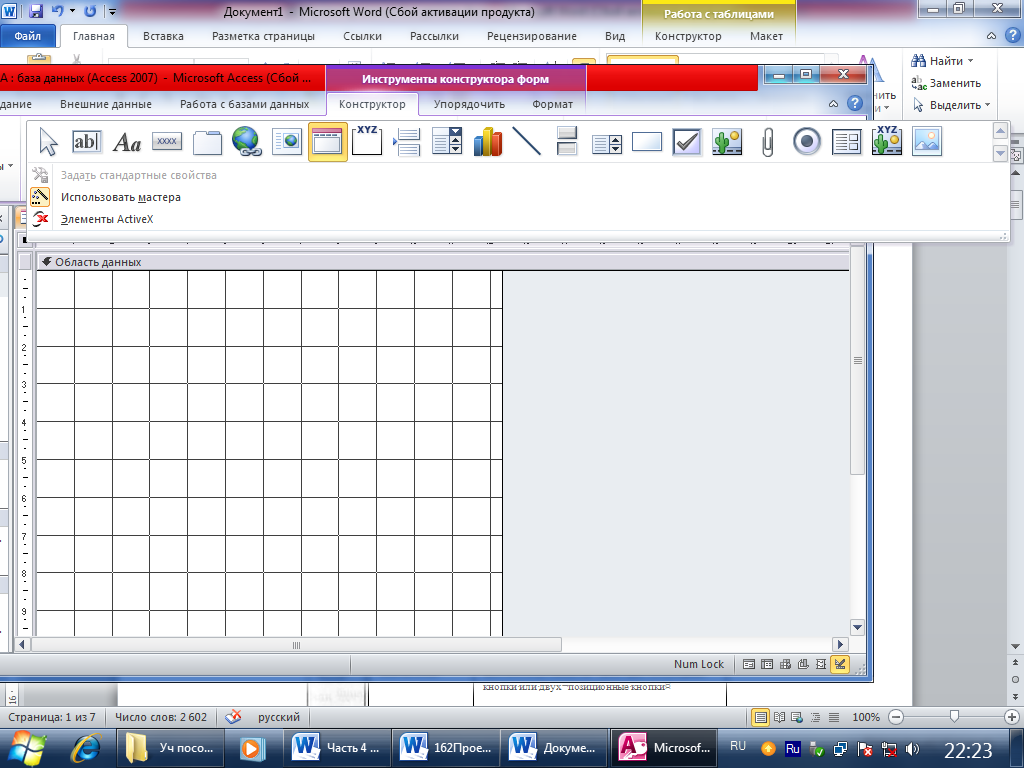
Рис. 3.91
Назначение пиктограмм панели управления показаны в таблице 3.10:
Таблица 3.10
| Название | Функция | |

| Выбор объектов | Если активизирована данная пиктограмма (а она активизируется по умолчанию), курсором мыши можно маркировать поля, выполнять переносы и изменять размеры |

| Мастера элементов управления | Включение/выключение вызова мастеров при проектировании элементов управления |

| Надпись | Вставка в форму нового поля наименования |

| Поле | Отображение содержимого некоторого поля записи БД или вычисляемого поля |

| Группа переключателей | Создание и размещение группы, в которую можно ввести контрольные индикаторы, селекторные кнопки или двухпозиционные кнопки |

| Выключатель, кнопка с фиксацией | Отображение значения некоторой опции, которая может иметь два состояния |

| Переключатель | Выбор (индикация) одного из нескольких взаимоисключающих значений некоторого параметра (например, одного из цветов автомобиля) |

| Контрольный индикатор, флажок | Индикация (изменение) значения опции, которая может иметь одно из двух возможных значений (включена/выключена, отмечена/не отмечена) |

| Комбинированный список (поле со списком) | После щелчка на манипуляторе открытая (кнопка со стрелкой на правом краю поля) разворачивается комбинированный список |

| Список | В поле списка, в отличие от комбинированного списка, все элементы видны постоянно. Если же их так много, что они не помещаются в выделенное для поля место, то на правом краю поля автоматически размещается линейка прокрутки списка |
| Название | Функция | |

| Прямоугольник | Объединение и выделение группы полей посредством заключения их в прямоугольную рамку |

| Дополнительные элементы ActiveX | Специальный элемент управления OLE |
| Название | Функция | |

| Командная кнопка | Создание кнопки, с которой может быть связана некоторая команда или последовательность действий. Например, можно создать командную кнопку Далее, с помощью которой будет производиться переход к следующей записи. Команда, соответствующая кнопке, должна быть определена как макрос |

| Рисунок | Встраивание статических иллюстраций (графических файлов) в форму |

| Присоединенная рамка объекта | Встраивание иллюстрации или другого произвольного OLE-объекта, который сохранен в таблице БД Access. Встраивание возможно, если в таблице объявлено OLE-поле, хранящее соответствующий объект |

| Разрыв страницы | Сообщение Access, в каком месте должен быть произведен перенос остатка формы на следующую страницу |

| Свободная рамка объекта | Встраивание в форму объекта, который хранится в отдельном файле вне БД, например рисунка из Paint или графики из MS Draw |

| Набор вкладок | Элемент управления Набор вкладок используется для представления нескольких страниц данных в одном наборе. Например, элемент управления Набор вкладок может быть использован в форме Сотрудники, чтобы отделить общие сведения от личных |

| Подчиненная форма/отчет | Встраивание подчиненной формы в главную форму и установка отношений между формами |

| Линия | С помощью данной пиктограммы в форме можно провести прямую линию |

| Диаграмма | Создание диаграмм |

| Вложение | Вставка вложения |

| Гиперссылка | Вставка гиперссылки |

| Элемент управления типа «Веб-браузер» | Вставка элемента управления типа «Веб-браузер» |

| Элемент навигации | Вставка элемента навигации |
При добавлении (создании) кнопки с панели управления в Access 2010 появляется диалоговое окно «Создание кнопок»(в более поздних версиях такого диалогового окна нет), в котором необходимо выбрать действие, которое будет выполняться при нажатии кнопки. В диалоговом окне имеется несколько категорий, которые содержат свой набор действий.
Категории:
1. Переходы по записям;
2. Обработка записей;
3. Работа с формой;
4. Работа с отчетом;
5. Приложение;
6. Разное.
Например, если необходимо вставить кнопку для открытия формы, то необходимо указать категорию Работа с формами, действие Открытие формы,если необходимо вставить кнопку для открытия отчета, то необходимо указать Работа с отчетами, далее Открытие отчета(рис. 3.92).
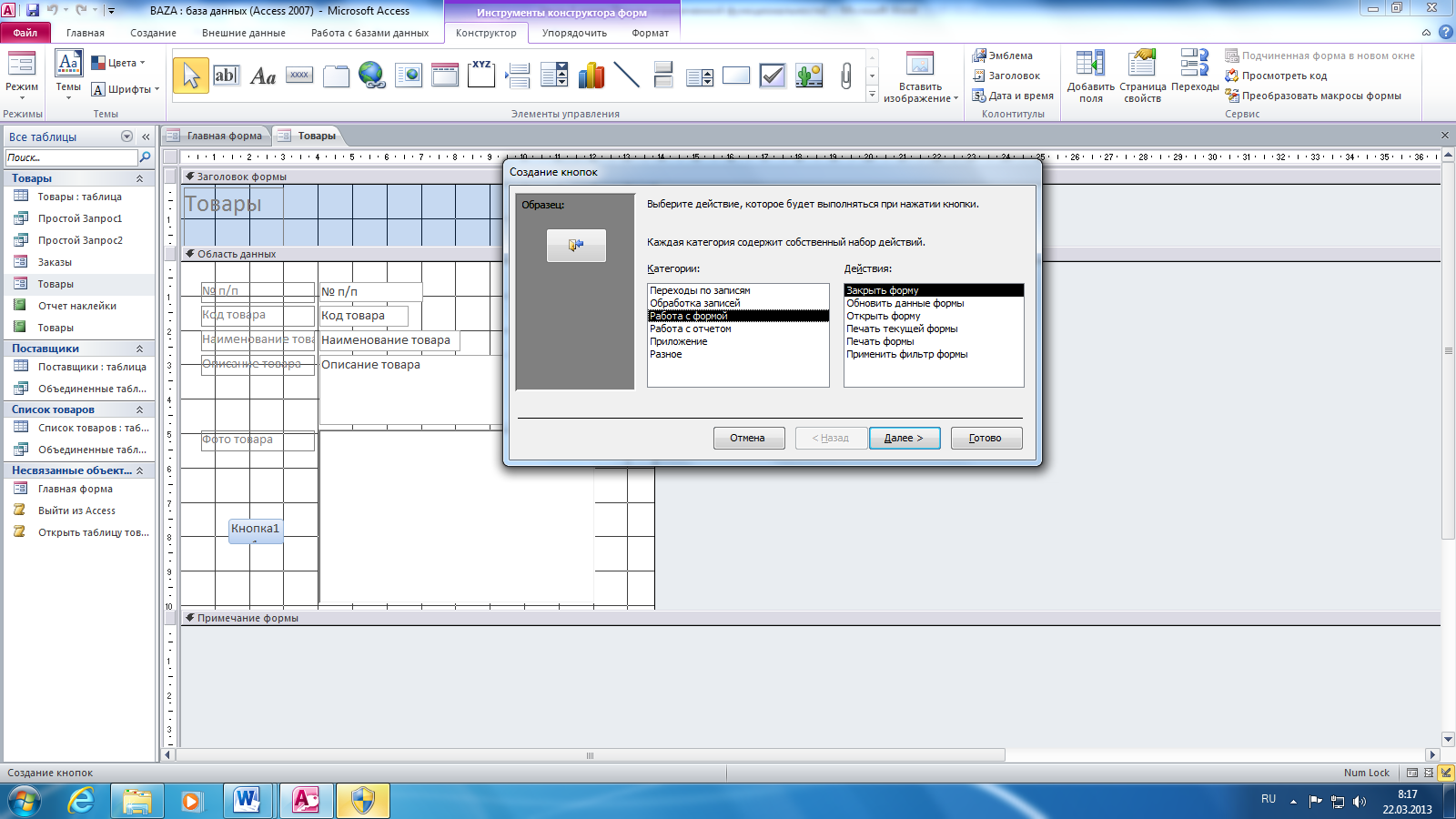
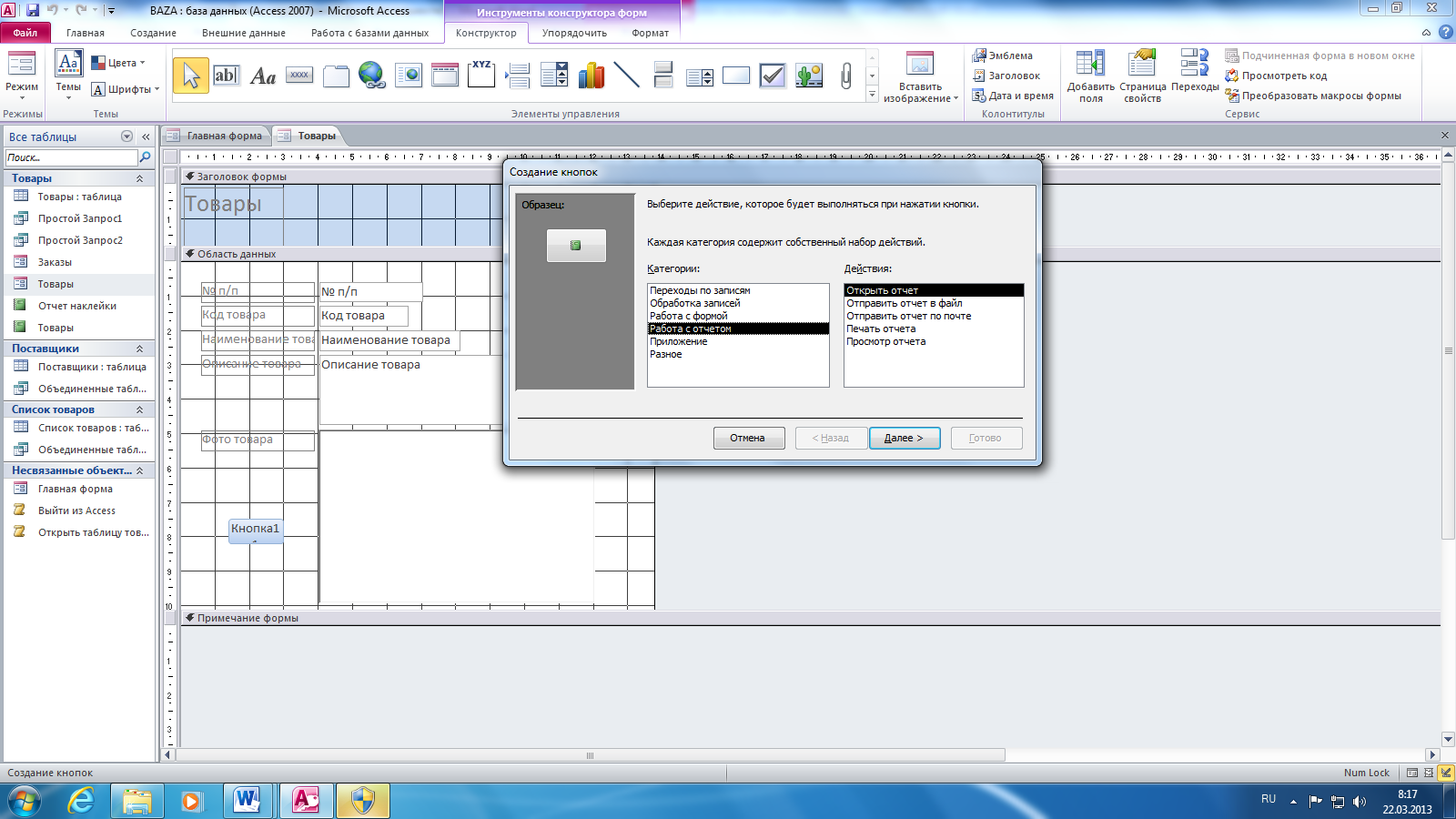
Рис. 3.92
Если необходимооткрыть таблицуилизапрос,можно выбрать первый вариант, напримерПереходы по записям, Найти далее(рис. 3.93) и атематический создать кнопку.
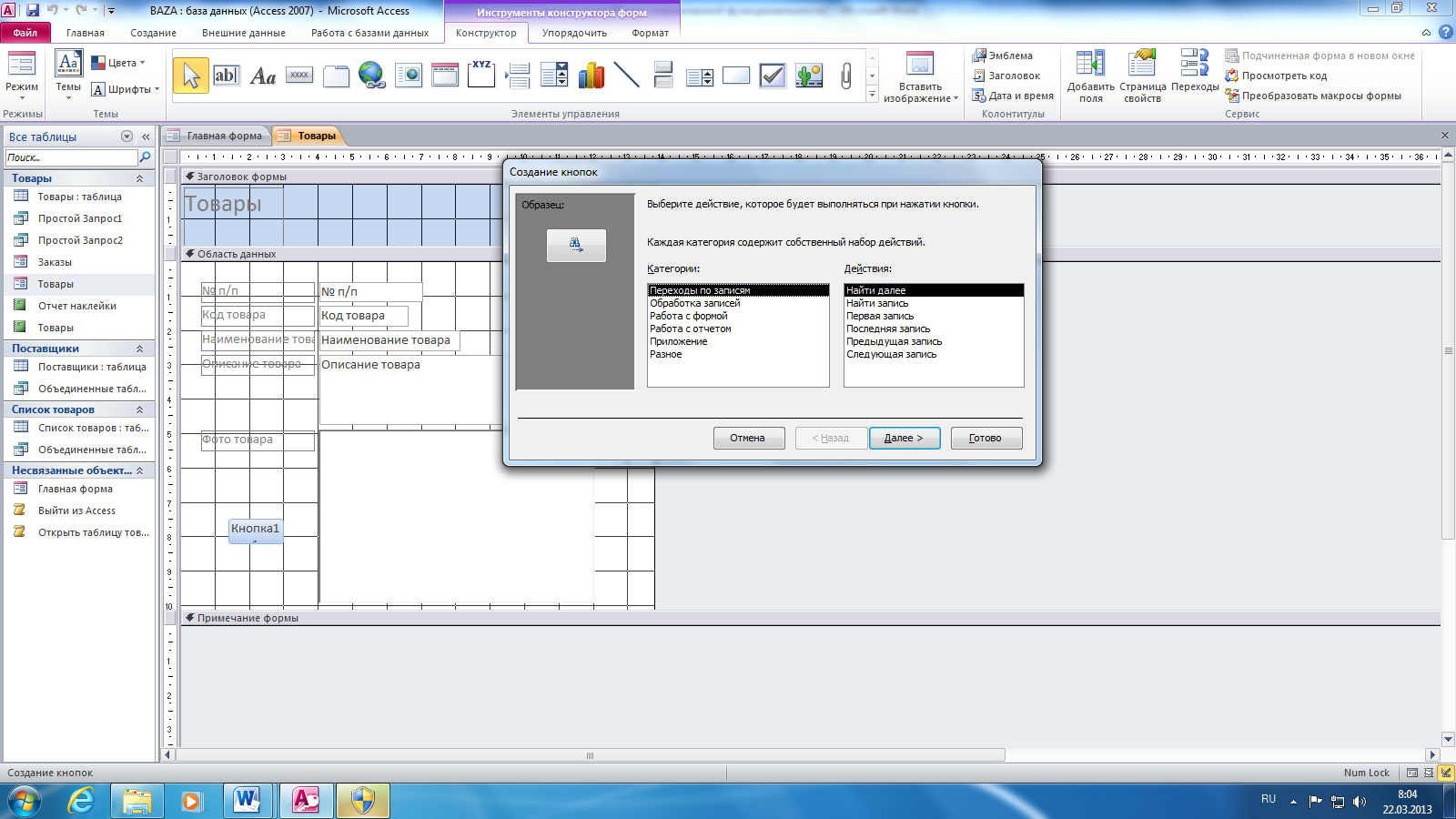
Рис. 3.93
Затем для того, чтобы созданная кнопка открывала нужную таблицу, запрос, (форму или отчет, если автоматически не удалось установить данное действие) необходимо выделить кнопку с помощью мыши, щелкнуть по ней правой кнопкой мыши и выбрать в открывшемся подменю строку Свойства, затем в появившимся Окне свойств (справа) перейти на вкладку «События» и в строке «Нажатие кнопки» (если там есть информация полностью удалить ее) щелкнуть по трем точкам в конце строки (рис. 3.94). При этом откроется диалоговое окно «Построитель». Здесь необходимо выбрать строку «Макросы» и добавить новую макрокоманду, например «Открыть форму», выбрать имя формы «Заказы» и сохранить данные (рис. 3.95).
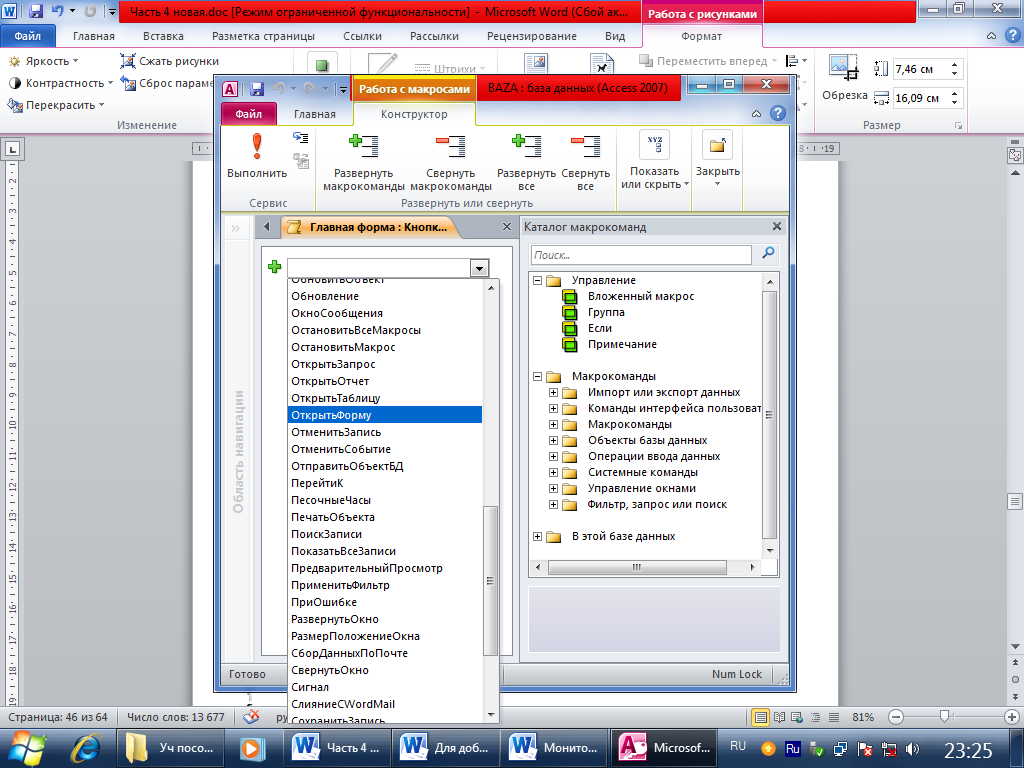
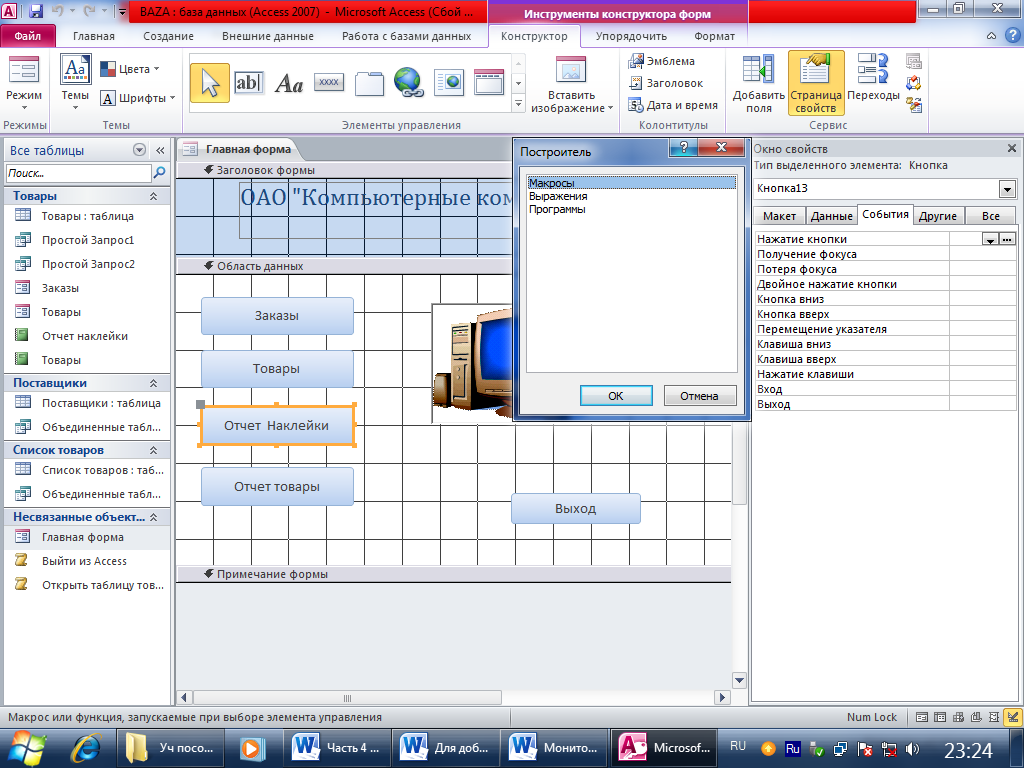
Рис. 3.94
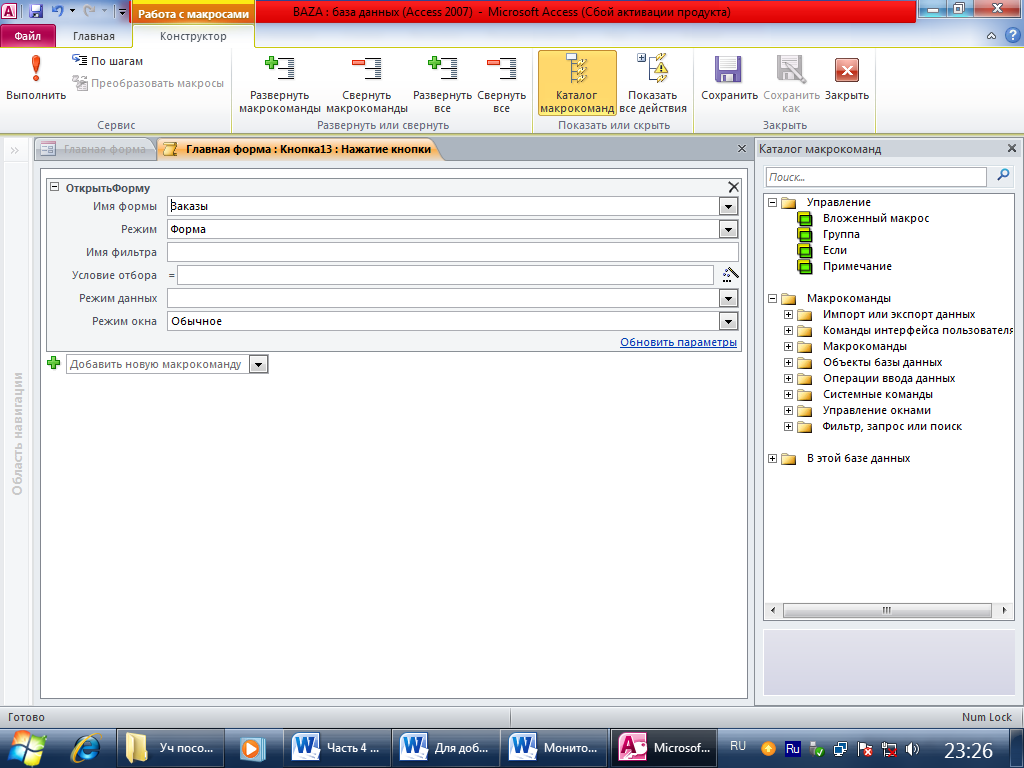
Рис. 3.95
Кнопку выхода из Приложения можно создать несколькими способами:
1. Выбрать категорию Приложение, Выйти из приложения (кнопка сформируется и будет указан рисунок) рис. 3.96.
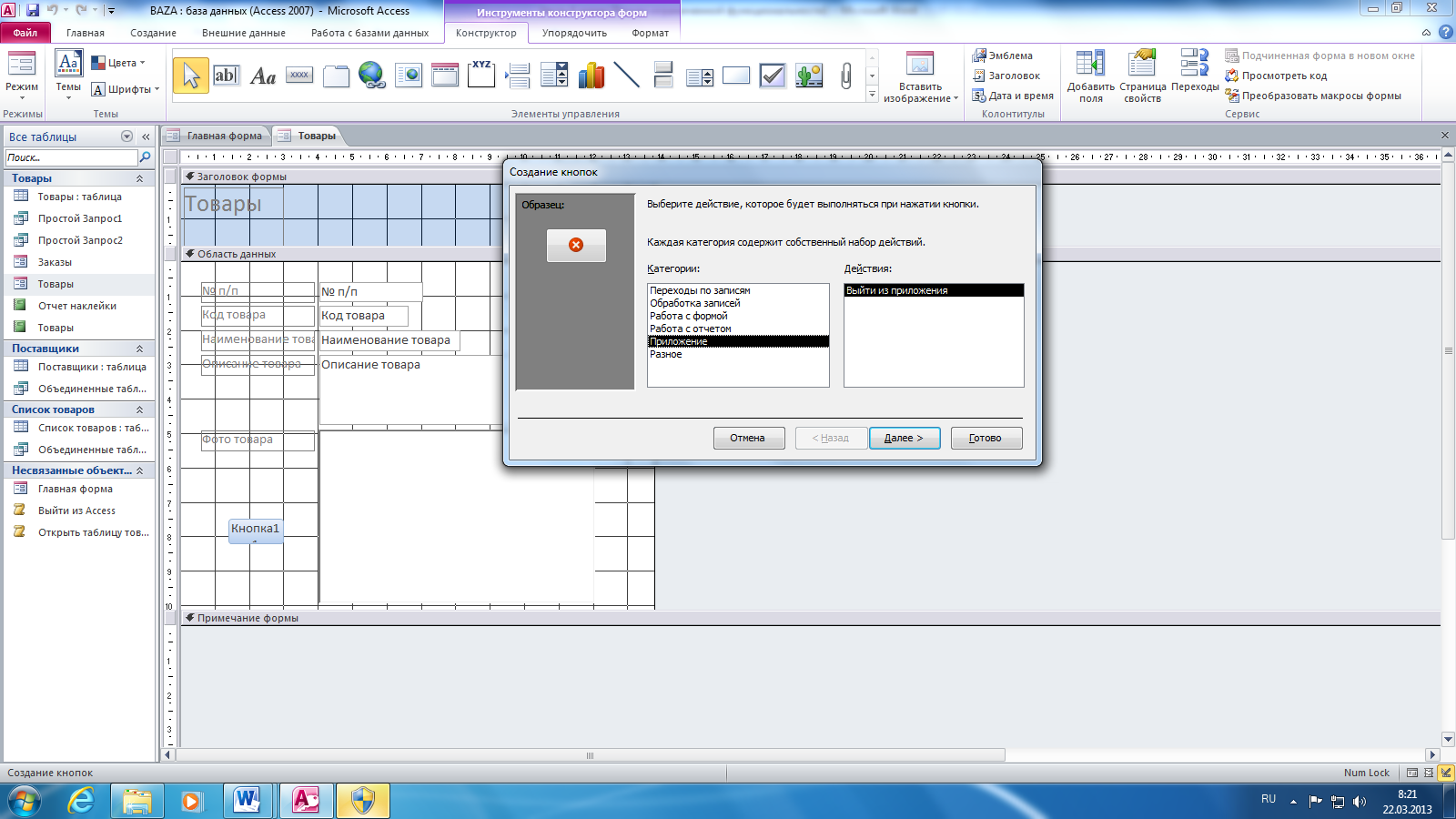
Рис. 3.96
2. Создать кнопку по умолчанию, например по первой категории (Переходы по записям, Найти далее), а затем с помощью окна свойств, События, Нажатие кнопки, Макросы, установить Выход из Access (как и показано на рис. 4.98).
Используя для добавления кнопок категорию Разное можно установить Автонабор номера, Выполнить запрос, Выполнить макрос, Печать таблицы (рис. 3.97).
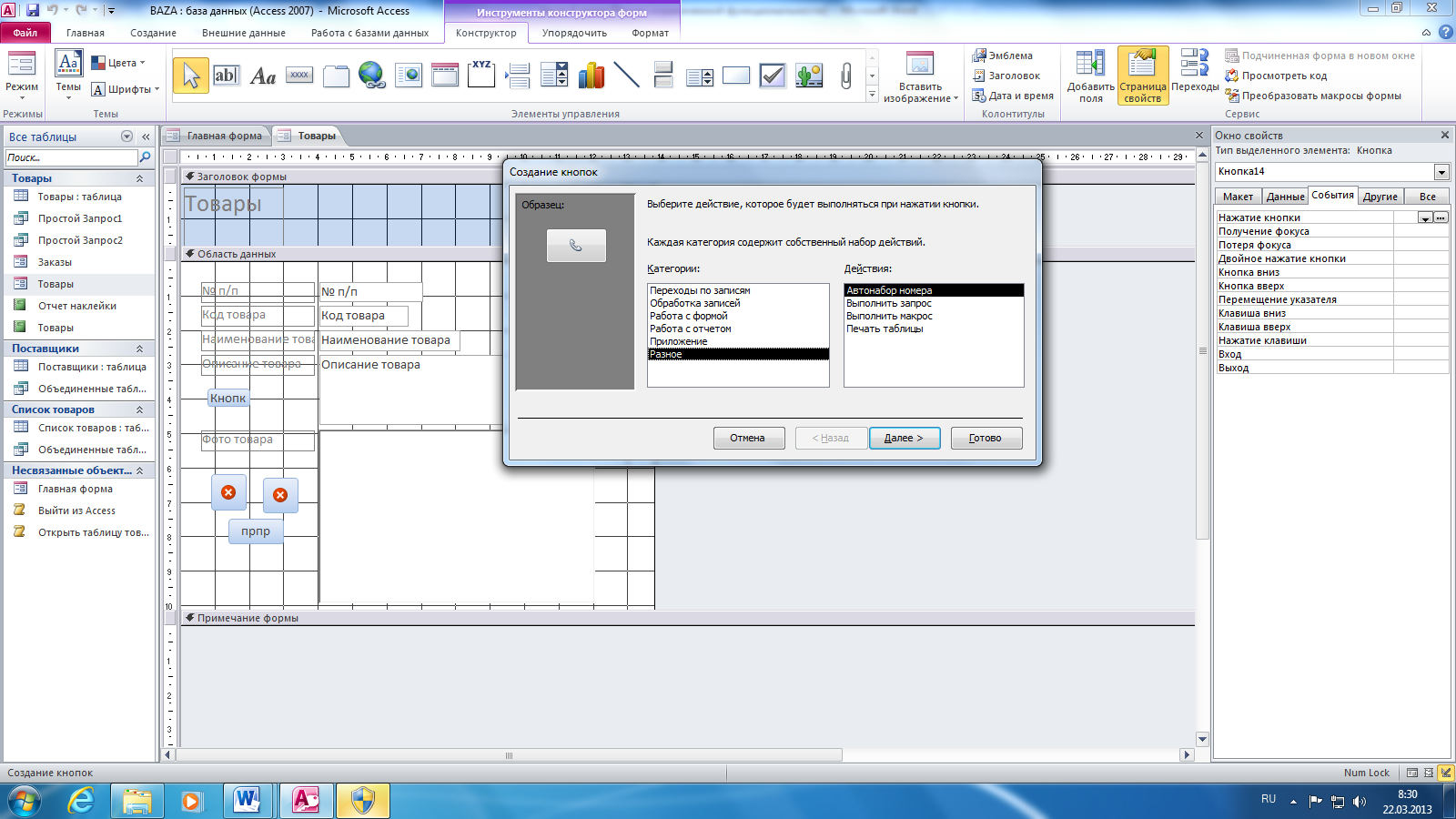
Рис. 3.97
Выровнять точные размеры созданных кнопок можно с помощью «Окна свойств», которое открывается при нажатии правой кнопки мыши по созданной кнопке. «Окно свойств»открывается справа. В данном окне определяются необходимые высота и ширина каждой кнопки (рис. 3.98).
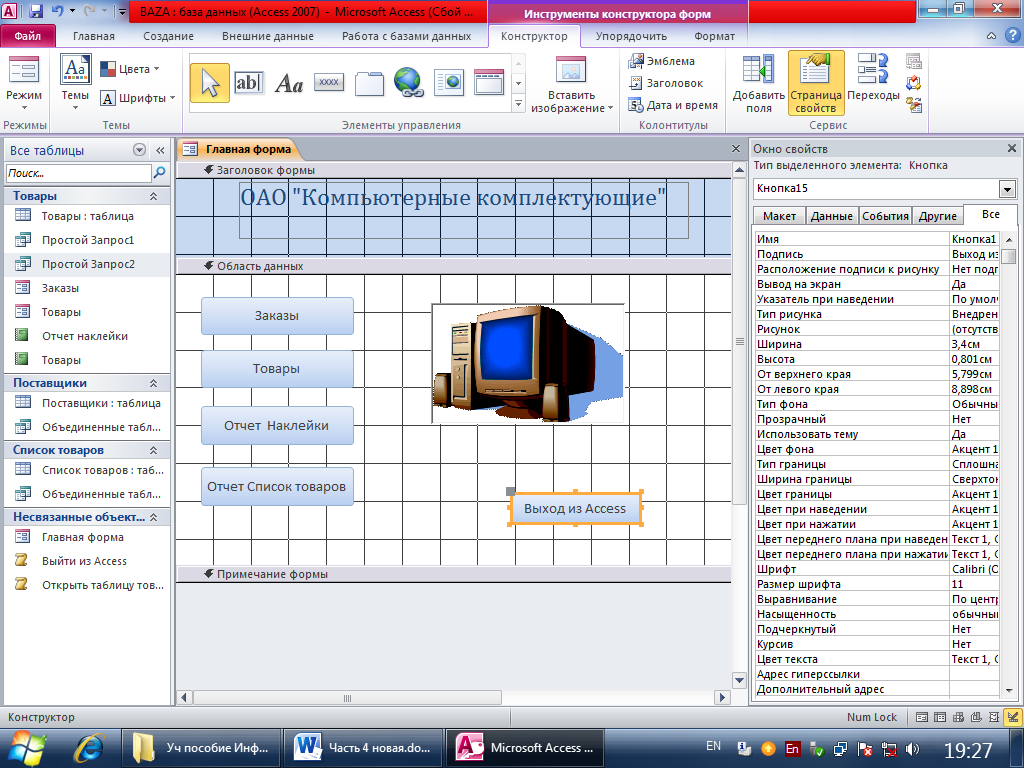
Рис. 3.98
Далее следует сохранить созданную форму.Для проверки работы кнопок на Главной форме необходимо перейти в «Режим формы» и нажать на созданную кнопку «Заказы», в итоге должна открыться форма «Заказы». Такую процедуру необходимо проделать для всех созданных кнопок.
В итоге должна получиться «Главная форма» компании, где каждая кнопка открывает нужную форму, отчет, таблицу, запрос и помогает выполнять др. операции рис. 3.99
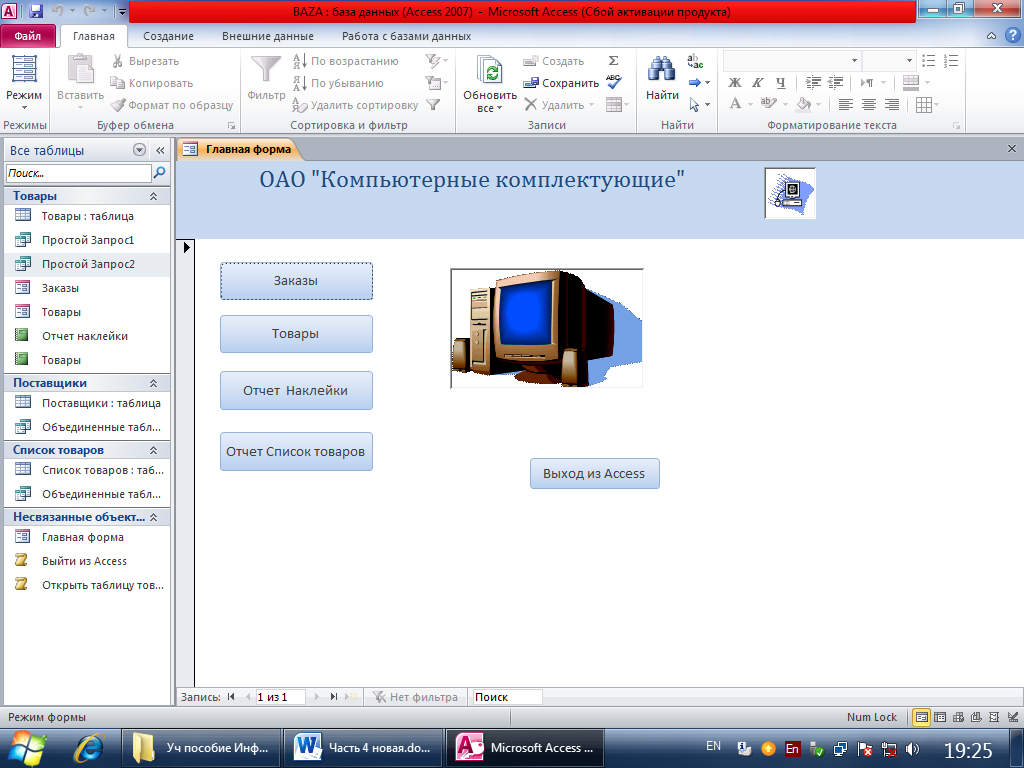
Рис. 3.99
Главная форма должна быть выбрана в качестве стартовой при запуске программы: меню «Файл» – «Параметры Access» – «Текущая база данных» – «Форма просмотра» – «Главная форма» (рис. 3.100).
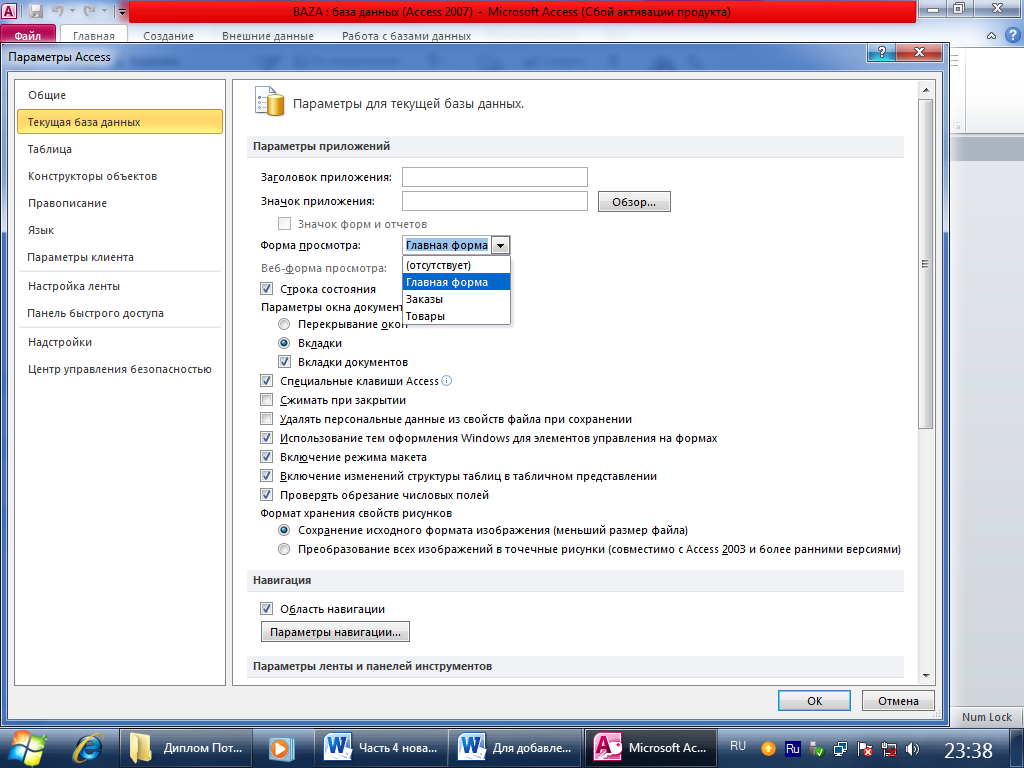
Рис. 3.100
Для того, чтобы проверить открывается главная форма при запуске или нет необходимо сохранить данные, закрыть базу, и снова открыть ее.
Задание 3.34
1. Создайте Главную форму компании в соответствие с рисунком 4.99.
2. Установите ее основной при запуске программы.
3. Сохраните результат.
4. Проверьте выполнение всех созданных кнопок формы.
5. Проверьте открывается Главная форма сразу при запуске программы.
Контрольные вопросы
1. Как создать главную форму?
2. Назначение (функции) пиктограмм (элементов) панели управления.
3. Как добавить нужный элемент с панели управления?
4. Что из себя представляет окно свойств?
5. Как установить точные размеры созданных кнопок?
6. Как задать определенное действие (событие) кнопке?
7. Как установить Главную форму в качестве стартовой при запуске программы?
Дата добавления: 2020-10-01; просмотров: 496;











