ВСТАВКА ДИАГРАММЫ EXCEL В ПРЕЗЕНТАЦИЮ И СВЯЗЫВАНИЕ ЕЕ С ДАННЫМИ В EXCEL
Любую диаграмму можно вставить на слайд презентации. Если нажать кнопку Диаграммана вкладке Вставка,автоматически загружается программа Excel. И уже в программе Excel создается таблица с данными (или открывается ранее созданный файл с данными), на основе которых создается диаграмма.
Диаграмма создается в окне программы Excel, но добавляется она не на лист Excel, а на слайд презентации. Кстати, точно таким же образом можно добавить диаграмму и в документ Word в качестве иллюстрации к тексту.
Добавить диаграмму или график в презентацию можно двумя способами:
1. Можно внедрить и вставить диаграмму в презентацию. При внедрении данных из диаграммы в PowerPoint эту информацию можно редактировать в приложении Office Excel 2010, а лист будет сохраняться в файле PowerPoint.
2. Можно вставить в презентацию диаграмму Excel и связать ее с данными в приложении Office Excel 2010. При копировании диаграммы из приложения Office Excel 2010 и ее вставке в презентацию данные в диаграмме связываются с листом Excel. Если нужно изменить данные в диаграмме, необходимо внести изменения в связанный лист в приложении Office Excel 2010. Лист Excel – это отдельный файл, и он не сохраняется вместе с файлом PowerPoint.
Задание 4.12
Создайте диаграмму в приложении Office Excel 2010 и скопируйте ее, а затем вставьте ее в презентацию PowerPoint. При обновлении данных в приложении Office Excel 2010 диаграмма в приложении PowerPoint также будет обновлена.
1. Выделите ячейки, которые хотите скопировать, и нажмите Ctrl+С, чтобы выполнить копирование в Буфер обмена.
Приложение Office Excel 2010 открывается в разделенном окне и отображает на листе данные примера (рис. 4.20).
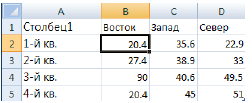
Рис. 4.20 Данные примера в листе Excel
2. Переключитесь в программу PowerPoint.
3. В режиме сортировки слайдов перейдите к слайду, в который хотите поместить электронную таблицу, или создайте новый слайд.
4. Выберите меню Правка, Специальная вставка.
5. Щелкните на Объекте Лист Microsoft Excel и нажмите селекторную кнопку Связать.
6. Щелкните на кнопке ОК .
Если связь не требуется, то нет проблем. Нужно повторить шаги, описанные выше, но на шаге 5 нажать кнопку Вставить, а не кнопку Связать. Еще лучше заменить шаги 4, 5 и 6 нажатием Ctrl+V, обеспечивающим быструю вставку данных из Буфера обмена.
Как только завершите создание диаграммы, окно программы Excel можно закрыть (рис. 4.21).
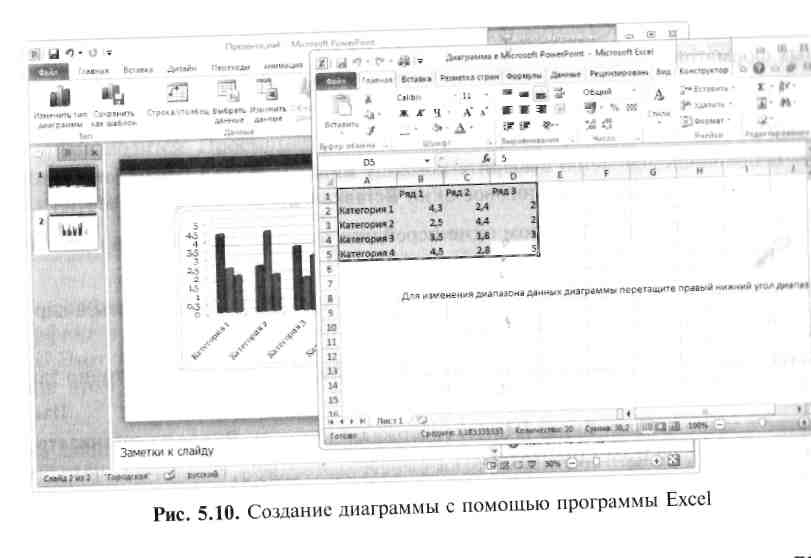
Рис. 4.21
Контрольные вопросы
1. Как вставить таблицу Excel и проводить в ней различные вычисления?
2. Использование Word-таблицы в PowerPoint?
3. Как добавить рисунок SMARTART в презентацию?
4. Как преобразовать текст слайда в рисунке SMARTART?
5. Как создать организационную диаграмму?
6. Как вставить диаграмму Excel в презентацию и связать ее с данными в Excel?
ДОБАВЛЕНИЕ ВИДЕО
Стоит ли особо упоминать о том, что видеоролики вставляются только в те презентации которые будут демонстрироваться на экране? Ведь на бумаге видео нельзя воспроизвести. Видео, добавленное на слайд, воспроизводится, пока демонстрируется слайд или в течение времени, ограниченного длительностью ролика.
Можно добавить на слайд видео как из библиотеки клипов Office, так и из внешнего файла. Программа PowerPoint поддерживает большинство популярных форматов.
Задание 4.13
1. На вкладке Вставканажмите кнопку Видео.Появится меню кнопки.
2. В появившемся меню выберите команду Видео из файла.На экране появится диалоговое окно Вставка видеозаписи.
3. В появившемся диалоговом окне перейдите в папку, содержащую нужный видеофайл.
4. Дважды щелкните по значку выбранного файла. На слайде появиться картинка – первый кадр ролика (рис. 4.22).
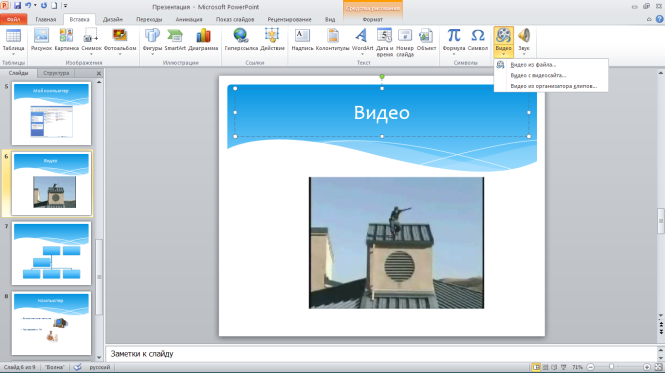
Рис. 4.22 Видео на слайде
Размер области, которую занимает кадр на слайде, можно изменять точно так же, как и размеры любого графического объекта.
Также в меню кнопки Видеосодержатся команды Видео из организатора клипов(добавляет на слайд видеоклип, находящийся в библиотеке клипов). Видеоклип выбирается в библиотеке клипов так же, как и картинка. Отметим, что на этапе создания презентации видео не воспроизводится. Просмотреть его можно только во время демонстрации презентации. Кроме того, следует помнить, что «украшение» презентации видео, заметно увеличивает размер ее файла.
ДОБАВЛЕНИЕ ЗВУКА
На слайд можно добавить и звуковой файл (музыку, комментарии, звуковой эффект и т. д.), который будет воспроизводиться при демонстрации слайда. Этот элемент презентации добавляется так же, как и видеофайлы, но при этом используется меню кнопки Звукна вкладке Вставка.
На слайде появляется значок «динамик», а под ним – элементы управления воспроизведением и громкостью. Кроме того, на ленте активизируется вкладка Воспроизведение,содержащая инструменты для настройки звуковых параметров (рис. 4.23).
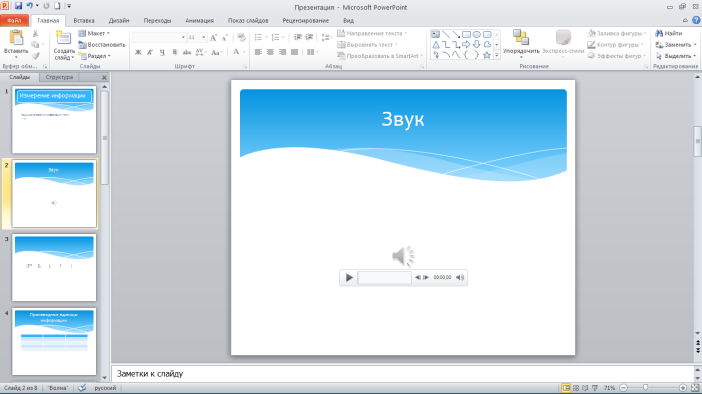
Рис. 4.23 На слайд добавлен звуковой файл
Рассмотрим наиболее важные настройки:
1. Кнопка Громкостьоткрывает меню, в котором можно выбрать одну из четырех градаций громкости воспроизведения файла.
2. В раскрывающемся списке Началовыбирается момент начала воспроизведения звукового файла на слайде: По щелчку– файл будет воспроизведен при нажатии кнопки воспроизведения под значком звукового файла, Автоматически– файл будет воспроизведен автоматически при появлении слайда на экране.
3. При установке флажка Скрыть при показезначок звукового файла не отображается на слайде во время демонстрации презентации.
4. Перемотать после воспроизведения.После остановки воспроизведения звуковой файл перематывается в начало.
Кроме того, можно не добавлять, а записать звуковой файл в момент создания слайда. Для этого в меню кнопки Звуквыберите команду Записать звук.Появится диалоговое окно Звукозапись,содержащее элементы управления для записи звука. Теперь понадобиться подключенный к компьютеру микрофон, через который и будет производиться запись. Не забудьте указать в микшере Windows, какое устройство (микрофонный вход) используете.
Записанный звук закрепляется за текущим слайдом, а параметры его воспроизведения настраиваются на вкладке Воспроизведениетак же,как и параметры внешнего звукового файла.
Чаще всего данный способ используют при создании речевых комментариев к слайду.
В конце отметим лишь то, что при добавлении любых звуковых эффектом (как и в случае с видеороликами) размер файла презентации заметно увеличивал.
Задание 4.14
1. Добавьте на слайд звук.
2. Сохраните изменения.
Дата добавления: 2020-10-01; просмотров: 550;











