Использование отчетов в базе данных
Создание отчета
В Access отчетом называется любой набор данных, предназначенный для печати. Для создания отчета, за небольшим исключением, используются те же способы, что и для создания формы. Вкладка «Создать» меню «Отчеты», кнопки «Отчет», «Мастер отчетов», «Пустой отчет», «Мастер отчетов»и«Наклейки».
Самый простой способ создания отчетов является отчет, созданный по кнопке «Отчет». Для этого необходимо в области «Навигации» выбрать нужную вам таблицу, запрос, форму (выделить ее мышью) и затем щелкнуть по кнопке «Отчет» на вкладке «Создать», отчет по выбранному вами элементу сформируется автоматически.
Чтобы создать отчет непосредственно по нужному объекту и определенным строкам из него, необходимо в окне (рис. 3.2) выбрать вкладку «Создать» меню «Отчеты» и щелкнуть по кнопке «Мастер отчетов»(рис. 3.65).

Рис. 3.65 Создание отчетов
В появившемся диалоговом окне нужно выбрать таблицу или запрос, на основе чего будет строиться отчет, выбрать пункт «Мастер отчетов» и щелкнуть по кнопке «ОК». Затем, как и при создании формы, выбираются поля таблицы, которые должны присутствовать в отчете (рис. 3.66).
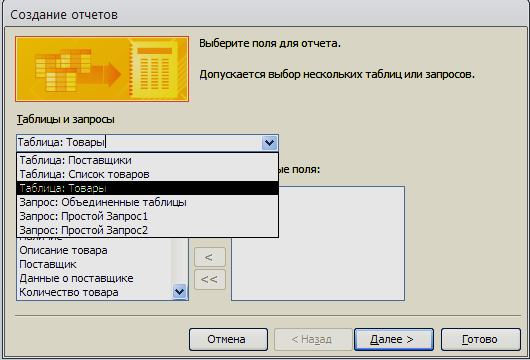
Рис. 3.66 Создание отчета
Access позволяет создавать отчеты с группированием. Если поля не группировать, отчет произведет итоговые вычисления по всем полям с числовым типом данных для всей таблицы, на которой он основан. Для группировки можно выбрать одно поле (в этом случае отчет обеспечит для группы промежуточные вычисления) или несколько полей (данные будут сгруппированы по выбранным группам). Следующий шаг создания отчета – сортировка данных. Далее следует указать макет отчета, т. е. его вид при выводе на печать или на экран в режиме предварительного просмотра. Далее, если необходимо указываются поля, где просчитываются итоги. Последним шагом является задание имени отчета. Пункт «Просмотр отчета» нужно установить в положение «Включено». При щелчке по кнопке «Готово» созданный отчет выводится на экран.
Задание 3.27
1. В области навигации выберите объект форм «Заказы», затем выберите вкладку «Создать»и щелкните по кнопке «Отчет». Сохраните его под именем «Отчет Заказы». Закройте созданный отчет.
2. Выберите вкладку «Создать»и щелкните по кнопке «Мастер отчетов».
3. В появившемся окне из раскрывшегося списка выберите таблицу «Товары» и щелкните по кнопке «ОК».
4. Для отчета выберите поля «Наименование товара», «Количество товара», «Цена товара», «Дата поставки», «Фото товара» и щелкните по кнопке «Далее».
5. В уровни группировки перенесите поле «Дата поставки». Когда справа появится надпись синим цветом «Дата поставки по месяцам», щелкните по кнопке «Далее».
6. Из раскрывшегося списка выберите поле «Наименование товара», установите вид сортировки по возрастанию. По кнопке итоги укажите какие итоговые значения необходимо вычислить. В строке «Цена товара» поставьте флажок в столбце Sum и флажок «Вычислить проценты»и щелкните по кнопке «Далее».
7. Укажите вид макета «Ступенчатый», ориентация «Книжная» щелкните по кнопке «Далее».
8. Задайте имя отчета «Поставка товаров», щелкните по кнопке «Готово».
СОЗДАНИЕ наклеЕк
Иногда появляется необходимость на основе таблиц с большим количеством данных составить обычные (или специальные наклейки), или этикетки товаров. Для создания наклеек нужно в окне (рис. 3.2) выбрать вкладку «Создать» меню «Отчеты», щелкнуть по кнопке «Наклейки» (рис. 3.67).
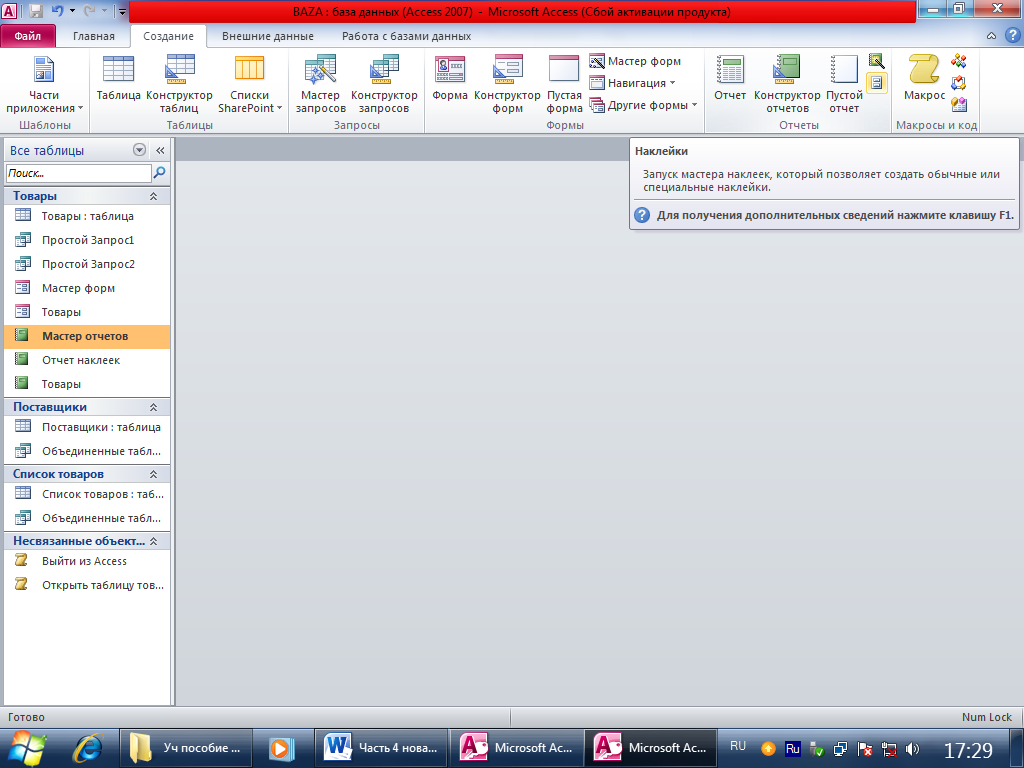
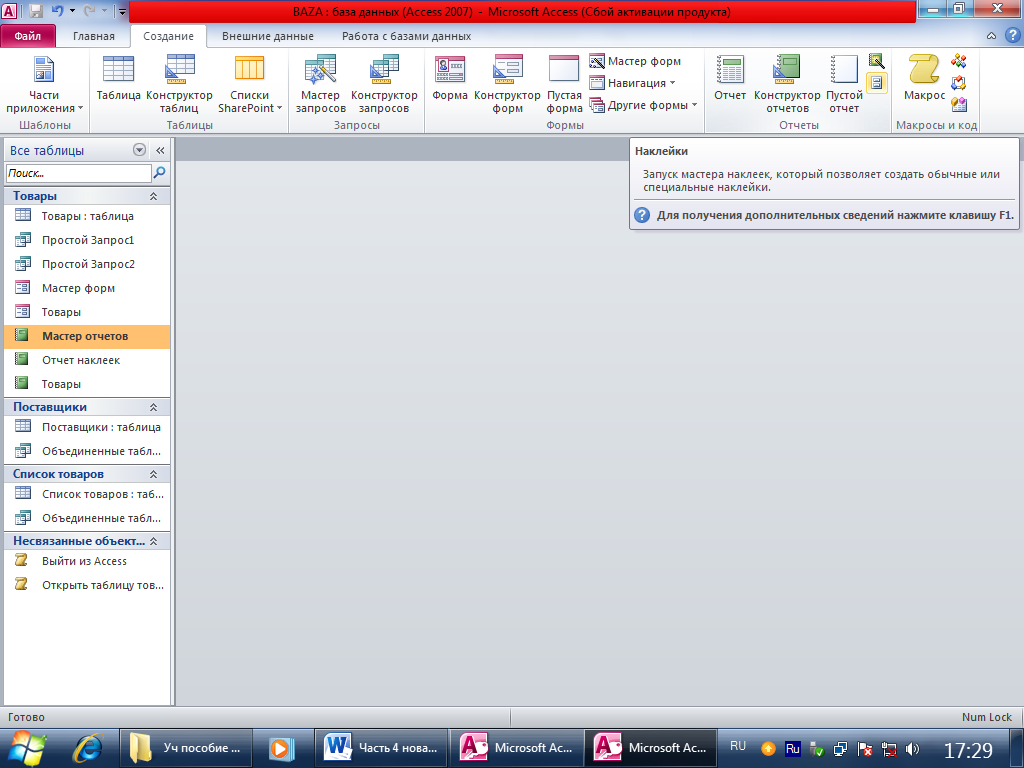
Рис. 3.67 Создание наклеек
В появившемся окне устанавливаются размер наклейки, система единиц измерения и тип наклейки (рис. 3.68). После этого щелкается кнопка «Далее».


Рис. 3.68 Создание наклеек
В появившемся окне указываются шрифт и цвет для текста наклейки, щелкается кнопка «Далее».
Следующий шаг предполагает выбор из доступных полей таблицы тех, которые требуется отразить в наклейке. После выбора каждого поля нужно нажимать клавишу «Enter», чтобы очередное выбранное поле располагалось под первым выбранным. После выбора всех необходимых полей нужно щелкнуть по кнопке «Далее». Затем надо указать поля для сортировки. Последним шагом является присвоение отчету имени «Отчет наклейки».
При щелчке по кнопке «Готово» результат воспроизводится на экране для просмотра.
Задание 3.28
1. В окне (рис. 3.2) выберите вкладку «Создать», меню «Отчеты» и щелкните по кнопке «Наклейки».
2. В появившемся окне выделите пункт «Наклейки», в нижней части этого окна из раскрывшегося списка выберите таблицу «Товары» и щелкните по кнопке «ОК».
3. Выберите размер «38 mm х 63 mm»или близкую к данному размеру (чтобы размер наклеек получился как на рис. 69), алее выберите систему единиц «Метрическая», тип наклеек «На листах», фильтр по изготовителю оставить без изменений, щелкните по кнопке «Далее».
4. В окне установки шрифта и цвета текста для наклеек установите шрифт – Georgi, размер шрифта – 14, цвет текста «Красный», насыщенность «Полужирный» для продолжения щелкните по кнопке «Далее».
5. Из появившегося списка выберите поля «Код товара», «Наименование товара», «Цена товара» в соответствии с описанной в тексте методикой и щелкните по кнопке «Далее».
6. Выберите для сортировки поле «Наименование товара» и щелкните по кнопке «Далее».
7. Введите имя «Отчет наклейки» и щелкните по кнопке «Готово» (рис. 3.69).
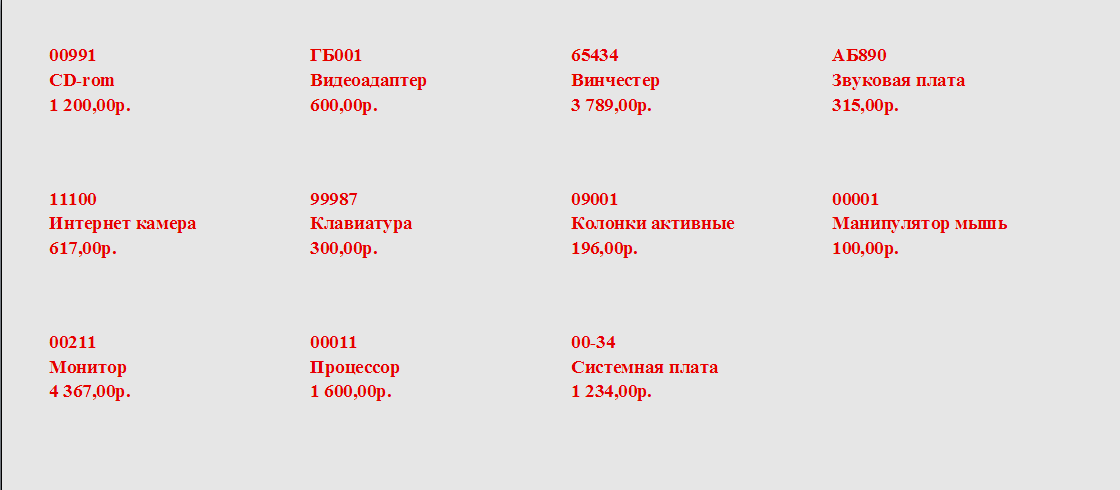
Рис. 3.69 Отчет наклейки
Дата добавления: 2020-10-01; просмотров: 453;











