Создание диаграмм в конструкторе отчетов
 Для того чтобы создать диаграмму необходимо на вкладке «Создать» выбрать пункт «Конструктор отчетов», после того как откроется дополнительная вкладка «Конструктор» выбрать пункт «Элементы управления», пиктограмму (рис. 3.70). И щелкнуть мышью по полю области данных.
Для того чтобы создать диаграмму необходимо на вкладке «Создать» выбрать пункт «Конструктор отчетов», после того как откроется дополнительная вкладка «Конструктор» выбрать пункт «Элементы управления», пиктограмму (рис. 3.70). И щелкнуть мышью по полю области данных.
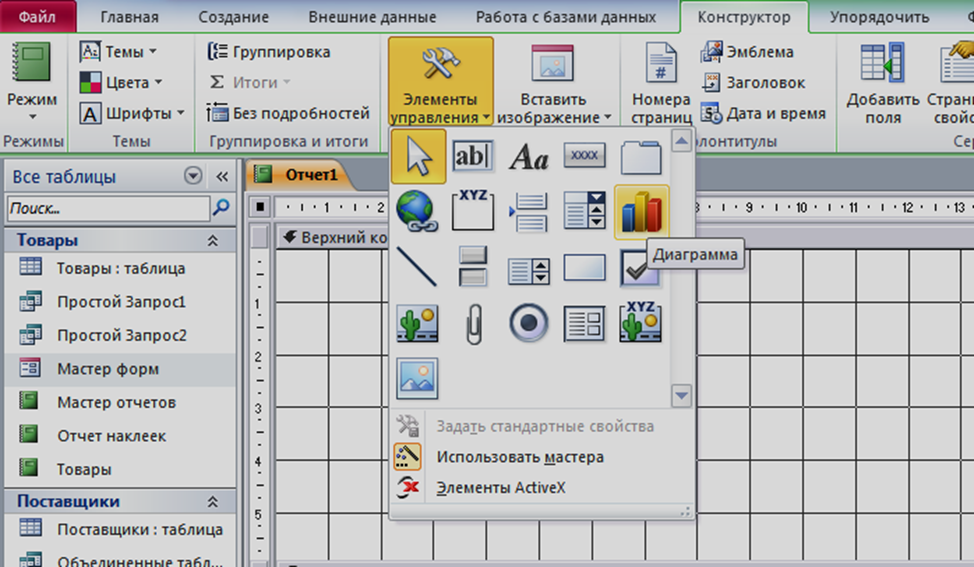
Рис. 3.70 Создание диаграмм в конструкторе
При этом откроется диалоговое окно «Создание диаграмм». В этом окне нужно выбрать таблицу «Товары». Долее необходимо выбрать поля «Поставщик» и «Количество товара»(рис. 3.71).
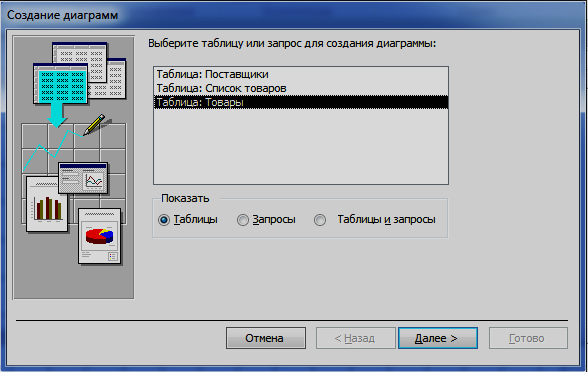

Рис. 3.71 Создание диаграмм в конструкторе
Далее необходимо выбрать тип диаграммы «Объемная гистограмма» и проверьте вычисление итоговых значений (рис. 3.72).
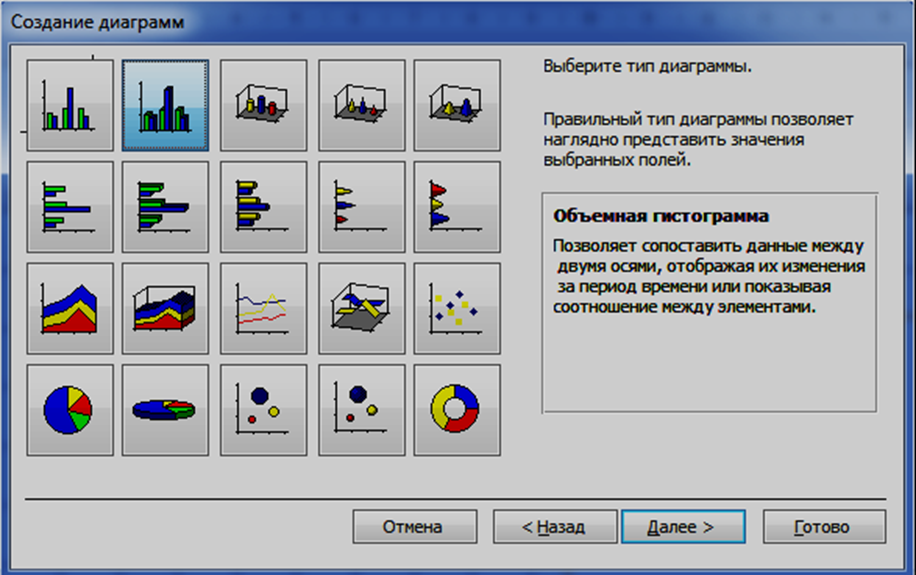
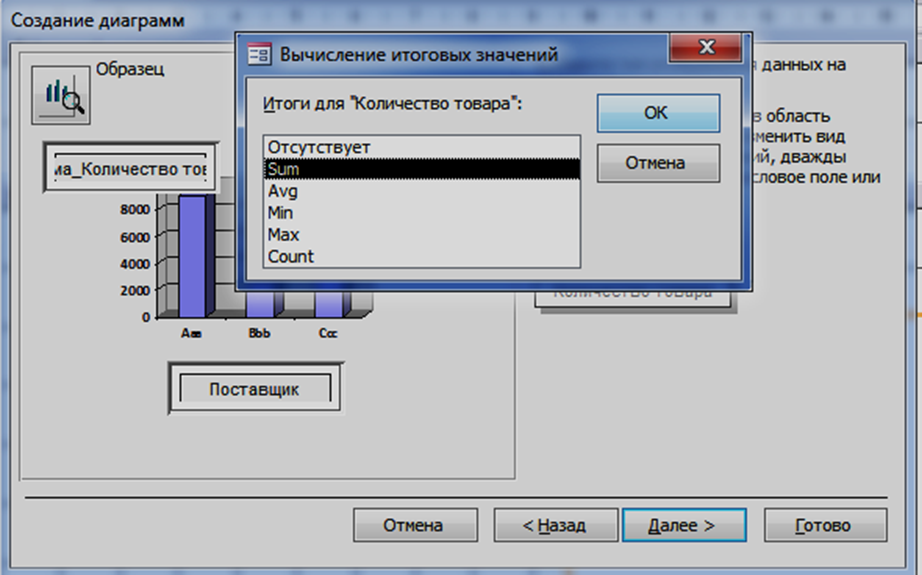
Рис. 3.72 Создание диаграмм в конструкторе
Затем нужно задать название диаграммы «Количество товаров от поставщиков»и нажать кнопку готово.
Далее следует закрыть структуру отчета и сохранить его под именем «Отчет-диаграмма».
Для внесения изменений в диаграмму, изменения ее названия, названия осей, легенды и др. необходимо щелкнуть правой кнопкой мыши около области диаграммы, в раскрывающемся списке выбрать необходимый пункт («Формат области построения, «Тип диаграммы», «Параметры диаграммы») рис. 3.73.
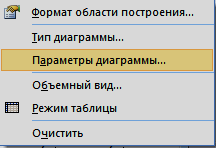
Рис. 3.73 Создание диаграмм в конструкторе
Задание 3.29
Создайте диаграмму с помощью«Конструктора отчетов»,выберите таблицу«Товары»,поля «Поставщик» и «Количество товара»,тип диаграммы «Объемная гистограмма», задайте название диаграммы «Количество товаров от поставщиков», сохраните структуру отчета под именем «Отчет-диаграмма».
Контрольные вопросы
1. Что такое отчет? Для чего он предназначен?
2. Какие основные этапы используются при создании отчета?
3. Где удобнее использовать отчет «Почтовые наклейки»?
4. Как модифицировать отчет?
Дата добавления: 2020-10-01; просмотров: 499;











