Создание и использование форм
Форма – это объект базы данных Access, который позволяет изменять расположение данных на экране с целью облегчения просмотра и ввода информации.
Иногда просматривать данные непосредственно в таблицах Access бывает неудобно, поскольку невозможно вывести на экран все поля одной записи одновременно. Формы позволяют изменять расположение данных с целью облегчения просмотра информации на экране.
Создание и работа с формамиосуществляется с помощью групп команд располагающихся на вкладке Создание (рис. 3.2 и рис. 3.52).
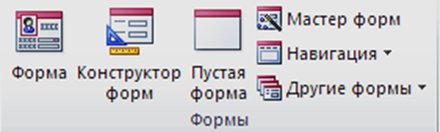
Рис. 3.52 Группа команд применяемых для создания форм
Формы в Access 2010 смогут создаваться самыми разными методами. Например, используя команду «Форма», можно создать форму единственными щелчком мыши. При этом все поля исходной таблицы автоматически помещаются в форму. Созданную таким образом форму можно применять в практических целях либо изменить ее воспользовавшись режимом макета или конструктора.
Также можно создавать разделенные формы, которые обеспечивают два представления данных – в режиме формы и таблицы (Значок «Другие формы»), можно создавать формы с помощью команды «Несколько элементов» (Значок «Другие формы»), для создания формы одновременно отображающей несколько записей (рис. 3.53).

Рис. 3.53 Группа команд применяемых для создания форм
В Access 2010 имеется возможность создавать целый класс новых форм, которые называются навигационными(рис. 3.54).

Рис. 3.54 Группа команд применяемых для создания форм
Создать форму возможно и в режиме «Конструктор», но достаточно сложно, хотя здесь можно самим моделировать ее структуру. Гораздо проще это сделать в режиме «Мастер форм». В этом случае формы создаются автоматически. Для создания формы в режиме «Мастер форм» необходимо выбрать таблицу, для этого необходимо перейти на выделить вкладку «Создание», выбрать группу Формы, затем щелкнуть мышью на значке «Мастер форм». В появившемся на экране окне (рис. 3.55) из списка полей следует выбрать поля, которые требуется отразить в форме, и перенести их в список полей для формы. Выборочный перенос полей осуществляется с помощью кнопки , а перенос сразу всех – с помощью кнопки . . После выбора нужных полей надо щелкнуть по кнопке «Далее».


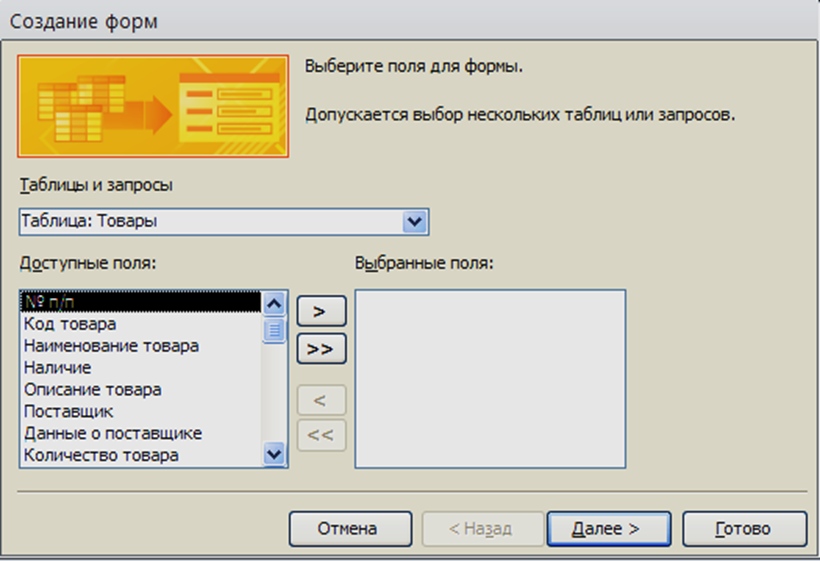
| Имя таблицы |
| Список доступных полей |
| Список полей для формы |
Рис. 3.55 Создание формы с помощью «Мастера форм»
Довольно часто бывает так, что вам требуется форма, которую нельзя создать с помощью мастера либо рассмотренных нами инструментов по созданию форм. В этом случае рекомендуется воспользоваться командой Пустая форма для создания «шаблона» формы, которую в дальнейшем вы сможете использовать. Этот метод особенно эффективен в том случае, когда требуется создать сравнительно небольшую форму, содержащую всего лишь несколько полей.
Задание 3.23
1. Создайте форму на основе таблицы «Товары» в режиме «Мастер форм».
2. Выберите в качестве списка полей для формы «Наименование товара», «Наличие», «Цена», «Фото товара».
Дата добавления: 2020-10-01; просмотров: 485;











