Создание базы данных
Файл базы данных, созданный в Access, включает в себя в первую очередь таблицу, на основе которой впоследствии можно получать формы, запросы, макросы, отчеты и модули.
 Новый файл базы данных можно создать, используя команду меню Файл \ Создать \ Новая база данных, с помощью кнопки (Новая база данных) при начальной загрузке Access (Рис. 3.9).
Новый файл базы данных можно создать, используя команду меню Файл \ Создать \ Новая база данных, с помощью кнопки (Новая база данных) при начальной загрузке Access (Рис. 3.9).
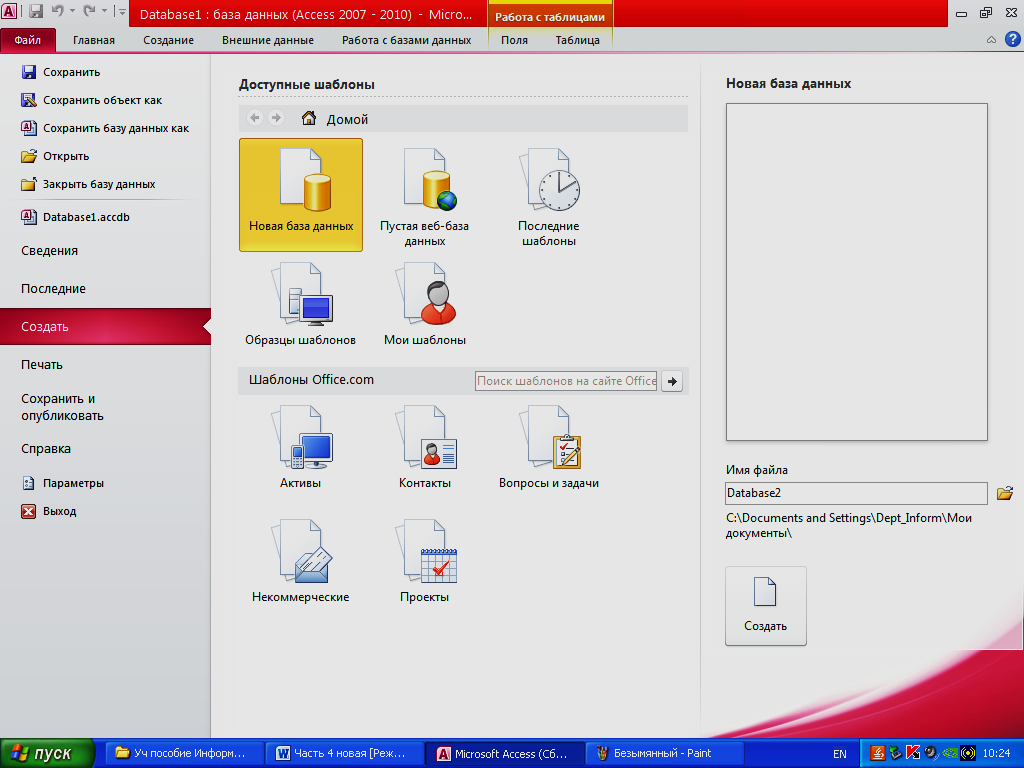
Рис. 3.9 Создание новой базы данных
После этого необходимо определить имя файла базы данных и диск, на котором он будет сохранен, выбрать команду Файл \ Сохранить базу данных как. После чего появиться диалоговое окно, где будет предложено «Закрыть все открытые объекты в приложении» и щелкнуть по кнопке «Сохранить». Если файл базы данных уже существует, то его имя следует найти при помощи команды Файл \ Открыть при начальной загрузке и загрузить его (Рис. 3.10, Рис. 3.11 и Рис. 3.12).
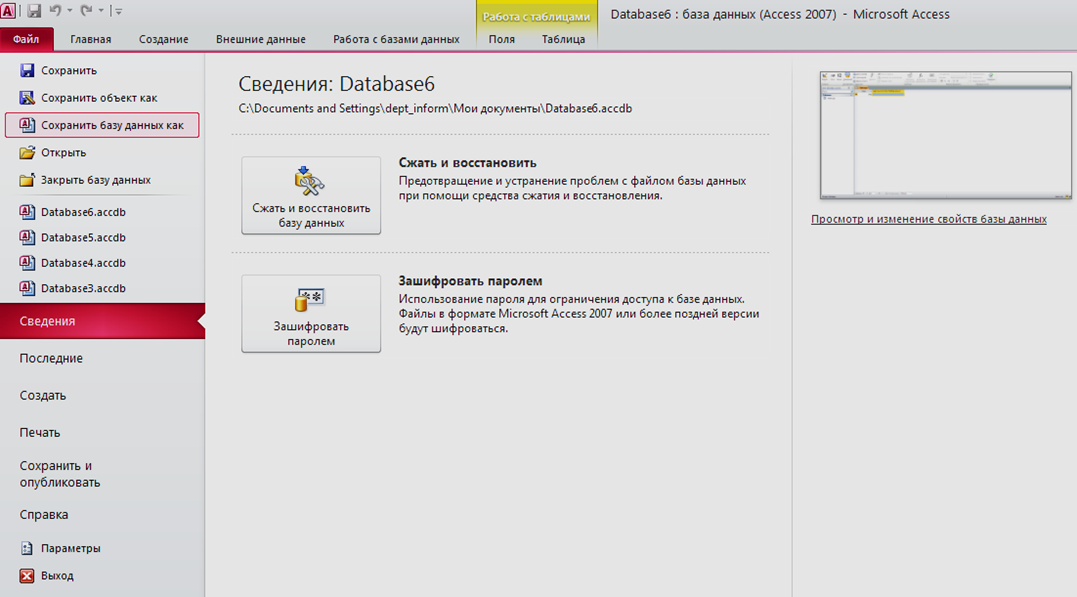
Рис. 3.10 Сохранение базы данных
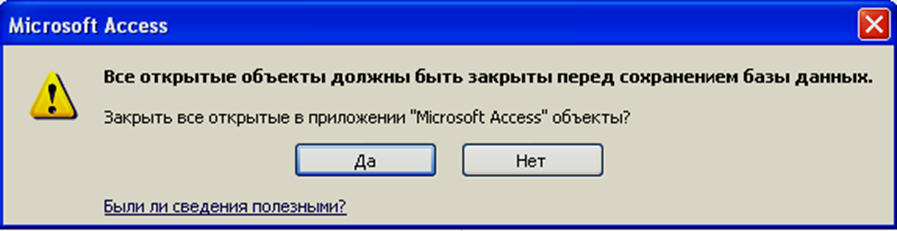
Рис. 3.11 Сохранение базы данных
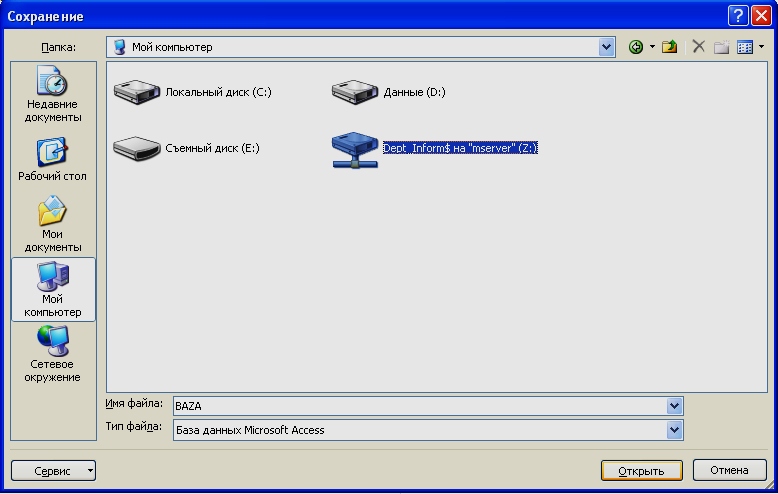
Рис. 3.12 Выбор диска при сохранении базы
На вкладке сведения присутствуют две команды «Сжать и восстановить базу данных» и «Зашифровать паролем» (рис. 3.10).
После щелчка на кнопке «Сжать и восстановить базу данных» осуществляется проверка файла базы данных на предмет возможных ошибок, и производиться его сжатие в целях экономии места на диске.
Для того, чтобы зашифровать созданную базу паролем необходимо ее открыть в режиме «Монопольно». Для этого необходимо сначала полностью закрыть созданную базу данных, после запустить программу Access, через Меню Пуск / Программы / Access, и только потом выбрать вкладку Файл / Открыть. При этом в появившимся диалоговом окне сначала найти и выделить созданную вами базу данных и в нижней правой части, где имеется кнопка открыть, нажать на значок треугольника и выбрать строку монопольно. После этого перейти на вкладку файл щелкнуть по кнопке «Зашифровать паролем».В появившемся диалоговом окне Задание пароля базы данных, вы можете определить свой личный пароль к созданной базе данных (рис. 3.13).
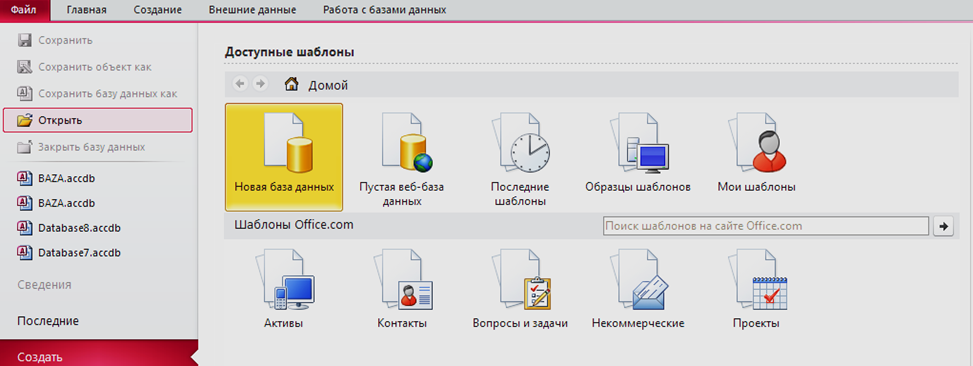
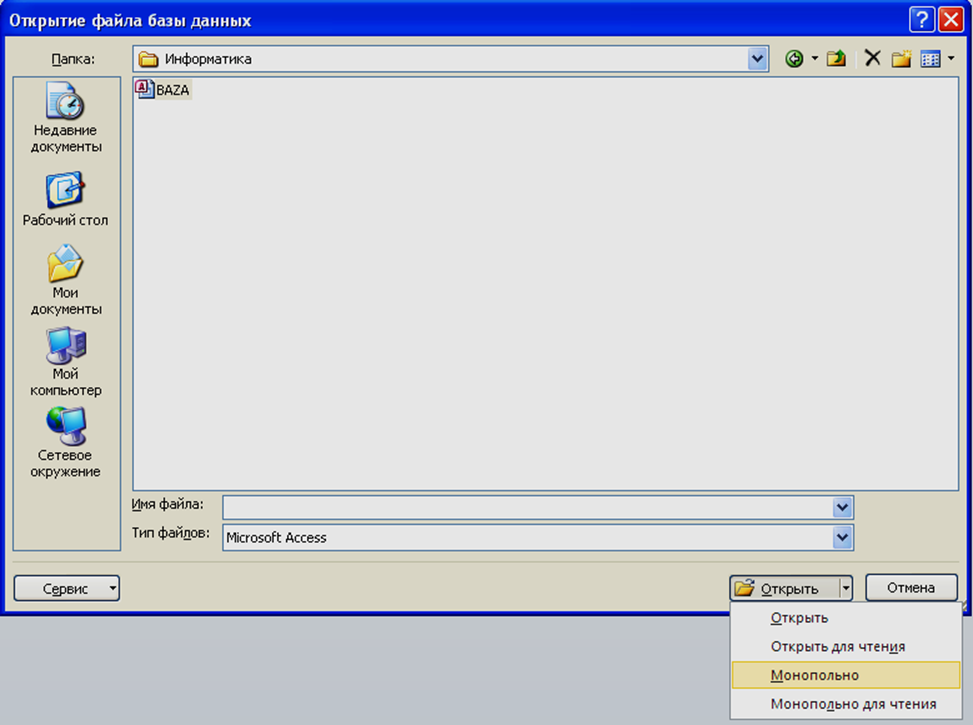

Рис. 3.13 Установка пароля базы данных
Далее необходимо настроить рабочую среду Microsoft Office Access 2010.
Для настройки Access 2010 необходимо перейти на вкладку «Файл» и щелкнуть по кнопке параметры, после чего откроется диалоговое окно Параметры Access, затем перейти на вкладку «Общие».
Вкладку диалогового окна ПараметрыAccess(рис. 3.2) желательно настроить сразу же после установки Microsoft Office Access 2010, чтобы выполнить начальные рабочие настройки.
Вкладка «Общие» состоит из нескольких параметров (рис. 3.14):
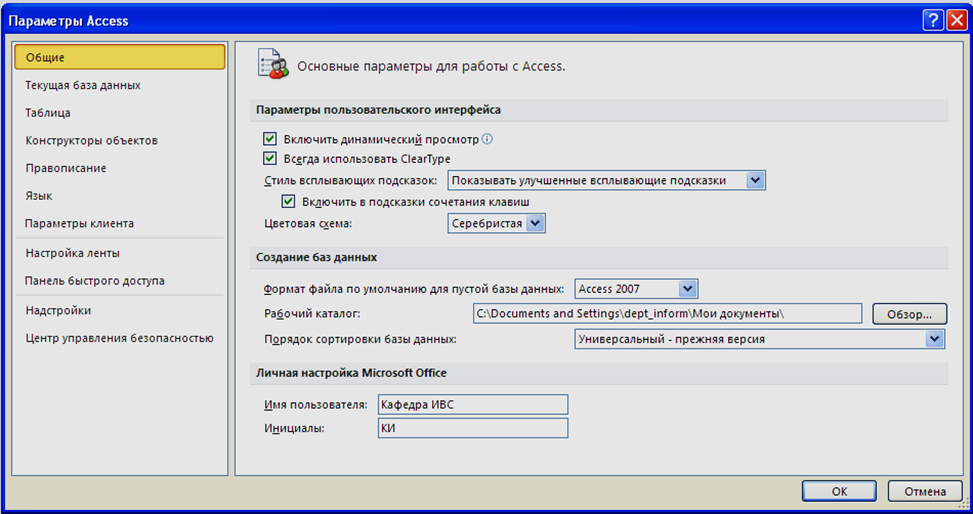
Рис. 3.14 Диалоговое окно параметры. Вкладка «Общие»
Флажок Включить динамический просмотр.Изначально установлен, позволяет увидеть результат изменения значения параметра еще до его фактического выполнения.
Флажок Всегда использовать ClearType. По умолчанию установлен, рекомендуется не отменять его установку, если у вас установлен ЖК-монитор.
Список Стиль всплывающих подсказок.Предлагается выбрать один из трех вариантов, определяющий стиль отображаемых на экране всплывающих подсказок.
Флажок Включить в подсказки сочетания клавиш.При установке этого флажка в подсказках отображаются комбинации клавиш («быстрые» клавиши), применяемые для вызова тех или иных команд.
Список Цветовая схема. В этом списке выбирается цветовая схема, применяемая при оформлении диалоговых окон и меню. По умолчанию выбрана серебристая цветовая схема.
Список Формат файла по умолчанию для пустой базы данных. Если вас не заботят проблемы совместимости, оставьте в этом списке значение, выбранное по умолчанию, Access2007.
Список Рабочий каталог. В этом списке определяется каталог, в котором размещаются все новые базы данных.
Список Порядок сортировки базы данных.Здесь определяется порядок сортировки записей в базе данных. Вбольшинстве случаев следует оставить выбранный поумолчанию порядок Универсальный.
Вразделе Личная настройкаMicrosoft Office можно указать свою фамилию и инициалы. Эти Сведения будут применяться для пометки документов, создаваемых в Access 2010.
На вкладке Текущая база данных(рис. 3.15) диалогового окна ПараметрыAccess определяются параметры создаваемых баз данных.
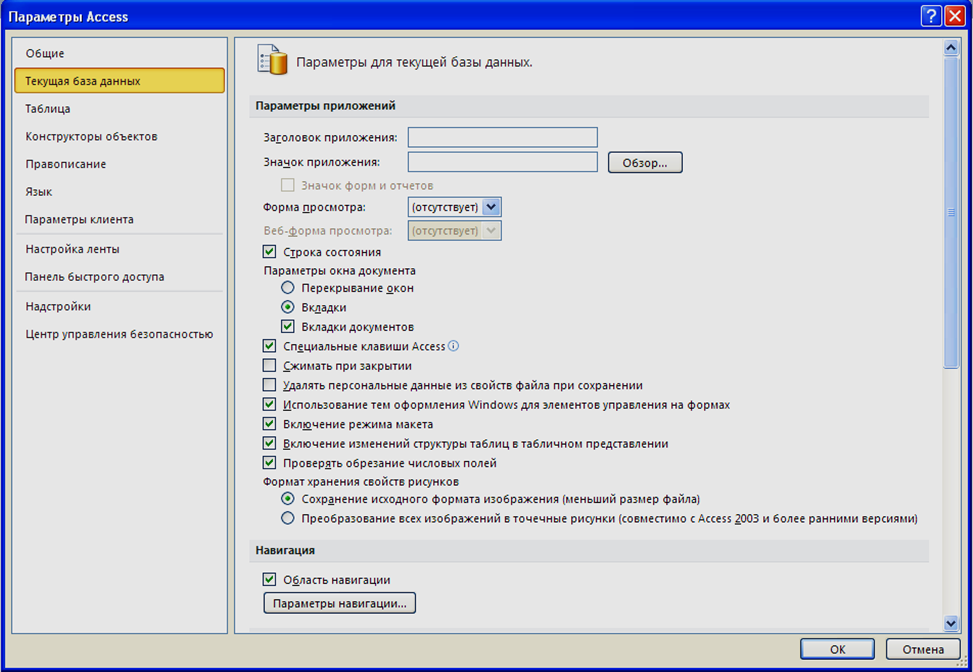
Рис. 3.15 Диалоговое окно параметры. Вкладка «Текущая база данных»
Раздел Параметры приложений.Набор параметров обеспечивает настройку вновь создаваемых приложений Microsoft Office Access 2010: определение заголовка и значка приложения, параметров окна документа, формата хранения рисунков, а также некоторых других параметров.
Раздел Навигация.Определяются параметры области навигации. Флажок Область навигации(установлен по умолчанию) обеспечивает отображение области навигации в рабочем окне Access. В Параметрах навигации, можно настроить состав объектов, отображаемых в этой области, а также способы работы с ними.
Раздел Параметры ленты и панелей инструментов.Здесь определяются параметры лент и панелей инструментов Access 2010.
Раздел Параметры автозамены имен.Команды, определяющие способы автозамены имен.
Раздел Параметры автофильтра для базы данных. Команды, определяющие параметры автофильтра, применяемого в базе данных.
Раздел Кеширование веб-службы и таблиц SharePoint.В этом разделе определяются параметры кеш-памяти, используемой веб-службы и таблиц SharePoint.
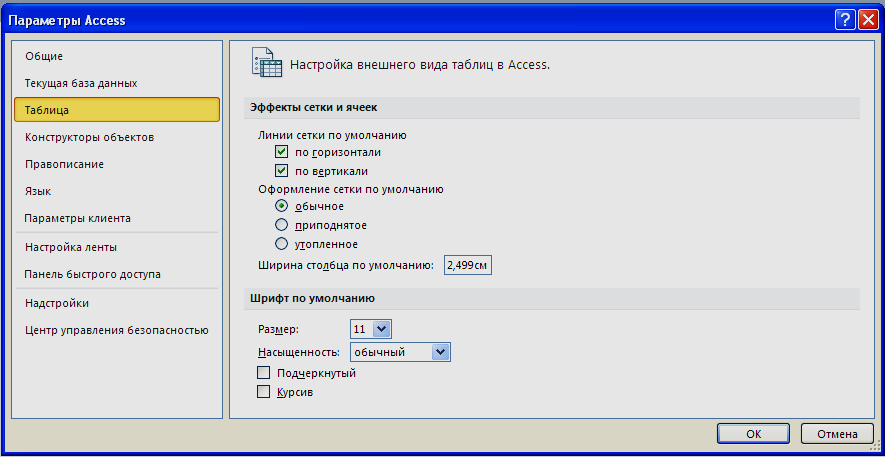 На вкладке «Таблица» диалогового окна Параметры Access (рис. 3.16) настраивается внешний вид таблиц, создаваемых в Access 2010.
На вкладке «Таблица» диалогового окна Параметры Access (рис. 3.16) настраивается внешний вид таблиц, создаваемых в Access 2010.
Рис. 3.16 Диалоговое окно параметры. Вкладка «Таблица»
Раздел Эффекты сетки и ячеек.Команды, позволяют отобразить-скрыть линии сетки, изменить заданную по умолчанию ширину столбцов, применять различные эффекты при отображении ячеек таблицы (эффект «трехмерности»).
Раздел Шрифт по умолчанию.Команды позволяют определить размеры, цвет, свойства шрифта, используемого для оформления создаваемых таблиц.
На вкладке Конструкторы объектов диалогового окна ПараметрыAccess(рис. 3.17) определяются основные параметры конструкторов объектов Access.
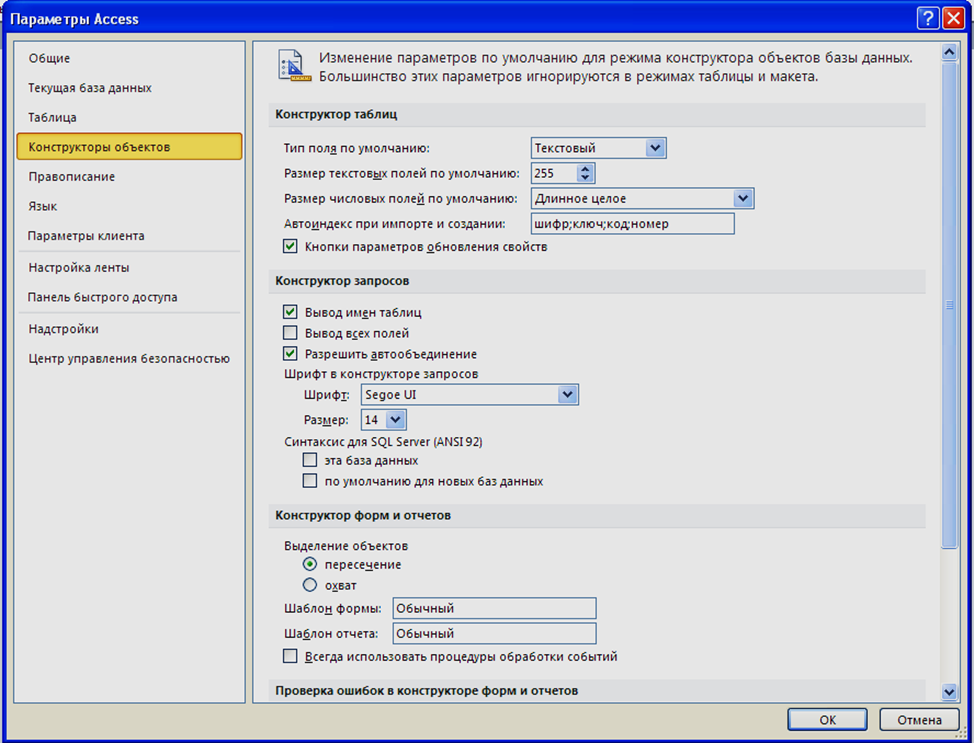
Рис. 3.17 Диалоговое окно параметры. Вкладка «Конструктор объектов»
Раздел Конструктор таблиц.Команды, входящие в состав этого раздела, определяют типы и размеры полей, а также некоторые другие параметры конструктора таблиц.
Раздел Конструктор запросов.Здесь настраиваются параметры конструктора запросов.
Также, прежде чем приступить к созданию новой базы данных необходимо настроить панель быстрого доступа, которая располагается слева под заголовком программы (рис. 3.18)
Изначально эта панель включает три команды.
Файл (<Ctrl+S>). Сохранение созданных (или измененных) файлов.
Отменить (<Ctrl+Z>).Отмена выполненной операции. Как уже отмечалось, после щелчка левой кнопкой мыши на стрелке, находящейся справа от значка этой команды, отображается список выполненных команд. Вы можете отменить любую из выполненных команд.
Вернуть (<Ctrl+Y>). Повторение выполненной операции.
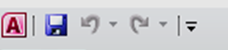
Рис. 3.18 Панель быстрого доступа
Для настройки содержимого панели быстрого доступа необходимо щелкнуть на двойной стрелке,находящейся в правой части этой панели или на вкладке «Файл» щелкнуть по кнопке параметры, затем выбрать на вкладке «Настройка ленты» команды из диалогового окна Параметры Access из заранее подготовленного списка (Часто используемые команды или другие команды), которые вы хотели бы видеть на панели быстрого доступа. С помощью кнопок «Добавить и Удалить» можно настроить панель быстрого доступа по своему усмотрению, при этом отсортировать команды на панели быстрого доступа по месту расположения (рис. 3.19).
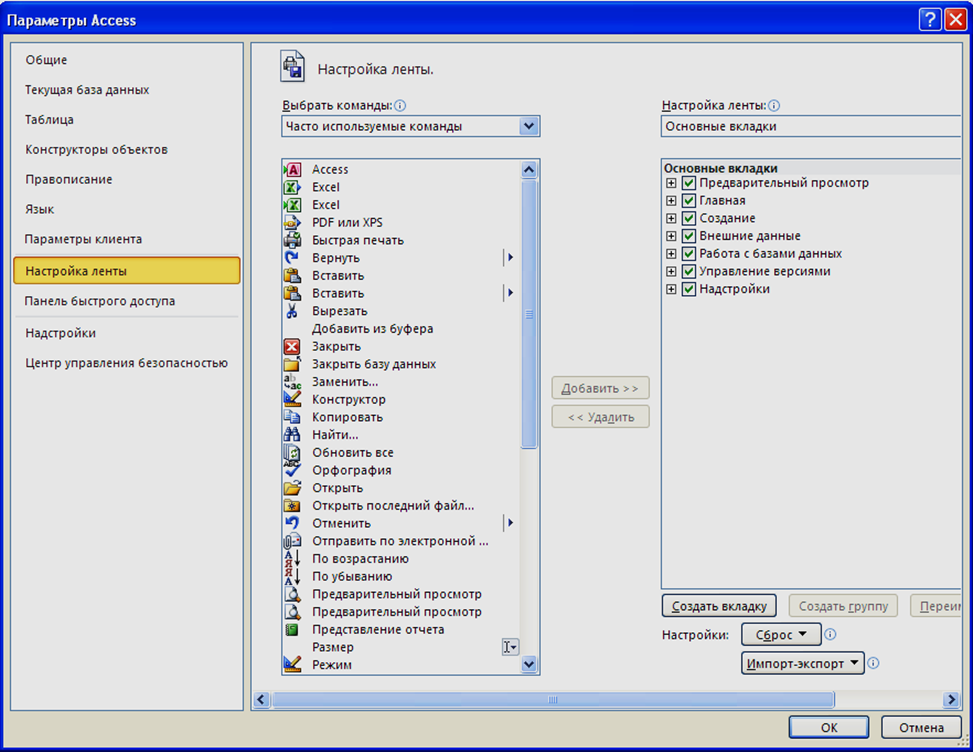
Рис. 3.19 Диалоговое окно параметры. Вкладка «Настройка ленты»
Список Настройка панели быстрого доступа–настраивается доступ ко всем базам данных, с которыми вы намереваетесь работать в будущем или измененная панель быстрого доступа появится только при работе с текущей базой данных, если вы будете иметь дело с последующими базами данных, панель быстрого доступа вернется в исходное состояние.
Флажок Разместить панель быстрого доступа под лентой.Этот флажок позволит, не покидая диалоговое окно Параметры Access,изменить положение панели быстрого доступа.
Задание 3.1
1. Создайте файл базы данных и сохраните его на диске «mserver» Z с именем BAZAФамилияСтудента.
2. На вкладке Параметры / Общие установите цветовую схему Синяя, нажмитеОК, затем снова установите цветовую схему Серебристая.
3. Добавьте на панель быстрого доступа командыСоздать, Открыть и Режим Таблица.
4. Разместите панель быстрого доступа под лентой, затем опять над лентой и оставьте в этом положении.
Создание таблицы
Таблица может быть создана в момент формирования новой базы данных (что вы и сделали). Также таблица может быть вставлена в существующую базу данных, связана сданной базой данных, импортирована в базу данных из другого источника данных, такого как книга Microsoft Office Excel 2010, Microsoft Office Word 2010, текстовый файл, списка SHarePoint, файла в формате XML, другой базы данных Access, папки Microsoft Office Outlook 2010 и ряда других источников. При импорте данных в новой таблице текущей базы данных создается копия этих данных. Напротив, при использовании связи с данными в текущей базе данных создается таблица, динамически связанная с данными, хранящимися в другом месте. Таким образом, данные изменяемые в связанной таблице, изменяются и в источнике исходных данных (за некоторым исключением). Когда данные в источнике изменяются с помощью другой программы, это изменение будет отображаться и в связанной таблице. При создании новой базы данных в нее автоматически вставляется новая пустая таблица, в которую можно ввести данные, позволяющие начать определение полей.
В простой базе данных, такой как список контактов, может использоваться всего лишь одна таблица. Однако во многих базах данных используется несколько таблиц. При создании новой базы данных на компьютере создается новый файл, который используется для всех объектов в базе данных, включая таблицы.
После выполненияпервого задания на экране появляется файл в виде окна базы данных (рис. 3.20).
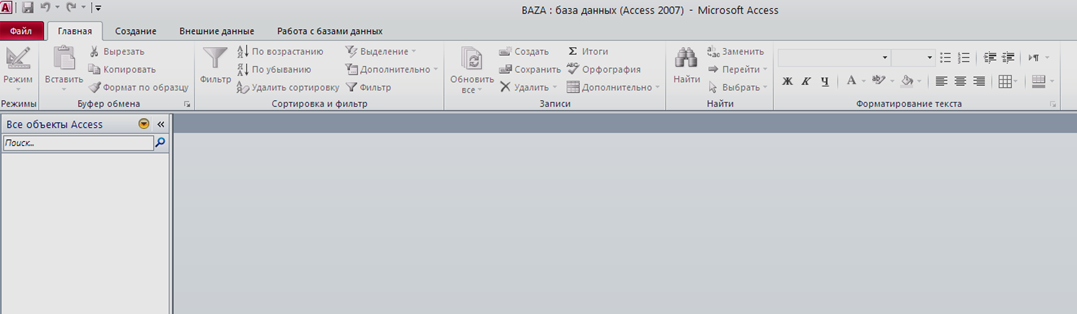
Рис. 3.20 Окно базы данных Access
 После этого необходимо перейти на вкладку Создатьгруппы Таблица и щелкнуть мышью на кнопке Конструктор Таблиц в строке состояния Access (рис. 3.21)
После этого необходимо перейти на вкладку Создатьгруппы Таблица и щелкнуть мышью на кнопке Конструктор Таблиц в строке состояния Access (рис. 3.21)
Рис. 3.21 Виды таблиц
Файл базы данных включает в себя таблицы, запросы, формы, отчеты, макросы, модули. Все эти объекты независимо друг от друга составляют единое целое, которое называется файлом базы данных. Самым важным объектом в файле базы данных является таблица, все остальное создается на ее основе. Основные компоненты таблицы являются – поле и запись(рис. 3.22).
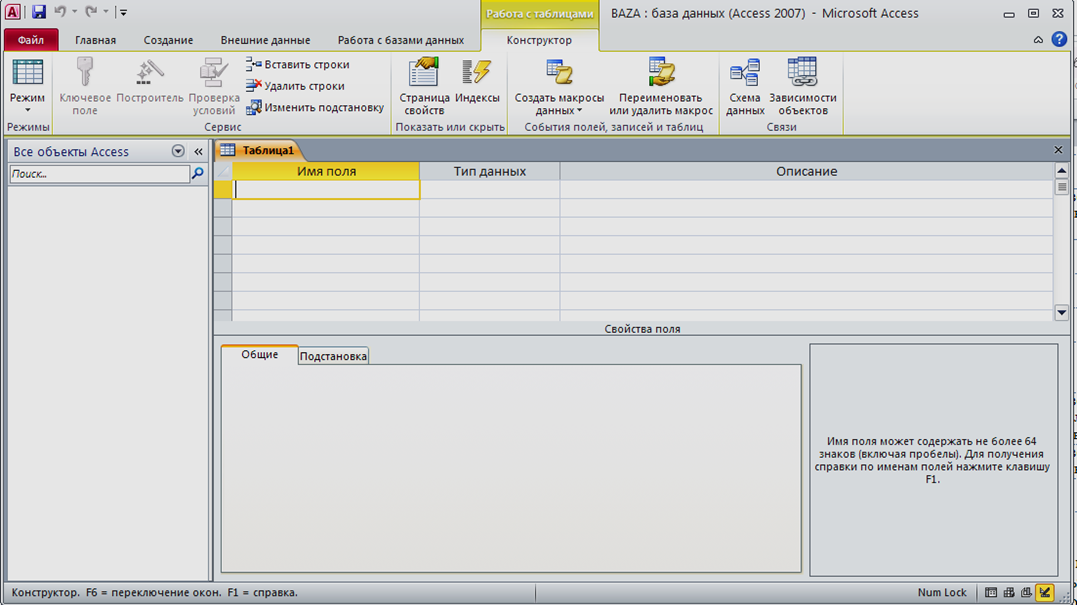
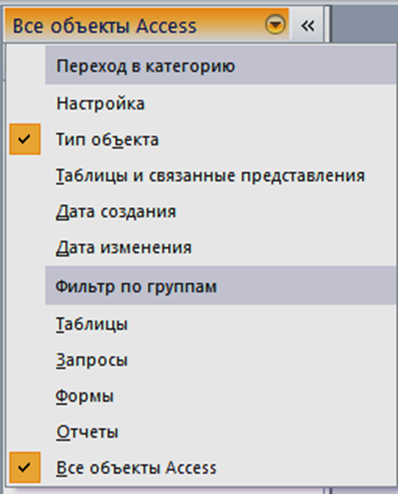
| Окно объектов |
| Поля для ввода имени, типа и описания поля |
| Окно свойств пол |
Рис. 3.22 Объект файла базы данных – Таблица
Запись – это все данные о конкретном предмете.
Поле– это та часть данных, которая содержится в каждой записи.
Вся информация базы данных хранится в полях (также называемых столбцами). Поля определяются рядом характеристик. Например, у каждого поля есть имя, однозначно определяющее его в таблице. Кроме того, любому полю соответствует тип данных, выбираемый в соответствии с сохраняемыми в этом поле данными. Этот тип данных определяет значения, которые можно сохранить, и операции, которые можно выполнить с данными, а также объем памяти, выделяемой для каждого значения. С каждым полем, также связана группа параметров, называемых свойствами, которые определяют внешний вид и функциональные характеристики этого поля. Например, свойство Формат определяет структуру данных, отображаемых в поле.
В Access 2010 перечень типов данных полей представлен в Таблице 3.1
Таблица 3.1 Типы данных полей Access 2010
| Тип данных | Размер | Назначение |
| Текстовый | До 255 знаков | Используется для ввода текста или текста и чисел, не применяемых в расчетах (например, кода товара) |
| Поле МЕМО | До 1 Гбайт знаков или 2 Гбайт памяти (2 байт на знак), из которых в элементе управления можно отобразить 65 535 знаков | Выводятся алфавитно-цифровые знаки (более чем 255 знаков) или форматированный текст. Например – примечания, длинные описания и абзацы с полужирным шрифтом или курсивом |
| Числовой | 1, 2, 4 и 8 байт или 16 байт (если используется для кода репликации) | Выводятся только числа (Целые или дробные). Хранятся числовые данные, используемые в вычислениях, за исключением денежных значений (для денежных значений используется тип данных «Денежный») |
| Дата/время | 8 байт | Выводятся дата и время. Обратите внимание: каждое сохраняемое значение содержит одновременно и компонент даты, и компонент времени |
| Денежный | 8 байт | Используется для хранения и выводы денежных значений (валюты) |
| Счетчик | 4 байт или 16 байт, если используется для кода репликации | Уникальное числовое значение автоматически вводит Access 2010 при добавлении записи. Используется для создания уникальных значений, например для первичного ключа. Обратите внимание на то, что в поле с типом данных «Счетчик» числа могут последовательно увеличиваться на указанное приращение или выбираться случайно |
| Логический | 1 бит (8 бит = 1 байт) | Этот тип данных используется для полей, которые могут содержать одно из двух значений, например «Да» и «Нет» или True или False |
| Поле объекта OLE | До 1 Гбайт | В это поле вводятся OLE-объекты или другие двоичные данные. Используется для хранения OLE-объектов других приложений Microsoft Windows |
| Вложение | Для сжатых вложений 2 Гбайт. Для несжатых вложений примерно 700 Кбайт, в зависимости от степени возможного сжатия вложения | В поля этого типа могут вводиться рисунки, изображения, двоичные файлы, файлы Microsoft Office. Стандартный тип данных для сохранения цифровых изображений и любого типа двоичных файлов. |
| Гиперссылка | До 1 Гбайт знаков или 2 Гбайт памяти (2 байт на знак), из которых в элементе управления можно отобразить 65 535 знаков | Этополе для хранения гиперссылок вызова веб- страниц одним щелчком мыши на URL-адресе или файле. Кроме того, можно использовать ссылку на объекты Access хранящиеся в базе данных. |
| Мастер подстановок | На основе таблицы или запроса – размер привязанного столбца. На основе значения – размер текстового поля, содержащего значение | Фактически типом данных не является, а вызывает мастер подстановок. Используется для запуска на выполнение мастера подстановок, с помощью которого можно создать поле, позволяющее выбрать значение из другой таблицы, запроса или списка значений, используя поле со списком |
При просмотре и изменении данных в Access 2010 используются значения свойств полей, с помощью которых можно управлять отображением данных, предотвращать ввод неверных значений, задавать значения по умолчанию, ускорять поиск и сортировку, а также управлять другими функциональными характеристиками и внешним видом полей. Например, свойства Формат, Маска вводаи Подписьопределяют представление данныхв таблице и запросах в режиме таблицы. Кроме того, все элементы управления в новыхформах и отчетах, основанные на этих полях таблицы, по умолчанию наследуют те же самые значения свойств. Другие свойства используются, чтобы задать значения по умолчанию в поле илисделать значение обязательным при каждом добавлении или измененииданных в этой таблице (таб. 3.2).
Таблица 3.2 Свойства полей в Access 2010
| Свойство поля | Назначение |
| Номер поля | Определение максимального размера данных, сохраняемых в полях с типом данных Текстовый, Числовой или Счетчик |
| Формат | Настройка формата данных поля для отображения или печати |
| Число десятичных знаков | Задание количества отображаемых знаков в дробной части для числовых значений |
| Новые значения | Определение способа присвоения значений для поля типа Счетчик: последовательное увеличение или случайные значения |
| Маска ввода | Отображение специальных знаков для управления вводом данных |
| Подпись | Определение текста, отображаемого по умолчанию в надписях для форм, отчетов или запросов |
| Значение по умолчанию | Автоматическое назначение значения по умолчанию полю при добавлении новых записей |
| Условие на значение | Задание выражения, которое должно быть истинно при каждом добавлении или изменении значения в этом поле |
| Сообщение об ошибке | Ввод текста, который будет отображаться при нарушении правила "Условие на назначение" |
| Обязательное | Требование обязательного ввода данных в поле |
| Пустые строки | Разрешение ввода пустой строки (заданием значения "Да") в поле с тип данных Текстовый или МЕМО |
| Индексированное поле | Ускорение доступа к данным в этом поле с помощью создания и использования индекса |
| Сжатие Юникод | Сжатие текста, если в этом поле содержится больше 4096 знаков |
| Режим IME | Управление преобразованием знаков в восточно-азиатских версия |
| Режим предложений IME | Управление преобразованием предложений в восточно-азиатских версия Windows |
| Смарт-теги | Добавление смарт-тега к этому полю |
| Только добавление | Активизация управления версиями (установкой значения "Да") для поля типа МЕМО |
| Формат текста | Выбор формата RTF для хранения текста в виде HTML-кода с разрешением форматирования. Чтобы сохранить только текст, выберите формат Обычный текст |
| Выравнивание текста | Задание выравнивания текста по умолчанию в элементе управления |
| Точность | Задание суммарного допустимого числа сохраняемых знаков по обе стороны от десятичного разделителя |
| Масштаб | Определение максимально допустимого числа сохраняемых знаков справа от десятичного разделителя |
Для работы с таблицей, прежде всего, необходимо создать ее структуру, в которой нужно определить такие характеристики поля, как имя, тип и размер. Для этого в окне базы данных (рис. 3.22)необходимо выбрать вкладку «Работа с таблицами» и ввести соответствующие значения.
Для быстрого добавления нового поля в режиме «Таблица» необходимо щелкнуть на столбце. Нажать клавишу Enter, после чего в таблице появиться новое поле.
Обратите внимание: Access 2010 автоматически назначает имя новому полю: Поле1 –для первого поля, Поле2 – для второго поля и т.д. Для вашего же удобства рекомендуется использовать описательные имена полей. Для изменения имени поля нужно щелкнуть на его заголовке правой кнопкой мыши, после чего в контекстном меню выбрать команду Переименовать столбец.При выборе имени поля необходимо учитывать имеющееся ограничение – длина имени поля не может превышать 64 символа.
В процессе ввода данных в столбец в режиме «Таблица» Access 2010 автоматически распознает соответствующий тип данных для этого поля. Например, при вводев столбец даты «15.12.2013» Access 2010 распознает, что введена дата, и задает для этого поля тип данных Дата/время.Если же автоматическое распознавание данных затруднено, задается тип данных Текстовый.
Чтобы добавить поля, имеющие заданный тип данных и формат, используйте команды, находящиеся в группе Добавление и удалениеконтекстной вкладки Работастаблицами.
Удобнее создавать структуру таблицы в режиме «Конструктор». Окно таблицы в режиме «Конструктор» состоит из двух частей: в верхней указываются имена полей (граф таблицы), их тип и описание, в нижней – размер и формат поля, значение по умолчанию и др. Для перехода между столбцами верхней части окна используется клавиша Tab, а для перехода между верхней частью окна и нижней – клавиша F6.
Для ручного определения типа данных поля в режиме «Конструктор» необходимо:
1. Перейти на нижнюю правую часть Свойства Поля,
2. Во вкладке общие в группе Формат полявыбрать необходимый Тип данных (основной, денежный и др.)(рис. 3.23).
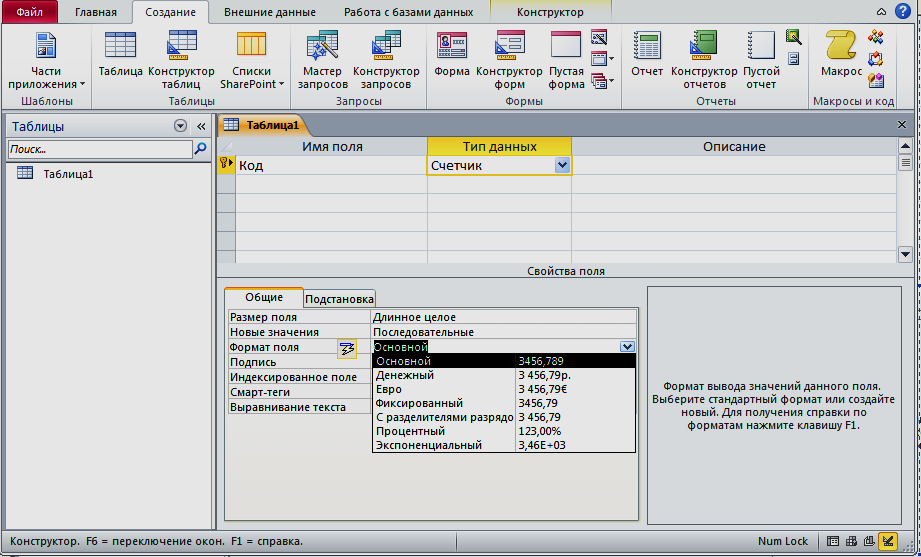
Рис. 3.23 Свойства поля
Для сохранения таблицы на диске необходимо выбрать команду на вкладке главная меню Файл \ Сохранитьили щелкнуть по кнопке на панели инструментов, в появившемся диалоговом окне ввести имя таблицы «Товары» (рис. 3.24). После закрытия диалогового окна, таблице присвоиться имя «Товары» (рис. 3.25).

Рис. 3.24 Сохранение таблицы под именем
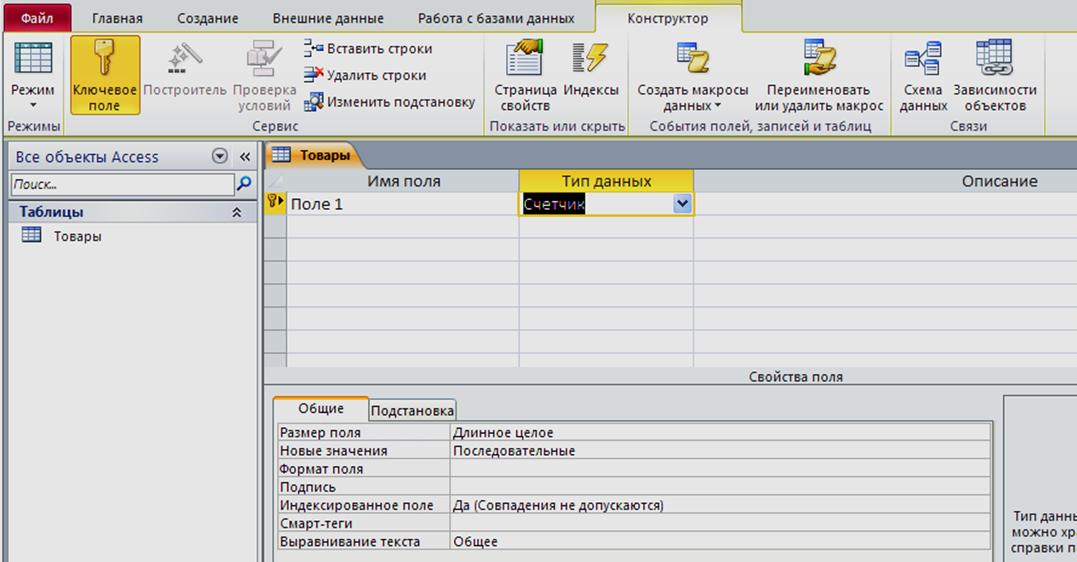
Рис. 3.25 Таблица «Товары»
Задание 3.2
1. Откройте файл базы данных BAZAФамилияСтудента, если он не открыт. В этом файле создайте таблицу для учета поступивших товаров от поставщиков и их оплаты. Сохраните таблицу под именем «Товары».
2. В режиме «Конструктор» введите имена полей, их тип, размер и формат в соответствии с таблицей 3.3. (Имя поля, тип данных, описание – находятся в верхней части таблицы. Размер поля, формат поля и число десятичных знаков – в нижнем левом углу вкладки «Свойства поля»)
Таблица 3.3
| Имя поля | Тип данных | Размер поля | Формат поля | Число десятичных знаков | Описание |
| № п/п | Счетчик | Длинное целое | Основной | ||
| Код товара | Текстовый | ||||
| Наименование товара | Текстовый | Введите товар | |||
| Наличие | Логический | Да/Нет | |||
| Описание товара | Поле МЕМО | – | |||
| Поставщик | Текстовый | ||||
| Данные о поставщике | Поле МЕМО | – | |||
| Количество товара | Числовой | Целое | Основной | Введите количество | |
| Цена товара | Денежный | Денежный | Введите цену |
Для дальнейшей работы с таблицами необходимо задать первичный ключ. Первичный ключ таблицы состоит из одного или нескольких полей, однозначно определяющих каждую строку в этой таблице. Часто в качестве первичного ключа используется уникальный инвентарный номер, порядковый номер или код.
В качестве первичного ключа следует использовать поле, которое обладает следующими характеристиками. Во-первых, с его помощью может однозначным образом определяться каждая строка. Во-вторых, весьма нежелательно, чтобы это поле было пустым. В-третьих, это поле не следует изменять.
Первичный ключ определяется для всех таблиц. На его основе конструируется индекс, ускоряющий выполнение запросов и операций. Кроме того, Access 2010 проверяет наличие и уникальность значений в поле первичного ключа.
При создании новой таблицы (в режиме таблицы) Access автоматически создает первичныйключ и назначает полю имя Коди тип данных Счетчик.Это поле скрыто в режиме таблицы, для его просмотра необходимо переключиться в режим конструктора таблиц.
Дляопределения (или изменения) первичного ключа необходимо:
1. Открыть таблицу в режиме конструктора (рис. 3.23). Выбрать поле или поля, которые будут использованы в качестве первичного ключа.
2.Чтобы выделить одно поле, щелкнуть в области выделения строки нужного поля.
3. Для выделения нескольких полей щелкнуть в области выделения каждого поля, удерживая нажатой клавишу <Ctrl>.
4. Далее на единственной вкладке Конструкторконтекстной вкладки Работа с таблицамивыбрать группу команд Сервиси щелкнуть на кнопке Ключевое поле(рис. 3.16).
5.Выделенное поле Поле1станет ключевым, о чем свидетельствует значок с изображением ключика слева от поля (рис. 3.23).
Если требуется удалить созданный первичный ключ, то, находясь в режиме конструктор таблицы, необходимо выделить ключевые поля, затем на вкладке Конструкторвыбрать группу команд Сервиси щелкнуть мышью на кнопке Ключевое поле.
Ввод данных в созданную таблицу можно осуществлять двумя способами:
1) в окне навигации «Все объекты Access» (рис. 3.2) выбрать Таблицы \ Товары \ Открыть(или щелкнуть мышкой по названию «Товары»)и в открывшуюся таблицу последовательно ввести данные;
2) затем сохранить таблицу, нажатием на значке сохранения на панели быстрого доступа либо закрыть таблицу и при предложении сохранить согласиться.
Задание 3.3
1. Введите данные в таблицу «Товары»в соответствии с таблицей 3.4
2. Сохраните введенные значения.
Таблица 3.4
| Номер записи | Имя поля | Данные |
| № п/п Код товара Наименование товара Наличие Описание товара Поставщик Данные о поставщике Количество товара Цена товара | Колонки активные Да SPK 202 Defender/driver: ”2x3-1/2” OVAL TYPE Компьютерный салон Фарго г. Саранск, ул. Б. Хмельницкого, 55, тел. 17-08-58 | |
| № п/п Код товара Наименование товара Наличие Описание товара Поставщик Данные о поставщике Количество товара Цена товара | Монитор Да Samsung Sync Master 510S S/N: HA15HJBK 409021 Инфотур г. Саранск, ул. Б. Хмельницкого, 65, тел. 17-04-20 |
Продолжение табл. 3.4
| № п/п Код товара Наименование товара Наличие Описание товара Поставщик Данные о поставщике Количество товара Цена товара | Интернет-камера Да ORIENT QF-860, USB2.0, 640x480 Компьютерный салон Фарго г. Саранск, ул. Б. Хмельницкого, 55, тел. 17-08-58 | |
| № п/п Код товара Наименование товара Наличие Описание товара Поставщик Данные о поставщике Количество товара Цена товара | Клавиатура Нет AT S/N: 9904034806 Интротекс г. Саранск, пр. В.И. Ленина, 35, тел. 17-57-88 | |
| № п/п Код товара Наименование товара Наличие Описание товара Поставщик Данные о поставщике Количество товара Цена товара | Жесткий диск Нет Емкость 4,3 Gb Компьютерный салон Фарго г. Саранск, ул. Б. Хмельницкого, 55, тел. 17-08-58 | |
| № п/п Код товара Наименование товара Наличие Описание товара Поставщик Данные о поставщике Количество товара Цена товара | АБ890 Звуковая карта Да ESS 1869 Интротекс г. Саранск, пр. В.И. Ленина, 35, тел. 17-57-88 |
Окончание табл. 3.4
| № п/п Код товара Наименование товара Наличие Описание товара Поставщик Данные о поставщике Количество товара Цена товара | ГБ001 Видеоадаптер Да S3 Trio 64 V2/DX PCI – 2 Mb Пионер г. Саранск, ул. Володарского, 36, тел. 17-11-09 | |
| № п/п Код товара Наименование товара Наличие Описание товара Поставщик Данные о поставщике Количество товара Цена товара | CD-rom Нет Samsung SC-140 Компьютерный салон Фарго г. Саранск, ул. Б. Хмельницкого, 55, тел. 17-08-58 | |
| № п/п Код товара Наименование товара Наличие Описание товара Поставщик Данные о поставщике Количество товара Цена товара | 00-34 Системная плата Да SMUP3 «Gemini» Инфотур г. Саранск, ул. Б. Хмельницкого, 65, тел. 17-04-20 | |
| № п/п Код товара Наименование товара Наличие Описание товара Поставщик Данные о поставщике Количество товара Цена товара | Процессор Нет AMD Athlon Интротекс г. Саранск, пр. В.И. Ленина, 35, тел. 17-57-88 |
Контрольные вопросы
1. Какие объекты включает в себя файл базы данных в Access? Какой объект является основным? Что можно получать на базе основного объекта?
2. Каким образом можно создать новый файл базы данных в Access? Как определить имя файла базы данных и диск, на который следует сохранить информацию?
3. Что из себя представляет рабочая среда Microsoft Office Access 2010? Как ее настроить?
4. Каким образом можно «Сжать и восстановить базу данных» Access?
5. Каким образом можно «Зашифровать паролем» базу данных Access?
6. Из каких вкладок состоит диалоговое окно Параметры Access? Каково их назначение?
7. Что такое панель быстрого доступа? Где она располагается? Какие команды панель включает изначально? Как настроить панель быстрого доступа?
8. Как создать таблицу в Access? Перечислите варианты добавления таблиц в существующую базу данных Access из других программ?
9. Что представляет собой структура таблицы? Что она в себя включает?
10. Дайте определение понятий поля и записи?
11. Перечислите основные типы полей, используемых в Access?
12. Как задать такие характеристики поля, как имя, тип и размер?
13. Какие используются значения свойств полей при просмотре и изменении данных в Access 2010?
14. Как изменить имя поля (наименование столбца)?
15. Что такое ключевое поле? Как оно определяется? Как оно удаляется?
16. Как сохранить таблицу на диске?
РАБОТА С ДАННЫМИ
Добавление данных
Чтобы добавить в таблицу новую запись, необходимо переместить курсор в пустую строку, которую Access автоматически добавляет в конец таблицы. Эта строка помечена символом (*).
Изменения, внесенные в таблицу, автоматически сохраняются, если курсор переместить на другую запись.
Задание 3.4
1. Добавьте в созданную таблицу «Товары» данные из табл. 3.5
2. Сохраните введенные значения.
Таблица 3.5
| Номер записи | Имя поля | Данные |
| № п/п Код товара Наименование товара Наличие Описание товара Поставщик Данные о поставщике Количество товара Цена товара | МФУ лазерный Да CANON i-Sensys MF-3010 принтер/сканер/копир Компьютерный салон Фарго г. Саранск, ул. Б. Хмельницкого, 55, тел. 17-08-58 |
Окончание табл. 3.5
| № п/п Код товара Наименование товара Наличие Описание товара Поставщик Данные о поставщике Количество товара Цена товара | Манипулятор «мышь» Нет Двухкнопочная «Genius» Компьютерный салон Фарго г. Саранск, ул. Б. Хмельницкого, 55, тел. 17-08-58 |
Удаление записи
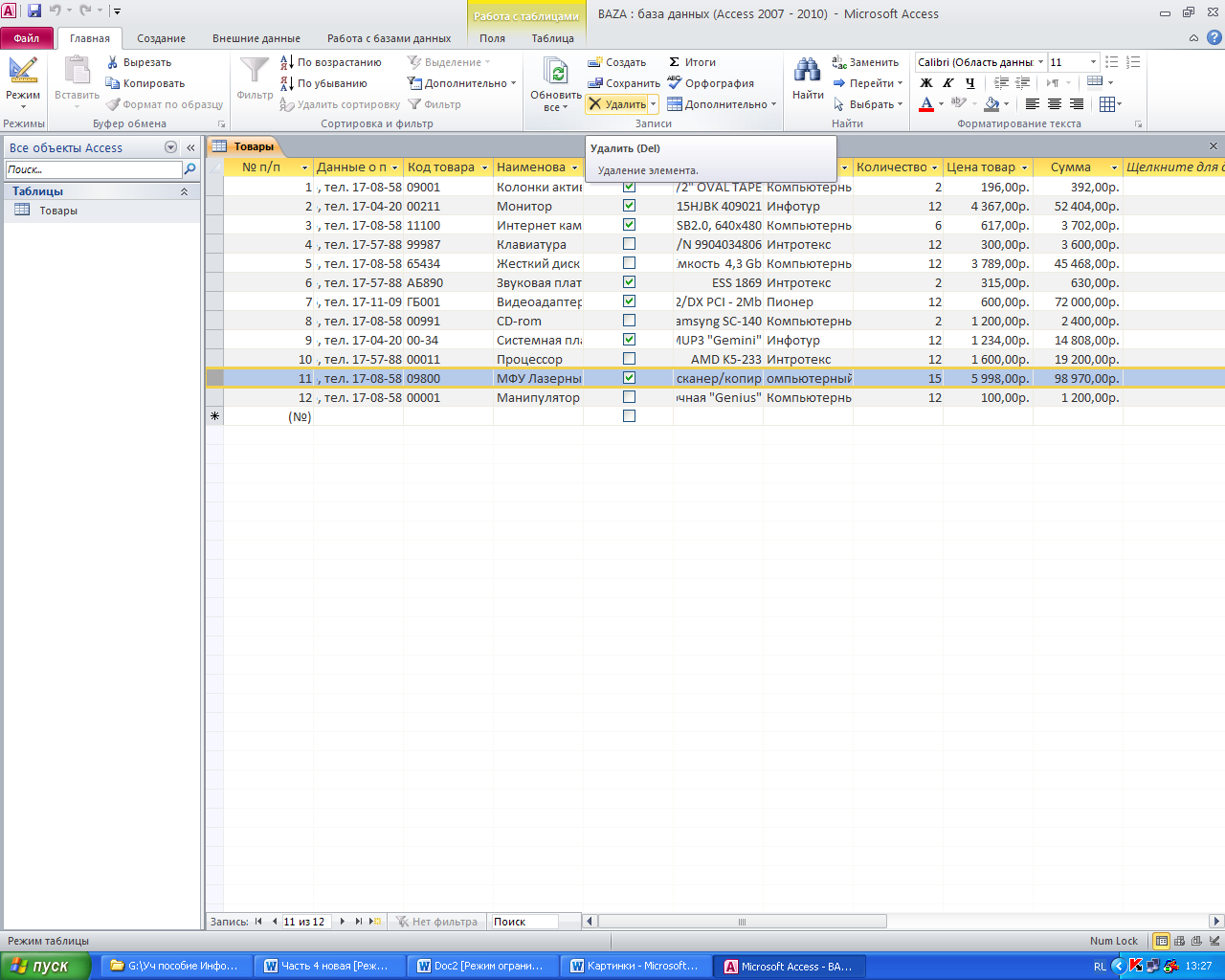 Чтобы удалить запись из таблицы в режиме «Таблица», сначала нужно выделить ее, а затем выбрать вкладку Главная \ Поле записи \ Удалить или щелкнуть по кнопке (Удалить) на вкладке Главная или щелкнуть правой кнопке по выделенной строке и выбрать меню Удалить запись. При удалении нескольких записей всех их предварительно нужно выделить. После выполнения команды удаления компьютер выдает запрос на подтверждение удаления в виде диалогового окна (рис. 3.26, рис. 3.27).
Чтобы удалить запись из таблицы в режиме «Таблица», сначала нужно выделить ее, а затем выбрать вкладку Главная \ Поле записи \ Удалить или щелкнуть по кнопке (Удалить) на вкладке Главная или щелкнуть правой кнопке по выделенной строке и выбрать меню Удалить запись. При удалении нескольких записей всех их предварительно нужно выделить. После выполнения команды удаления компьютер выдает запрос на подтверждение удаления в виде диалогового окна (рис. 3.26, рис. 3.27).
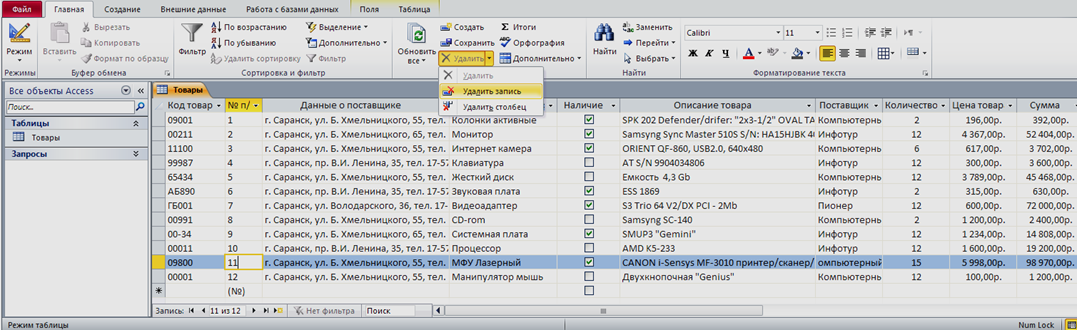
Рис. 3.26 Удаление записей из таблицы (1 вариант)
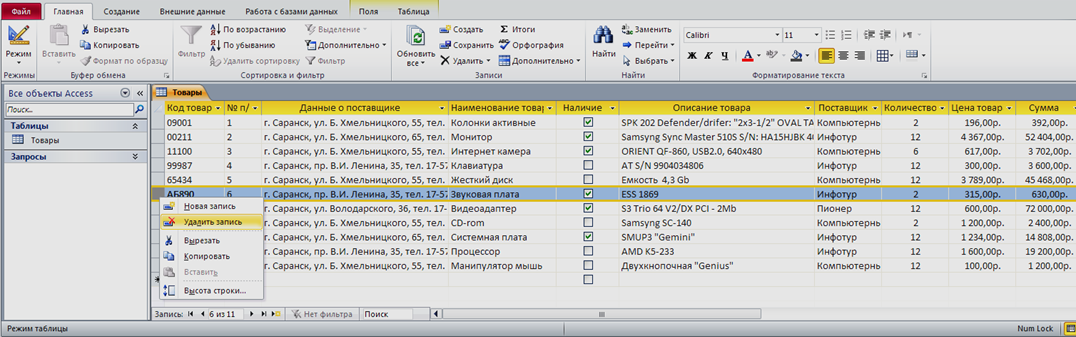
Рис. 3.27 Удаление записей из таблицы (2 вариант)
Задание 3.5
1. Удалите из таблицы запись с номером 11.
2. Сохраните значения.
Дата добавления: 2020-10-01; просмотров: 532;











