Общая схема работы с текстом документа
Переход к тексту документа обычно осуществляется из списка документов. Также возможен переход в текст документа по гиперссылке из другого документа, либо из окна «Кодексы», если документ является кодексом Российской Федерации.
Для удобства работы все документы оснащены Справками с дополнительной информацией. У большинства документов имеется вкладка «Оглавление», которая помогает переходить к нужным разделам документа. Если за время действия документа в него вносились изменения, то с помощью вкладки «Редакции» можно просмотреть ретроспективу редакций и подготовленные редакции с изменениями, не вступившими в силу (см. рис. 3.17).
Важнейшие связи
Если имеются какие-либо особенности в порядке применения документа, то в верхней части такого документа отображается специальная информационная строка, например: Внимание! О применении документа см. примечание в Справке.
Также в тексте могут приводиться Примечания, содержащие информацию, которую необходимо учитывать при применении отдельных положений документа. Например, примечания о признании Конституционным Судом РФ определенной нормы, несоответствующей Конституции РФ. Такие примечания выделяются светло-синим цветом.
Слева от текста документа (глав, статей, абзацев и т.п.) могут быть расположены кнопки  и
и  . При нажатии на кнопку происходит переход к списку документов, содержащих дополнительную информацию к конкретному фрагменту документа. Также в начале документа может быть расположена кнопка
. При нажатии на кнопку происходит переход к списку документов, содержащих дополнительную информацию к конкретному фрагменту документа. Также в начале документа может быть расположена кнопка  , при нажатии на которую происходит переход к списку документов с дополнительной информацией ко всему документу, то есть суммарный список всех документов, доступных по всем кнопкам
, при нажатии на которую происходит переход к списку документов с дополнительной информацией ко всему документу, то есть суммарный список всех документов, доступных по всем кнопкам  и
и  .
.
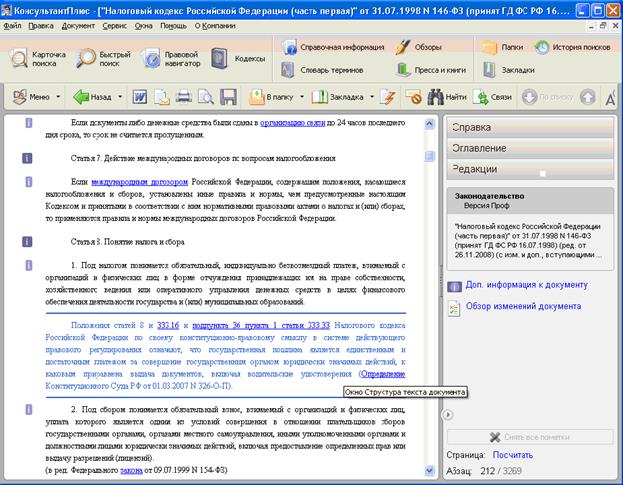
Рис. 3.17. Общая структура окна поиска
Прочие связи (отображаются в списке всех связей). Выделив фрагмент текста или несколько фрагментов и нажав на кнопку  , можно получить полный список документов, которые каким-либо образом связаны с выделенным текстом. Если нажать на кнопку
, можно получить полный список документов, которые каким-либо образом связаны с выделенным текстом. Если нажать на кнопку  , не выделяя при этом фрагментов текста, то будет построен список документов, связанных с текстом документа в целом.
, не выделяя при этом фрагментов текста, то будет построен список документов, связанных с текстом документа в целом.
При работе с текстом документа предусмотрены операции, выполняемые с помощью пиктографического меню или контекстного меню, которое вызывается щелчком правой клавиши мыши в соответствующем поле системы.
Сохранение в файл. Данная операция позволяет сохранить текст всего документа, фрагмент или несколько фрагментов документа. Форматы файлов могут быть следующими: *.rtf и *.txt (MS WORD, UNICODE). Данная операция может быть осуществлена с помощью кнопки  пиктографического меню, пункта «Файл/Сохранить как...» главного меню или пункта «Сохранить как...» контекстного меню (см. рис. 3.18).
пиктографического меню, пункта «Файл/Сохранить как...» главного меню или пункта «Сохранить как...» контекстного меню (см. рис. 3.18).
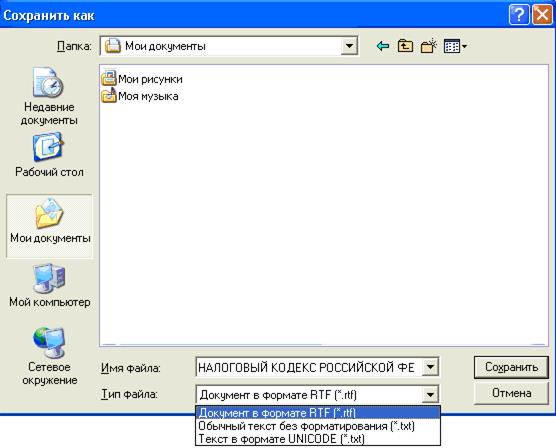
Рис. 3.18. Сохранение документов
После того как определили, что конкретно необходимо сохранить в файл, нужно пометить в тексте сохраняемый фрагмент нажав левую кнопку мыши на начале или окончании фрагмента и, не отпуская эту кнопку, выделить весь фрагмент. Система позволяет выделить несколько фрагментов одновременно. Теперь достаточно нажать на кнопку  пиктографического меню и задать параметры сохранения в диалоговом окне.
пиктографического меню и задать параметры сохранения в диалоговом окне.
Здесь можно выбрать или создать директорию для сохранения файла, задать новое Имя файла (по умолчанию именем является начало названия документа) и выбрать один из трех Типов файла.
Пример 1 (сохранение фрагмента документа). Требуется сохранить в формате *.rtf статью 235 главы 24 Налогового кодекса РФ (часть вторая).
Решение:
1. Находим требуемый документ. Например, в строке Быстрого поиска набираем: СТАТЬЯ 235 НК РФ. Нажимаем кнопку НАЙТИ.
2. Налоговый кодекс РФ (2 часть) находится в верхней части полученного списка документов. Щёлкнув по названию кодекса, попадаем на ст. 235 «Налогоплательщики».
3. Выделяем текст ст. 235, нажав левую клавишу мыши на названии статьи и, не отпуская эту клавишу, ведем мышь вниз, не доходя до названия следующей статьи 236. Выделенный фрагмент изменяет свой цвет. При этом выделить нужный фрагмент можно и с помощью клавиши Insert.
4. Нажимаем кнопку  пиктографического меню, в открывшемся окне выбираем директорию, например, «Мои документы», задаем имя файла, например, НК2_ст235, выбираем тип файла «Текст в формате RTF (*.rtf)» и нажимаем кнопку «Сохранить».
пиктографического меню, в открывшемся окне выбираем директорию, например, «Мои документы», задаем имя файла, например, НК2_ст235, выбираем тип файла «Текст в формате RTF (*.rtf)» и нажимаем кнопку «Сохранить».
5. Теперь текст сохраненного фрагмента готов для использования его в текстовом процессоре Word.
Пример 2 (сохранение всего документа). Требуется сохранить в формате *.rtf приказ Минфина России от 30 декабря 2008 года № 148н «Об утверждении Инструкции по бюджетному учету».
Решение:
1. В поле «Номер» Карточки поиска задаем: 148н; в поле «Принявший орган» выбираем: Минфин РФ. В Карточке поиска нажимаем кнопку ПОСТРОИТЬ СПИСОК ДОКУМЕНТОВ (F9) и переходим в список. Щёлкнув мышью по названию найденного документа, попадаем в его текст.
2. Нажимаем кнопку  меню, в открывшемся диалоговом окне выбираем любую директорию, например, «Мои документы», задаем имя файла, например, Минфин_148н, выбираем тип файла «Текст в формате RTF (*.rtf)» и нажимаем кнопку «Сохранить».
меню, в открывшемся диалоговом окне выбираем любую директорию, например, «Мои документы», задаем имя файла, например, Минфин_148н, выбираем тип файла «Текст в формате RTF (*.rtf)» и нажимаем кнопку «Сохранить».
3. Теперь текст сохранённого фрагмента готов для использования его в MS WORD.
Копирование текста (фрагмента текста) документа в Word. Операция «Скопировать в Word» в тексте документа позволяет скопировать текст всего документа, текст фрагмента или нескольких фрагментов текста документа в текстовый процессор Microsoft Word. Данная операция может быть осуществлена с помощью кнопки  пиктографического меню, пункта «Правка/Скопировать в Word» главного меню или пункта «Скопировать в Word» контекстного меню.
пиктографического меню, пункта «Правка/Скопировать в Word» главного меню или пункта «Скопировать в Word» контекстного меню.
При копировании выбранного текста документа в Word возможны две ситуации:
1) Если Word заранее не был открыт, то при выполнении операции копирования он откроется автоматически, в нем будет создан новый документ, куда и будет скопирован искомый текст.
2) Если Word уже был открыт, то при выполнении операции копирования вам предложат выбрать, куда копировать искомый текст – в новый документ Word или в уже открытый документ Word, причём в то место, где стоит курсор (см. рис. 3.19).
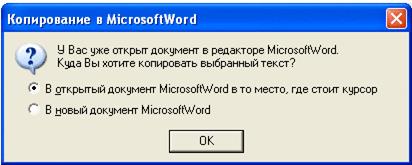
Рис. 3.19. Копирование документов в Microsoft Word
Пример 3 (копирование фрагмента документа в открытый документ Word). Требуется вставить в текст документа MS Word список продовольственных товаров, налогообложение на добавленную стоимость которых осуществляется по ставке 10%. Данный список указан в п. 2 «Налогообложение производится по налоговой ставке 10 процентов при реализации:» статьи 164 НК РФ (часть вторая).
Решение:
1. В тексте документа Word устанавливаем курсор в то место, куда необходимо добавить требуемый список.
2. Открываем систему и находим НК РФ (2 часть). Например, нажимаем на Панели быстрого доступа кнопку КОДЕКСЫ и в полученном списке щёлкаем мышью по названию «Налоговый кодекс (часть 2)», попадаем в текст документа.
3. На Правой панели нажимаем кнопку ОГЛАВЛЕНИЕ. В открывшемся окне раскрываем, щёлкнув мышью по значку  , содержание гл. 21 «Налог на добавленную стоимость» и нажимаем на ст. 164 «Налоговые ставки». Тем самым возвращаемся в текст документа, но уже в искомую статью.
, содержание гл. 21 «Налог на добавленную стоимость» и нажимаем на ст. 164 «Налоговые ставки». Тем самым возвращаемся в текст документа, но уже в искомую статью.
4. Выделяем текст п. 2 ст. 164, нажав левую клавишу мыши на названии п. 2 и, не отпуская эту клавишу, ведем мышь вниз, не доходя до строки п. 3 статьи. Выделенный фрагмент изменяет свой цвет.
5. Нажимаем кнопку  пиктографического меню. Появляется диалоговое окно, где предлагается выбрать, куда следует скопировать отмеченный фрагмент. По умолчанию указан вариант «В открытый документ MS-Word, в то место, где стоит курсор».
пиктографического меню. Появляется диалоговое окно, где предлагается выбрать, куда следует скопировать отмеченный фрагмент. По умолчанию указан вариант «В открытый документ MS-Word, в то место, где стоит курсор».
6. Нажимаем кнопку ОК. Требуемый фрагмент скопирован в нужное место текста документа Word.
Пример 4 (копирование документа в отдельный документ Word). Требуется скопировать приказ Минфина России от 30 декабря 2008 года № 148н «Об утверждении Инструкции по бюджетному учету» в новый документ в текстовом процессоре Word.
Решение:
1. В поле «Номер» Карточки поиска задаём: 148н; в поле «Принявший орган» выбираем: Минфин РФ. В Карточке поиска нажимаем кнопку ПОСТРОИТЬ СПИСОК ДОКУМЕНТОВ (F9) и из полученного списка перейдем, щёлкнув мышью по названию найденного документа, непосредственно в его текст.
2. Нажимаем кнопку  пиктографического меню. Если Word не был открыт, то новый документ Word откроется автоматически, туда и будет скопирован текст письма. Если же Word был открыт, то появится диалоговое окно, где будет предложено выбрать, куда следует скопировать документ. По умолчанию указан вариант «В открытый документ MS-Word, в то место, где стоит курсор». Выбираем вместо него вариант «В новый документ MS-Word» и нажимаем кнопку ОК.
пиктографического меню. Если Word не был открыт, то новый документ Word откроется автоматически, туда и будет скопирован текст письма. Если же Word был открыт, то появится диалоговое окно, где будет предложено выбрать, куда следует скопировать документ. По умолчанию указан вариант «В открытый документ MS-Word, в то место, где стоит курсор». Выбираем вместо него вариант «В новый документ MS-Word» и нажимаем кнопку ОК.
3. В Word будет открыт новый документ, куда и будет скопирован текст письма.
Занесение документа в папку. Операция выполняется из текста документа и позволяет его занести в папку пользователя. Операция занесения документа в папку осуществляется с помощью кнопки  пиктографического меню, пункта «Текст/Занести документ в папку» главного меню или пункта «Занести документ в папку» контекстного меню. После выбора одного из этих действий появится диалоговое окно «Добавление документа в папку» (см. рис. 3.20).
пиктографического меню, пункта «Текст/Занести документ в папку» главного меню или пункта «Занести документ в папку» контекстного меню. После выбора одного из этих действий появится диалоговое окно «Добавление документа в папку» (см. рис. 3.20).
Установите в нем курсор на название нужной папки и нажмите кнопку ОК. Документ будет занесен в указанную папку. Если требуется занести документы в новую папку, нажать кнопку  .
.
Также можно сначала создать  Новую группу папок, в которой сформировать папку (папки). Чтобы создать группу папок, следует нажать кнопку
Новую группу папок, в которой сформировать папку (папки). Чтобы создать группу папок, следует нажать кнопку  «Создать группу папок» и затем ввести с клавиатуры название группы. После этого, оставив курсор на указанной группе, можно создавать в ней папки.
«Создать группу папок» и затем ввести с клавиатуры название группы. После этого, оставив курсор на указанной группе, можно создавать в ней папки.

Рис. 3.20. Добавление документов в папку
Пример 5(занесение документа в папку). Требуется найти, открыть и занести в папку Налоговый кодекс РФ (часть вторая).
Решение:
1. В Стартовом окне щёлкаем мышью по ссылке «Кодексы» и в полученном списке – по названию «Налоговый кодекс РФ (часть вторая)», таким образом попадаем в текст документа.
2. Заносим указанный документ в папку.
а) Для этого нажимаем кнопку  пиктографического меню. Появляется диалоговое окно «Добавление документа в папку».
пиктографического меню. Появляется диалоговое окно «Добавление документа в папку».
б) Устанавливаем курсор на строке «Папки пользователя», нажимаем кнопку  и задаём имя папки, например, «Налоговый кодекс».
и задаём имя папки, например, «Налоговый кодекс».
в) Затем нажимаем кнопку ОК. Документ помещается в созданную папку, а мы возвращаемся в текст документа.
3. В дальнейшем для обращения к созданной папке следует использовать окно «Папки». Это окно можно открыть с помощью кнопки  Панели быстрого доступа.
Панели быстрого доступа.
Дата добавления: 2019-02-08; просмотров: 983;











