Основы поиска документов в справочной правовой системе «Гарант»
Рассмотрим интерфейс, основы поиска и работы с документами из основного меню СПС «Гарант». Для получения необходимых навыков самостоятельно отработайте приведённые ниже примеры рациональной работы с найденными документами и задания.
Основные сведения об интерфейсе системы
Запуск системы– осуществляется систему с помощью ярлыка ГАРАНТ. После запуска выводится диалоговое окно авторизации, в котором необходимо ввести логин с паролем для регистрации в системе. Функция автологин позволяет пропускать окно входа в систему при следующих запусках программы. При этом указанные Регистрационное имя и пароль будут подставляться автоматически.
Если вы не зарегистрированы в системе щёлкните по ссылке Новый пользователь и следуйте инструкциям на странице Регистрация. Для сохранения в памяти компьютера ваших регистрационных данных отметьте их с помощью флажка Запомнить пароль. Впоследствии они будут подставляться автоматически. Диалог Вход в систему при запуске выводиться не будет.
Элементы интерфейса системы принято разделять основные и дополнительные.
Основными элементами интерфейса являются: основное окно; дополнительное окно; панель навигации; панель инструментов и командное (верхнее) меню.
К дополнительные элементы интерфейса относятся: контекстное меню объектов; всплывающие подсказки для иконок; предупреждающие знаки и др.
В основномокне (см. рис. 3.25) отображается рабочая область, в которой возможно просматривать текущий объект, например, текст документа, список документов, запрос на поиск, классификатор информации и др.
В дополнительном окне (нижняя часть экрана) можно просматривать информацию о текущем списке или документе, осуществлять синхронный просмотр списка и документа. Оно имеет собственную панель инструментов. Набор доступных вкладок и иконок на панели инструментов зависит от типа текущего объекта. Для документа и для списка наборы вкладок и иконок отличаются.
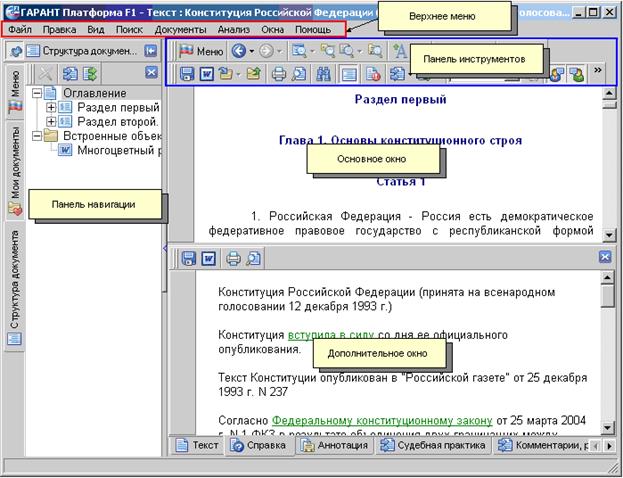
Рис. 3.25. Внешний вид интерфейса системы
Панель навигации содержит переменный набор вкладок для доступа к различной функциональности системы. В зависимости от контекста работы, на панели могут появляться вкладки: Структура документа, Редакции, Меню (только в Расширенной конфигурации), Мои документы,На контроле, Фильтры и Панель задач. Средства управления панелью навигации: Изменение ширины, Сворачивание панели, Включение режима автосворачивания, Переход в плавающий режим и Прикрепление к правому (левому) краю.
Командное меню и панель инструментов. В меню представлены разделы: Файл, Правка, Вид, Поиск, Документ, Анализ, Окна и Помощь. Каждый раздел объединяет операции, назначение которых определено названием раздела. Большинство операций меню продублированы кнопками панели инструментов. Состав панели инструментов меняется в зависимости от текущего рабочего объекта основного окна. Кроме того, состав и способ отображения кнопок панели инструментов могут настраиваться самостоятельно.
Работа начинается с Основного меню, которое позволяет реализовывать ключевые функции поиска документов. Оно имеет представления в виде отдельного окна и вкладки панели навигации.
К Основному меню можно обратиться с помощью кнопки  Основное меню, расположенной на панели инструментов, выбрав соответствующий раздел в Путеводителе Панели задач или нажав кнопку F2на клавиатуре. В верхней части меню расположена панель Базового поиска (состоит из строки ввода и вкладок) и конфигурация Расширенный поиск, реализующая различные виды поиска. В нижней части меню расположен список последних открытых документов. Основное меню состоит из пяти разделов:
Основное меню, расположенной на панели инструментов, выбрав соответствующий раздел в Путеводителе Панели задач или нажав кнопку F2на клавиатуре. В верхней части меню расположена панель Базового поиска (состоит из строки ввода и вкладок) и конфигурация Расширенный поиск, реализующая различные виды поиска. В нижней части меню расположен список последних открытых документов. Основное меню состоит из пяти разделов:
1. Расширенный поиск – содержит перечень всех доступных поисков (по реквизитам, по ситуации и т.д.);
2. Изменения в законодательстве – собрана вся информация о последних изменениях в законодательстве и возможности для их анализа. Здесь размещены ссылки на карточку обзора изменений законодательства, ссылка на мониторинг законодательства и переход к списку документов, полученных в результате обновлений информационного банка;
3. Правовая поддержка онлайн – отсюда можно перейти к карточке для отправки запроса в службу Правовой поддержки онлайн, посмотреть полученные ответы и ознакомиться с правилами работы;
4. Бизнес-справки – позволяет обратиться к наиболее востребованным справкам (новые справки «Кодексы РФ» и «Формы учета и отчетности в MS-Word и MS-Excel», ссылка на календари бухгалтера) и общему списку бизнес-справок;
5. Последние открытые документы – обеспечивает пользователю быстрый доступ к документам, с которыми он работал в последнее время.
Основное окно – это главная рабочая область, в которой отображается текущий объект. В нем размещаются разделы Правового навигатора, поисковые формы, список документов, текст документа и т. п. При запуске системы в этом окне может отражаться Основное меню, поиск по ситуации, поиск по реквизитам или Правовой навигатор.
Информация к текущему объекту основного окна размещается в дополнительном окне. Доступ к ней осуществляется с помощью вкладок в нижней части экрана. Для списка документов предусмотрены вкладки Справка к списку и Синхронный просмотр, для текста отдельного документа – Справка, Аннотация, Судебная практика и Комментарии. Основные операции, которые можно производить в основном или дополнительном окне, представлены кнопками панели инструментов. При этом для основного и дополнительного окон предусмотрены отдельные панели инструментов.
Панель навигации предназначена для быстрого перемещения между объектами и разделами системы. Переходы осуществляются с помощью вкладок, размещённых вертикально на боковой стороне панели. Панель навигации располагает собственной панелью инструментов, состав которой зависит от выбранной вкладки (рис. 3.26). Переключение между страницами выполняется с помощью вкладок.
Кнопка  сворачивает панель навигации, оставляя на экране только её вкладки, а кнопка
сворачивает панель навигации, оставляя на экране только её вкладки, а кнопка  сворачивает панель навигации (при размещении курсора в области вкладок возвращает панель в исходное состояние).
сворачивает панель навигации (при размещении курсора в области вкладок возвращает панель в исходное состояние).
В системе предусмотрены средства управления панелью навигации. Панель навигации (так же, как и отдельные вкладки) свободно перемещается по рабочему пространству. Чтобы переместить её, необходимо захватить курсором заголовок панели (или одной из вкладок) – страница перейдёт в плавающий режим. Панель можно закрепить, если аккуратно подвести её к краю окна и отпустить курсор. Можно прикреплять и откреплять вкладки произвольным образом, комбинируя друг с другом.
Также можно менять ширину панели навигации. Для этого необходимо установить курсор на разделительной полосе между основным окном и панелью навигации, нажать левую кнопку мыши и переместить разделитель в сторону.
Если строка текста не помещается на панели навигации целиком, её можно увидеть полностью во всплывающей подсказке к этой строке. С помощью кнопки  или команды Перенос по словам контекстного меню можно отформатировать текст по ширине панели.
или команды Перенос по словам контекстного меню можно отформатировать текст по ширине панели.
Если отображаемая на панели навигации информация имеет несколько уровней вложения, можно разворачивать и сворачивать сразу все уровни кнопками  ,
,  панели инструментов этой вкладки или команд Развернуть всеи Свернуть всеконтекстного меню, вызываемого щелчком правой клавиши мыши.
панели инструментов этой вкладки или команд Развернуть всеи Свернуть всеконтекстного меню, вызываемого щелчком правой клавиши мыши.

Рис. 3.26. Панель навигации
В командном меню представлены разделы: Файл, Правка, Вид, Поиск, Документы, Анализ, Окна и Помощь.Каждый раздел объединяет несколько операций, назначение которых определено его названием. Основные операции командного меню продублированы в системе кнопками панели инструментов (см. рис. 3.27).
Каждое окно системы, включая главное, имеет одну или несколько настраиваемых инструментальных панелей. Вид и состав панелей определяется выбранной конфигурацией. Для «основной» конфигурации на панелях представлены кнопки вызова наиболее востребованных функций, все кнопки панели инструментов имеют увеличенный размер и большинство из них сопровождается подписями.
Панели можно перемещать рациональным для себя образом или переводить в плавающий режим с помощью обычного перетаскивания мышью. Для возврата панели в исходное положение подтащите её мышью к верхней части окна, которому она принадлежит. Изменение состава панели инструментов происходит в зависимости от текущего объекта. Состав и способ отображения кнопок панели можно настроить самостоятельно.
Панель задач – элемент интерфейса, где определены возможности системы для работы с любым объектом (документом, списком, поиском). Панель задач вызывается с помощью кнопки  или соответствующего пункта кнопки Вид командного меню. При нажатии откроется вкладка в панели навигации (см. рис. 3.28, где приведён вид Панели задач для документа и для списка), в которой в виде гиперссылок перечислены команды, применимые к текущему открытому объекту.
или соответствующего пункта кнопки Вид командного меню. При нажатии откроется вкладка в панели навигации (см. рис. 3.28, где приведён вид Панели задач для документа и для списка), в которой в виде гиперссылок перечислены команды, применимые к текущему открытому объекту.
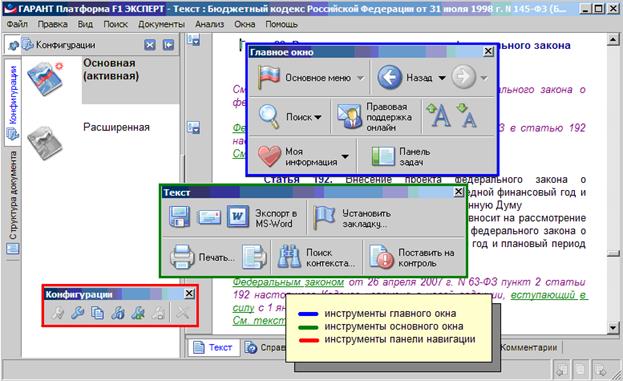
Рис. 3.27. Панели инструментов
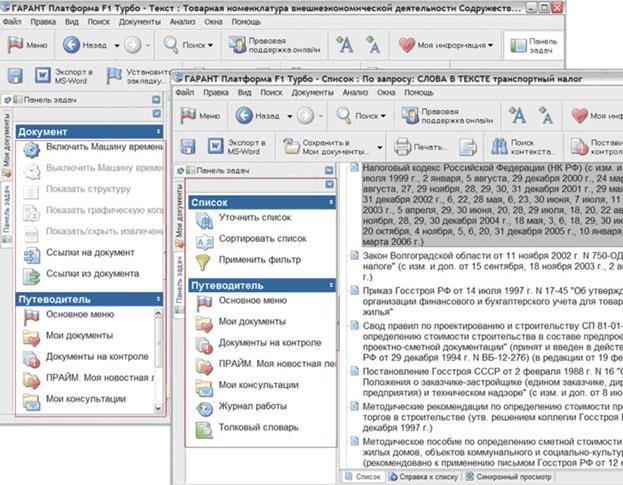
Рис. 3.28. Вид панели задач
В верхней части Панели задач сгруппированы операции, которые применимы к текущему объекту системы. В нижней части Панели задач расположен раздел Путеводитель,который содержит ссылки на объекты системы: Основное меню, Мои документы, Документы на контроле, Мои консультации, Журнал работы, Толковый словарь, Совет дня. Наполнение Путеводителяодинаково для всех панелей задач.
Панель задач позволит не задумываться, где искать ту или иную функцию при работе со списком, а где при работе, например, с документом. С помощью Панели задач всегда под рукой аналитические инструменты для работы с объектом системы.
Задание 1. Организуйте рабочее пространство таким образом, чтобы панель навигации автоматически сворачивалась при переходе к основному окну и возвращалась в исходное состояние при размещении курсора в области вкладок.
Дата добавления: 2019-02-08; просмотров: 2429;











