Настройка программы
ПЗ «Кoнтpoль тaмoжeнныx плaтeжeй» cocтoит из двyx чacтeй:
– мoдyль кoнтpoля зa пpaвильнocтью нaчиcлeния и yплaтoй тaмoжeнныx плaтeжeй инcпeктopoм OTO;
– мoдyль взaимoдeйcтвия c КПC «Лицeвыe cчeтa», вxoдящим в cocтaв ИPC «Дoxoд».
Moдyль кoнтpoля зa пpaвильнocтью нaчиcлeния и yплaтoй тaмoжeнныx плaтeжeй инcпeктopoм OTO пpeднaзнaчeн для ycтaнoвки нa paбoчee мecтo инcпeктopa тaмoжeннoгo пocтa (OTOиTК). B нeм peaлизyютcя cлeдyющиe зaдaчи:
– пpиeм-пepeдaчa-oбpaбoткa дaнныx c мoдyлeм взaимoдeйcтвия c КПC «Лицeвыe cчeтa»;
– пpocмoтp элeктpoннoй кoпии ДТ;
– кoнтpoль пpaвильнocти нaчиcлeния тaмoжeнныx плaтeжeй в ДТ c пpимeнeниeм ПЗ «Кoнтpoль тaмoжeнныx плaтeжeй – ОТО», вxoдящeй в cocтaв ИPC «Дoxoд»;
– peгиcтpaция дaнныx oб oплaтe тaмoжeнныx плaтeжeй;
– фopмиpoвaниe элeктpoннoгo дoкyмeнтa кoнтpoля тaмoжeнныx плaтeжeй и eгo pacпeчaткa;
– peгиcтpaция cвeдeний o гapaнтийныx oбязaтeльcтвax в дoкyмeнтe кoнтpoля тaмoжeнныx плaтeжeй;
– фopмиpoвaниe и пeчaть yвeдoмлeния o дoплaтe;
– пoдгoтoвкa фaйлoв дoкyмeнтoв кoнтpoля, инфopмaции o плaтeжныx дoкyмeнтax;
– пoлyчeниe cпpaвoчнoй инфopмaции пo ГTД;
– пoлyчeниe cпpaвoчнoй инфopмaции пo плaтeжным дoкyмeнтaм.
Moдyль взaимoдeйcтвия c КПC «Лицeвыe cчeтa», вxoдящим в cocтaв ИPC «Дoxoд», пpeднaзнaчeн для ycтaнoвки в oтдeл тaмoжeнныx плaтeжeй. Bыпoлняeт фyнкции пpиeмa-пepeдaчи-oбpaбoтки дaнныx мeждy ПЗ «Кoнтpoль тaмoжeнныx плaтeжeй» и КПC «Лицeвыe cчeтa», вxoдящим в cocтaв ИPC Дoxoд».
КПС «Лицевые счета» является одним из звеньев технологической цепочки приема, контроля, обработки деклараций на товары с выходом на статистическую отчетность и контроль платежей и позволяет получить единый массив достоверной информации для решения задач по формированию Федерального бюджета и региональной статистики. С другой стороны, система входит в технологическую цепочку обработки, как наличных, так и безналичных платежей от участников ВЭД.
Входными данными для работы КПС являются:
– декларации на товары (ДТ);
– документы контроля (ДК) к ДТ;
– платежные поручения (п/п) и кассовые ордера по зачислению на счета таможни из Казначейства (РТУ);
– таможенные приходные ордера (ТПО);
– таможенные расписки (ТР);
– транзакции (чеки) по таможенной карте;
– квитанции банка или таможни.
КПС «Лицевые счета» выполняет следующие основные функции:
– ведение лицевых счетов участников внешнеэкономической деятельности;
– ввод платежных поручений;
– ввод деклараций на товары (ДТ);
– ввод таможенных приходных ордеров (ТПО);
– ввод таможенных расписок;
– ввод транзакций по таможенной карте;
– ввод кассовых ордеров по кассе банка или кассе таможни;
– учет временных периодических и полных периодических деклараций (ВД/ПД);
– формирование возвратов денежных средств плательщикам;
– контроль за сроками уплаты периодических платежей и сумм задолженности;
– формирование отчетов.
Для формирования отчетов на компьютере должно быть установлено приложение Excel.
Для корректной работы с отчётами необходимо настроить приложение Excel на каждом рабочем месте, где будет проходить формирование отчётов. Для этого:
1. Запустите приложение Excel.
2. Выполните команду Параметры из пункта меню Сервис. На экране появится окно Параметры (рис. 10.1).

Рис. 10.1. Вид вкладки Параметры
3. Перейдите на закладку Безопасность.
4. Нажмите на кнопку Безопасность макросов…. На экране появится окно Безопасность.
5. Перейдите на закладку Надёжные источники.
6. Нажмите в окне Параметры кнопку ОК.
7. Закройте приложение Excel.
Для работы с КПС «Лицевые счета» используется нормативно-справочная информация. Все справочники НСИ должны быть заполнены. При инсталляции системы справочник Коды бюджетной классификации поставляется заполненным. Остальные справочники необходимо импортировать.
Чтобы импортировать справочники:
1. На главной панели инструментов выберите пункт Ввод НСИ;
2. Выберите один из справочников, например Участники ВЭД.
3. Укажите путь к файлу, из которого импортируется справочник:
Чтобы осуществить импорт справочника:
4. Нажмите на кнопку Открыть.
5. Нажмите на кнопку ОК.
Аналогичные действия по импорту справочников необходимо провести с остальными справочниками НСИ.
Cправочник «Ставка ЦБ» не входит в состав штатной НСИ. Его можно импортировать из КПС «Лицевые счета» ИРС «Доход» версии 2.11 или ввести вручную. Для данного справочника набор функций такой же, как и для других справочников.Данный справочник используется при начислении процентов за отсрочку/рассрочку платежа и пени за просрочку.
Справочник «Крупные плательщики» предназначен для ведения списка плательщиков, осуществляющих уплату на специальные счета ФТС России или РТУ. Для обработки ДТ по крупным плательщикам необходимо при формировании ДК раздел «Уплата таможенных платежей» заполнять следующим образом:
- ИНН крупного налогоплательщика,
- КПП крупного налогоплательщика,
- код валюты уплаты таможенных платежей,
- сумма уплаты таможенных платежей,
- способ платежа (СП) – «КН» (крупный налогоплательщик).
Обработанные ДТ по крупным плательщикам выделяются в списке зеленым цветом.
Таможенные платежи, уплачиваемые крупными плательщиками, учитываются как «минуя счета таможни». Справочник Крупных плательщиков ведётся пользователями вручную.
Справочник «Физические лица» предназначен для ведения лицевых счетов физических лиц. Справочник физических лиц не входит в состав штатной НСИ и ведётся пользователями программы. Пополнение справочника происходит автоматически при обработке ТПО и ТР по физическим лицам. Также можно вводить данные в справочник вручную.
Справочник «Участники ВЭД» предназначен для ведения лицевых счетов участников ВЭД. Справочник участников ВЭД входит в состав штатной НСИ и ведётся пользователями программы. Выбрав любого из участников есть возможность просмотра связанных с ним документов: ДТ; ТПО; таможенные расписки; задолженность и прочее.
Важно запомнить, что для первоначального запуска КПС в работу необходимо ввести начальные остатки.
Ввод начальных остатков должен осуществляться на определенную дату.
Вводу подлежат следующие данные:
– остатки на счетах участников ВЭД и невыясненные суммы в разрезе каждого платежного документа (т.е. фактически остатки по платежным документам);
– платежные документы, еще не поступившие на счета таможни (платежки на контроле) и суммы списаний по ним («деньги в пути»);
– суммы задолженности по уплате таможенных и иных платежей;
– перечень ДТ, находящихся в режиме временного ввоза, со сведениями о количестве оплаченных месяцев на момент ввода начальных остатков.
Если на момент ввода начальных остатков есть незакрытые временные декларации (ВД), то остатки по платежным документам необходимо вводить без учета списаний по ВД (т.е. больше фактических), а затем ввести все незакрытые ВД.
Это необходимо для последующей обработки полных деклараций (ПД), которые будут закрывать эти временные. Начальные остатки могут быть вводиться различными способами:
– путем переноса данных из предыдущей версии КПС «Лицевые счета» ИРС «Доход»;
– путем ввода из текстовых файлов;
– ручным вводом данных.
Ввод данных осуществляется через специальный буфер.
Для ввода начальных остатков предназначен отдельный модуль «ИРС Доход – Перенос остатков».
Чтобы запустить модуль переноса остатков:
1. Воспользуйтесь ярлыком запуска «ИРС Доход – Перенос остатков», созданном при установке программы в меню Пуск/Программы/ИРС Доход/Лицевые счета. На экране появится диалоговое окно входа в систему.
2. Для входа в модуль введите имя пользователя, пароль и имя базы данных, такие же как и при входе в основную программу. Программа запоминает последние успешно введенные данные и при следующем входе программы достаточно будет ввести только пароль.
3. Нажмите на кнопку ОК.
10.2. Работа с платежными документами и списание
денежных средств
После входа в программу появляется главное окно модуля.
В нем доступны следующие возможности:
Загрузить… – загрузить данные по остаткам из КПС «Лицевые счета» или из текстовых файлов;
Очистить – очистить все данные в буфере;
Перенести – перенести данные из буфера в основную базу;
Выход – выйти из модуля.
На панели навигации доступно 2 режима:
Список ДТ – работа со списком ДТ в буфере;
Список плат. док. – работа со списком платежных документов в буфере.
Режим «Ввод файлов платежных поручений» предназначен для обработки файлов платежных поручений, поступающих из РТУ (для таможен непосредственного подчинения – из ФТС). Данные файлы поступают в таможню в зашифрованном виде. Перед обработкой в программе их необходимо расшифровать.
Чтобы ввести платежные поручения:
1. Нажмите на кнопку Ввод п/пна панели меню рабочей области.
В появившемся окне выберите вариант загрузки и укажите путь к файлам.
Загрузка из каталога – ввод расшифрованных и разархивированных файлов. Необходимо указать путь к каталогу, в котором содержатся dbf-файлы утвержденной структуры (hdrs.dbf, infs.dbf, pays.dbf).
Загрузка из файлового архива – ввод расшифрованных архивных файлов *.lzh. Необходимо указать путь к файлу.
2. Нажмите на кнопку Вперед.
На экране появится окно с информацией о результате загрузки:
В протоколе обработки помимо общего количества документов дополнительно выводится следующая информация:
Всего кредитовых платежных документов – общее количество документов, зачисленных на счет таможни.
Повторяющихся – повторяющимися считаются документы, у которых совпадают ИНН и КПП плательщика, номер, дата, сумма и валюта платежа. Повторяющиеся документы не загружаются (не обрабатыватся).
С неизвестным плательщиком – платежные документы, у которых плательщик (по ИНН и КПП) не найден в справочниках участников ВЭД, таможенных брокеров, банков, таможенных органов. Такой документ в базе платежных документов получает статус «Невыясненный» и выделяется голубым цветом. Выяснение плательщика по таким документам осуществляется пользователем вручную.
Подтверждено – платежные документы, которые до обработки были на контроле (введены без факта поступления средств на счет), а теперь поступили на счет.
Всего дебетовых платежных документов – общее количество документов, списанных со счета таможни. Дебетовые документы не обрабатываются.
Чтобы распечатать протокол нажмите на кнопку Печать.
Чтобы сохранить протокол нажмите на кнопку Сохранить.
3. Нажмите на кнопку Готово.
Чтобы просмотреть список загруженных платежных поручений выполите команду Документы -> Платежи Уч. ВЭД на панели навигации.
В списке платежных документов (рис. 10.2) участников ВЭД документы выделяются в списке различными цветами:
голубым – невыясненные суммы (не идентифицирован плательщик);
красным – документы «на контроле» (зарегистрированные без факта поступления на счет таможни)
зеленым – не заверенные (документы, которые поступили на счет, но по которым не поставлена отметка об открытии на нем лицевого счета).
серым – полностью израсходованные документы (остаток равен нулю)
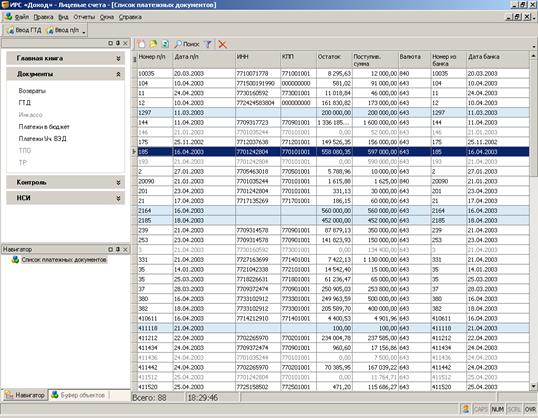
Рис. 10.2. Перечень платежных поручений
В списке платежных документов предусмотрены следующие виды фильтрации:
Показать:
· Все – в списке отображаются все платежные документы
· Невыясненные – в списке отображаются только невыясненные платежные документы,
· На контроле- в списке отображаются только платежные документы «на контроле».
Для выполнения операций с п/п воспользуйтесь кнопками на панели инструментов.
Чтобы найти платежное поручение:
1. Нажмите на кнопку  на панели инструментов Списка платежных поручений.
на панели инструментов Списка платежных поручений.
На экране появится панель для задания параметров поиска Поиск объектов.
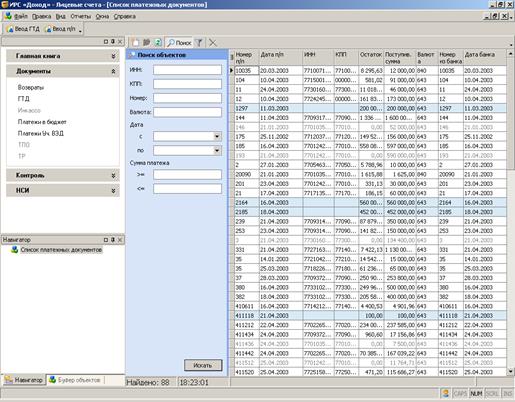
Рис. 10.3. Панель задания параметров поиска
2. Задайте критерии поиска, заполнив следующие поля:
· Плательщик (наименование);
· ИНН;
· КПП;
· Номер;
· Валюта;
· Дата (период поиска);
· Сумма платежа (интервал).
3. Нажмите на кнопку Искать.
На экран будут выведены результаты поиска, осуществленного в соответствии с заданными параметрами.
Чтобы просмотреть данные платежного документа:
1. Выберите в списке нужный платежный документ.
2. Нажмите на кнопку  Открыть выбранные файлы на панели инструментов окна Список платежных поручений.
Открыть выбранные файлы на панели инструментов окна Список платежных поручений.
На экране появится детальная форма Платежного документа.
На закладке Платежное поручениепредставлены основные данные по платежному поручению.
На закладке Списания детальной формы Платежного документа представлен список документов (рис. 10.4), по которым производилось списание (ДТ, ТПО, возвраты и т.д.).
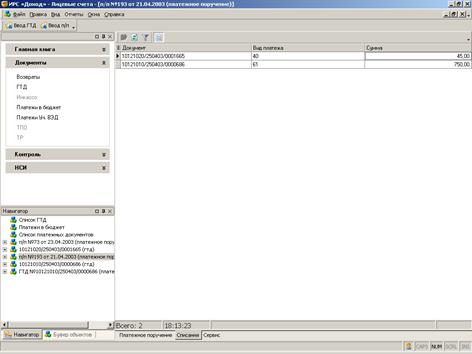
Рис. 10.4. Список документов для списания денежных средств
Чтобы заверить платежный документ:
1. Выберите в списке нужный платежный документ или отметьте несколько нужных документов.
2. Нажмите на кнопку  Заверить платежный документ на панели инструментов окна Список платежных поручений.
Заверить платежный документ на панели инструментов окна Список платежных поручений.
3. Нажмите Да, если данный платежный документ действительно требуется заверить.
После заверения выбранный платежный документ перестанет выделяться зеленым цветом.
Чтобы создать новый платежный документ:
1. Нажмите на кнопку  Добавить новый объект на панели инструментов Списка платежных поручений.
Добавить новый объект на панели инструментов Списка платежных поручений.
На экране появится окно для выбора типа платежного поручения.
2. Выберите тип платежного поручения из доступных.
3. Нажмите на кнопку ОК.
На экране появится детальная форма Платежного документа.
4. Заполните необходимые поля и нажмите на кнопку  Сохранить изменения.
Сохранить изменения.
Новый платежный документ появится в списке платежных документов. Введенный документ имеет статус «на контроле» (зарегистрирован без поступления на счет таможни) и выделяется в списке красным цветом.
Чтобы удалить платежный документ:
1. Выберите в списке платежный документ, который необходимо удалить.
2. Нажмите на кнопку  Удалить выделенные объекты на панели инструментов списка платежных документов.
Удалить выделенные объекты на панели инструментов списка платежных документов.
На экране появится запрос на подтверждение удаления выбранного платежного документа.
3. Нажмите Да, если данный платежный документ действительно требуется удалить.
Выбранный платежный документ будет удален из списка платежных документов.
Режим «Ввод кассовых рордеров» предназначен для обработки файлов кассовых ордеров из банка.
Чтобы ввести файл кассовых ордеров:
1. Нажмите на кнопку Ввод КОна панели меню рабочей области.В появившемся окне нажмите на кнопку  в поле Касса банка.На экране появится окно со списком касс банков:
в поле Касса банка.На экране появится окно со списком касс банков:
2. Выберите из списка необходимую кассу банка и нажмите на кнопку Выбрать.Окно со списком касс банка закроется.
3. Укажите путь к файлу для загрузки в поле Файл.
4. Нажмите на кнопку Вперед. На экране появится окно с информацией о результате загрузки.
5. Нажмите на кнопку Готово.
Чтобы просмотреть список загруженных кассовых ордеров выполните команду Документы -> Платежи Уч. ВЭД на панели навигации:
Введенные кассовые ордера имеют статус «на контроле» (без факта поступления на счет таможни) и выделяются в списке красным цветом.
Помимо собственно кассовых ордеров будет создано платежное поручение из банка на общую сумму всех кассовых ордеров. Данное платежное поручение имеет тип Суммарный платеж по кассе, который отличается тем, что у него помимо стандартных для платежного поручения данных, есть еще закладка Квитанции, на которой будут указаны все введенные квитанции.
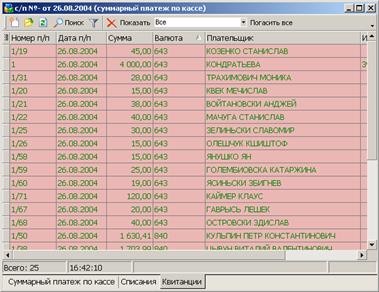
Рис. 10.5. Вид закладки «Квитанции»
Данный платежный документ тоже имеет статус «на контроле». Предполагается, что из банка поступит платежное поручение на эту сумму и тогда при его обработке программа автоматически состыкует эти 2 документа. В результате все кассовые ордера по этому платежному документу будут подтверждены.
Если по каким-то причинам программа автоматически не состыкует эти документы, тогда надо:
1. «Отвязать» квитанции от платежного документа на контроле (удалить их на закладке Квитанции)
2. Удалить платежное поручение на контроле.
3. «Привязать» квитанции к поступившему платежному документу (добавить на закладке Квитанции).
4. Нажать на кнопку Погасить все.
Чтобы ввести кассовый ордер вручную:
1. Выполните команду Документы -> Платежи Уч. ВЭД на панели навигации.
На экране появится окно Списка платежных документов.
2. Нажмите на кнопку  Добавить новый объект на панели инструментов Списка платежных документов.
Добавить новый объект на панели инструментов Списка платежных документов.
На экране появится окно Типов создаваемых объектов.
3. Выберите из списка «Кассовый ордер» и нажмите на кнопку ОК.
На экране появится детальная форма Нового кассового ордера.
4. Заполните необходимые поля и нажмите на кнопку  Сохранить изменения.
Сохранить изменения.
При вводе данных обязательно надо указать кассу (кассу банка или кассу таможни), в которую внесены денежные средства.
Новый кассовый ордер появится в списке платежных документов.
Введенный кассовый ордер имеет статус «на контроле» (без факта поступления на счет таможни) и выделяется в списке красным цветом.
Кассовые ордера подтверждаются, когда на счет таможни поступает платежное поручение. Если по каждому кассовому ордеру оформляется отдельное платежное поручение, то такие кассовые ордера должны подтверждаться автоматически (при правильном заполнении назначения платежа в платежному поручении). Если на счет таможни поступает сводное платежное поручение по нескольким кассовым ордерам, то их необходимо подтверждать вручную.
Чтобы погасить кассовые ордера:
1. Выполните команду Документы -> Платежи Уч. ВЭД на панели навигации.
На экране появится окно Списка платежных документов.
2. Найдите поступившее платежное поручение по кассе банка или кассе таможни.
3. Откройте его. Оно должно иметь тип Суммарный платеж по кассе.
4. Перейдите на закладку Квитанции
5. Нажмите на кнопку  Добавить новый объект на панели инструментов. Откроется окно со списком введенных кассовых ордеров по данной кассе (рис. 10.6).
Добавить новый объект на панели инструментов. Откроется окно со списком введенных кассовых ордеров по данной кассе (рис. 10.6).
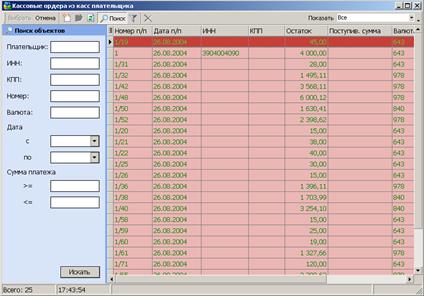
Рис. 10.6. Вид панели «Кассовые ордера»
6. Выберите нужную квитанцию и нажмите Выбрать.
7. Кассовый ордер появится в списке квитанций.
8. Введите подобным образом все квитанции, которые входят в это платежное поручение.
9. Нажмите кнопку Погасить все на панели инструментов.
Режим «Ввод чеков по таможенной карте» предназначен для обработки файлов транзакций по таможенной карте, полученных с FTP-сервера в ГНИВЦ.
Чтобы ввести файл транзакций:
1.Нажмите на кнопку Ввод ТКна панели меню рабочей области.
2. Укажите путь к файлу для загрузки в поле Файл.
3. Нажмите на кнопку Вперед.
На экране появится окно с информацией о результате загрузки.
4. Нажмите на кнопку Готово.
Чтобы просмотреть список загруженных транзакций (чеков) выполните команду Документы -> Платежи Уч. ВЭД на панели навигации:
Введенные транзакции (чеки) имеют статус «на контроле» (без факта поступления на счет таможни) и выделяются в списке красным цветом.
Транзакции (чеки) подтверждаются, когда на счет таможни поступает платежное поручение.
Чтобы ввести чек по таможенной карте вручную:
1. Выполните команду Документы -> Платежи Уч. ВЭД на панели навигации.
На экране появится окно Списка платежных документов.
2. Нажмите на кнопку  Добавить новый объект на панели инструментов Списка платежных документов.
Добавить новый объект на панели инструментов Списка платежных документов.
На экране появится окно Типов создаваемых объектов.
3. Выберите из списка Чек по таможенной карте и нажмите на кнопку ОК.
На экране появится детальная форма Нового чека по таможенной карте.
4. Заполните необходимые поля и нажмите на кнопку  Сохранить изменения.
Сохранить изменения.
Новый чек появится в списке платежных документов.
Введенный чек по таможенной карте имеет статус «на контроле» (без факта поступления на счет таможни) и выделяется в списке красным цветом.
Чеки по таможенной карте подтверждаются автоматически, когда на счет таможни поступает соответствующее платежное поручение.
Режим «Ввод файлов ДТ» предназначен для обработки файлов ДТ и ДК, поступающих из отделов таможенного оформления.
Чтобы ввести ДТ:
1. Нажмите на кнопку Ввод ДТна панели меню рабочей области.
В появившемся окне выберите каталог загрузки, содержащий DBF-файлы с ДТ и документами контроля или файловый архив, содержащий эти документы.
2. Нажмите на кнопку Вперед.
На экране появится окно с информацией о результате загрузки:
3. Нажмите на кнопку Готово.
Чтобы просмотреть список загруженных ДТ выполните команду Документы -> ДТ на панели навигации (рис. 10.7).
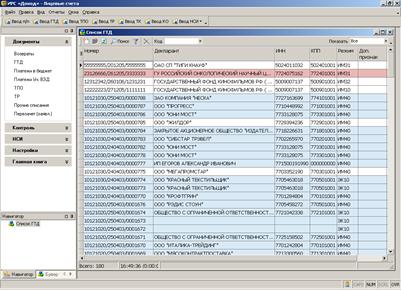
Рис. 10.7. Перечень ДТ для работы
Документы выделяются в списке различными цветами:
Голубым – ДТ с ошибками;
Красным – ДТ с задолженностью;
Зеленым – ДТ крупных плательщиков.
В списке документов предусмотрены следующие виды фильтрации:
Показать:
· Все – в списке отображаются все документы
· Только хорошие– в списке отображаются только ДТ без ошибок,
· Только с ошибками– в списке отображаются только ДТ с ошибками.
Код: – для отбора ДТ по указанному посту.
Чтобы найти ДТ:
1. Нажмите на кнопку  на панели инструментов Списка ДТ.
на панели инструментов Списка ДТ.
На экране появится панель для задания параметров поиска Поиск объектов.
2. Задайте критерии поиска, заполнив следующие поля:
· Код таможни (поста)
· Дата ДТ (период);
· Номер;
· ИНН (декларанта);
· КПП (декларанта);
3. Нажмите на кнопку Искать.
На экран будут выведены результаты поиска, осуществленного в соответствии с заданными параметрами.
Чтобы просмотреть данные по ДТ:
1. Выберите в списке нужную ДТ.
2. Нажмите на кнопку  Открыть выбранные файлы на панели инструментов окна Список ДТ.
Открыть выбранные файлы на панели инструментов окна Список ДТ.
На экране появится детальная форма ДТ.
На закладке ДТпредставлены основные данные по ДТ (рис. 10.8).
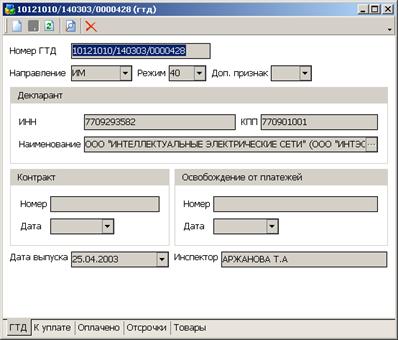
Рис. 10.8. Данные для контроля таможенных платежей
На закладке К уплате детальной формы ДТ представлен список всех платежей, которые должны быть уплачены по декларации (рис. 10.9).
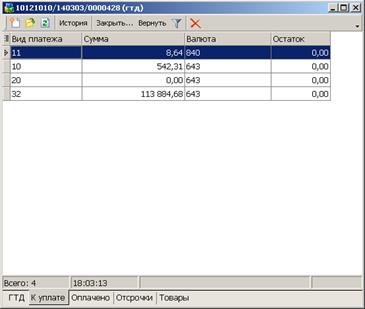
Рис. 10.9. Таможенные платежи в ДТ по видам
В этом режиме также доступны следующие возможности:
 – просмотреть историю изменения начислений по выделенному виду;
– просмотреть историю изменения начислений по выделенному виду;
 – закрыть временную ДТ (подробнее описано в документе «Описание обработки временных и полных деклараций)
– закрыть временную ДТ (подробнее описано в документе «Описание обработки временных и полных деклараций)
 – отменить закрытие ДТ
– отменить закрытие ДТ
На закладке Оплачено детальной формы ДТ представлен список всех платежных документов, по которым была произведена оплата по данной декларации (рис. 10.10).
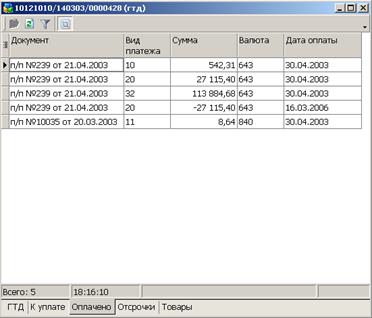
Рис. 10.10. Перечень платежных документов к ДТ
С помощью кнопки  Показать виды платежей можно менять вид списка:
Показать виды платежей можно менять вид списка:
при отжатой (выключенной) кнопке – показываются списания с платежных документов без разбивки по видам таможенных платежей;
при нажатой (включенной) кнопке – показываются списания с платежных документов с разбивкой по видам таможенных платежей и датам списания;
При двойном нажатии левой кнопкой мыши на платежном документе из списка откроется его детальная форма.
На закладке Товарыпредставлен список всех товаров и начисления по ним.
Для просмотра ДТ в полном объеме нажмите на кнопку  Просмотр полного документа на панели инструментов на закладке ДТ(рис. 10.11).
Просмотр полного документа на панели инструментов на закладке ДТ(рис. 10.11).
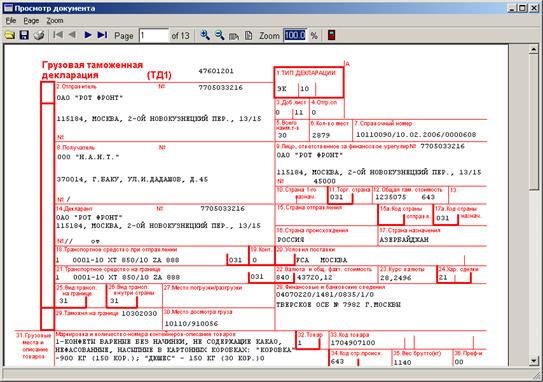
Рис. 10.11. Режим просмотра полной ДТ – основной лист
Для просмотра дополнительных листов ДТ нажмите на кнопку  на панели инструментов (рис. 10.12).
на панели инструментов (рис. 10.12).
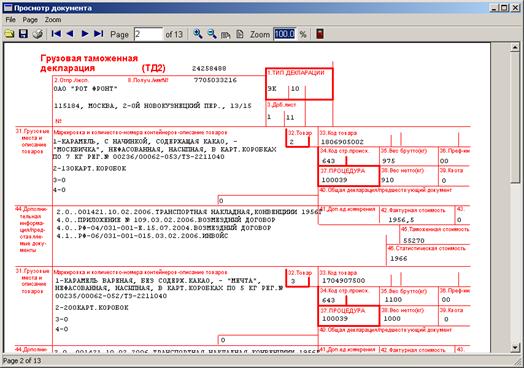
Рис. 10.12. Режим просмотра полной ДТ – добавочный лист
Чтобы создать новую ДТ:
1. Нажмите на кнопку  Добавить новый объект на панели инструментов Списка ДТ.
Добавить новый объект на панели инструментов Списка ДТ.
На экране появится детальная форма ДТ.
2. Заполните необходимые поля и нажмите на кнопку  Сохранить изменения.
Сохранить изменения.
В детальной форме ДТпоявятся закладки.
3. Перейдите на закладку К уплате.
4. Нажмите на кнопку  Добавить новый объектна панели инструментов детальной формы ДТ.
Добавить новый объектна панели инструментов детальной формы ДТ.
На экране появится детальная форма Нового начисления по ДТ.
5. Заполните необходимые поля и нажмите на кнопку  Сохранить изменения.
Сохранить изменения.
6. Закройте детальную форму Нового начисления по ДТ.
Создайте необходимое количество начислений.
7. Перейдите на закладку Товары.
8. Нажмите на кнопку  Добавить новый объектна панели инструментов детальной формы ДТ, чтобы добавить товар в ДТ.
Добавить новый объектна панели инструментов детальной формы ДТ, чтобы добавить товар в ДТ.
На экране появится детальная форма Товара.
9. Заполните необходимые поля и нажмите на кнопку  Сохранить изменения.
Сохранить изменения.
10.Закройте детальную форму Товара.
Создайте необходимое количество товаров в ДТ.
Чтобы удалить ДТ:
1. Выберите в списке ДТ, которую необходимо удалить.
2. Нажмите на кнопку  Удалить выделенные объекты на панели инструментов списка ДТ.
Удалить выделенные объекты на панели инструментов списка ДТ.
На экране появится запрос на подтверждение удаления выбранной ДТ.
3. Нажмите Да, если данную ДТ действительно требуется удалить.
Выбранная декларация будет удалена из списка ДТ.
1. ДТ не может быть удалена, если:
- По нему уже отправлены суммы для перечисления в бюджет;
- Закрыт день, в котором он был введен.
Исправление ошибок в ДТ
Если в процессе обработки ДТ возникают ошибки, то их надо обрабатывать вручную.
Декларации, по которым возникли ошибки, в списке ДТ выделяются голубым цветом.
Для исправления ошибки откройте её двойным щелчком мыши или нажмите на кнопку  Открыть выбранные файлы на панели инструментов. В зависимости от ошибки откроется соответствующая форма.
Открыть выбранные файлы на панели инструментов. В зависимости от ошибки откроется соответствующая форма.
Например, если возникает ошибка «Нет п/п», то откроется форма подбора платежного документа. При этом в правой нижней части этого окна будет выведена информация о платежном документе из документа контроля. На панели Поиск объектов можно изменять реквизиты для поиска. Найдите нужный платежный документ и нажмите на кнопку Выбрать(рис. 10.13).
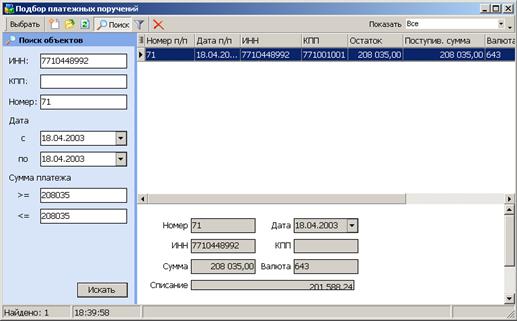
Рис. 10.13. Форма подбора платежного документа
При нажатии на Да данный документ будет обработан во всех случаях.
Если указанный в документе контроля платежный документ найти не удается, можно перевести сумму списания в задолженность. Для этого нажмите на кнопку Задолженность.
Если по ДТ возникает ошибка «Не найден декларант», то откроется форма поиска декларанта (рис. 10.14). При этом в верхней части этого окна будет выведена информация о декларанте из ДТ. Найдите нужного участника ВЭД и нажмите на кнопку Выбрать.
Если нужного декларанта нет в списке, то либо надо обновить справочники НСИ, либо ввести его вручную.
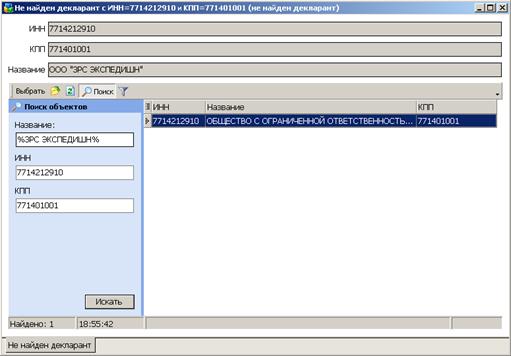
Рис. 10.14. Форма поиска декларанта
Кнопка Обработать позволяет обработать данную ошибку после исправления ситуации, её вызвавшую. Например, если была ошибка «Не найден декларант», а Вы обновили справочник участников, то эта кнопка позволит обработать ДТ, если этот декларант после обновления там появился. Или если была ошибка «не найдена п/п» из-за того, что оплата осуществлялась по таможенной карте, а чек не вводился, то после обработки файла платежных документов, в котором есть оплата по чеку, можно обработать ДТ.
Режим «Корректировка начислений по ДТ» предназначен для корректировки начислений по ДТ после выпуска груза.
История корректировок начислений сохраняется, её можно просмотреть нажав на кнопку История на закладке К уплате в форме ДТ.
Чтобы откорректировать начисления по ДТ:
1. Выберите в списке нужную ДТ.
2. Нажмите на кнопку  Открыть выбранные файлы на панели инструментов окна Список ДТ.
Открыть выбранные файлы на панели инструментов окна Список ДТ.
На экране появится детальная форма ДТ.
3. Перейдите на закладку К уплате.
4. Если необходимо изменить сумму начисления по существующему виду - выберите в списке платеж, по которому необходимо выполнить корректировку и дважды щелкните по нему мышью.
Если необходимо добавить новый платежа – нажмите на кнопку  Добавить новый объект на панели инструментов.
Добавить новый объект на панели инструментов.
Если необходимо удалить вид платежа – выделите этот вид курсором и нажмите на кнопку  Удалить выделенные объекты на панели инструментов.
Удалить выделенные объекты на панели инструментов.
5. На экране появится окно Корректировка начислений.
6. Укажите дату и причину корректировки начислений и нажмите на кнопку Вперед.
7. Введите новую сумму начисления или сумму корректировки и нажмите на кнопку Вперед.
Дальнейшие действия зависят от типа корректировки.
8. Если корректировка начислений осуществляется в большую сторону, то можно либо оплатить сумму корректировки, либо перевести её в задолженность.
9. Выберите необходимое действие.
Если выбрать Перевести в задолженность, нажмите на кнопку Готово.
Если выбрать Искать платежные поручения, нажмите на кнопку Далее.
10.Появится Мастер оплаты.
11.Нажмите на кнопку Добавить.
12.Появится Список платежных документов. Найдите нужный документ и нажмите на кнопку Выбрать. В появившемся окне введите сумму списания с документа и нажмите ОК.
13.Если сумма списания меньше суммы корректировки, то в мастере оплаты можно добавить еще один платежный документ или поставить галочку Перевести остаток в задолженность.
14.Нажмите на кнопку Готово.
Если корректировка начислений осуществляется в меньшую сторону, то сумма корректировки возвращается на исходный платежный документ. Поскольку один вид платежа может оплачиваться несколькими платежными документами, необходимо указать на какой именно документ необходимо вернуть сумму.
15.Нажмите на кнопку Добавить. В появившемся окне выберите платежный документ из списка, введите сумму возврата и нажмите на кнопку ОК.
16.Нажмите на кнопку Готово.
Глава 11. СБОР И ПЕРЕДАЧА ДТ С ИСПОЛЬЗОВАНИЕМ КПС
«СБОР ИНФОРМАЦИИ ПО ДТ»
Инсталляция системы. Определение пользователей системы и назначение для них необходимые полномочий. Настройка узлов взаимодействия «Мастером настройки». Настройка параметров взаимодействия с системой ТО и ТК. Настройка взаимодействия с ПЗ «Пакет». Администрирование пользователей КПС. Настройка узлов взаимодействия и параметров регламентных работ. Прием данных ДТ из систем ТО и ТК. Получение системами ТО и ТК электронных ДТ по запросу из КПС «Сбор информации по ДТ». Экспорт данных электронных ГТД во внешнее представление. Формирование протоколов обработки ГТД. Проведение сверки БД. Журнал сведений о тракте сбора. Проведение форматно-логического контроля электронных копий ДТ.
Дата добавления: 2016-06-22; просмотров: 1779;











