Методические указания
Работы на диаграммах изображаются в виде функциональных блоков (прямоугольников). Каждый блок изображает какую-либо функцию или задачу и именуется глаголом или глагольной фразой, обозначающей действие (изготовление изделия, обслуживание клиента и т.д.). Стрелки помечаются существительным и обозначают объекты или информацию, связывающую работу между собой и с внешней средой.
После описания контекста проводится функциональная декомпозиция и система разбивается на подсистемы. Каждая подсистема описывается с помощью тех же элементов, что и система в целом. Затем каждая подсистема разбивается на более мелкие и так до достижения нужного уровня подробности. В результате такого разбиения, каждый фрагмент системы изображается на отдельной диаграмме декомпозиции.
1.На панели инструментов выберите кнопку перехода на нижний уровень  .
.
В диалоге Activity Box Count (рис. 30) установите число работ на диаграмме нижнего уровня – 3. Нажмите ОК.
2.Автоматически будет создана диаграмма декомпозиции. Правой кнопкой мыши щелкните по работе, выберите Nаmе и внесите имя работы. Повторите операцию для всех трех работ. Затем внесите определение, статус и источник для каждой работы согласно табл. 30.
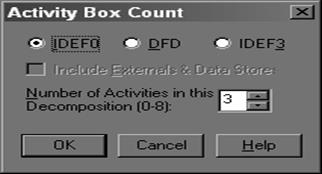
Рис. 30 - Диалог Activity Box Count
Таблица 30 - Работы диаграммы декомпозиции A0
| Activity Name | Definition |
| Продажи и маркетинг | Телемаркетинг и презентации, выставки |
| Сборка и тестирование компьютеров | Сборка и тестирование настольных и портативных компьютеров |
| Отгрузка и получение | Отгрузка заказов клиентам и получение компонентов от поставщиков |
3.Для изменения свойств работ после их внесения в диаграмму можно воспользоваться словарем работ. Вызов словаря – меню Dictionary/Activity (рис.31).
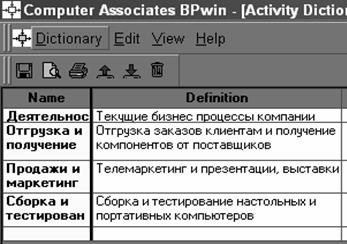
Рис. 31. Словарь Dictionary/Activity
Если описать имя и свойства работы в словаре, ее можно будет внести в диаграмму позже с помощью кнопки  панели инструментов.
панели инструментов.
4.Перейдите в режим рисования стрелок. Свяжите граничные стрелки (кнопка  на палитре инструментов так, как показано на рис. 32).
на палитре инструментов так, как показано на рис. 32).
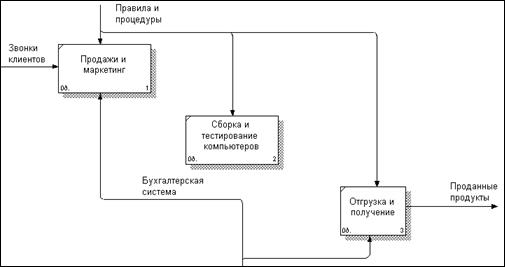
Рис. 32. Связанные граничные стрелки на диаграмме A0
5. Правой кнопкой мыши щелкните по ветви стрелки управления работы «Сборка и тестирование компьютеров» и переименуйте ее вName – «Правила сборки и тестирования» (рис.33).
6. Внесите определение для новой ветви Definition: «Инструкции по сборке, процедуры тестирования, критерии производительности и т. Д.» Правой кнопкой мыши щелкните по ветви стрелки механизма работы «Продажи и маркетинг» и переименуйте ее в«Систему оформления заказов».
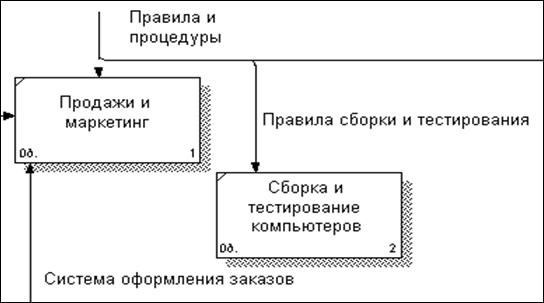
Рис. 33. Стрелка «Правила сборки и тестирования»
7. Создайте новые внутренние стрелки так, как показано на рис. 34.

Рис. 34.Внутренние стрелки диаграммы A0
8. Создайте стрелку обратной связи (по управлению) «Результаты сборки и тестирования», идущую от работы «Сборка и тестирование компьютеров» к работе «Продажи и маркетинг». Измените стиль стрелки (толщина линий) и установите опцию Extra Arrowhead (из контекстного меню). Методом drag&drop перенесите имена стрелок так, чтобы их было удобнее читать. Если необходимо, установите Squiggle (из контекстного меню). Результат изменений показан на рис. 35.
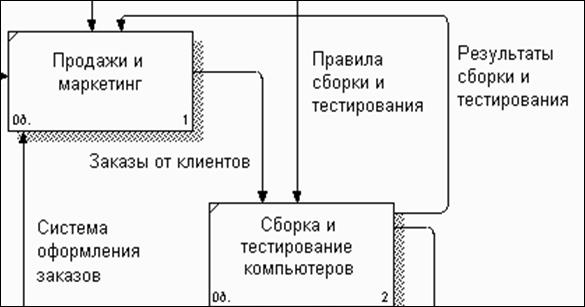
Рис. 35. Результат редактирования стрелок на диаграмме A0
9.Создайте новую граничную стрелку выхода«Маркетинговые материалы»,выходящую из работы«Продажи и маркетинг».Эта стрелка автоматически не попадает на диаграмму верхнего уровня и имеет квадратные скобки на наконечнике. Щелкните правой кнопкой мыши по квадратным скобкам и выберите пункт менюArrow Tunnel. В диалогеBorder Arrow Editorвыберите опциюResolve it to Border Arrow. Для стрелки«Маркетинговыематериалы»выберите опциюTrimиз контекстного меню. Результат выполнения лабораторной работы показан на рис. 36.

Рис. 36. Результат выполнения упражнения 2 – диаграмма A0.
Дата добавления: 2021-12-14; просмотров: 264;











