САПР AutoCAD; начало работы и главное меню; экранное изображение (зоны) графического редактора; ввод координат; объектные привязки. Отображение чертежа на экране.
AutoCAD не должен рассматриваться как мода сегодняшнего дня. Это не продукт - это целостная концепция. Это глубоко эшелонированная индустрия конвейерного программирования.
Фирма AutoDesk представила AutoCAD на рынок в 1983 году и сегодня в мире зарегистрировано более 2000 прикладных программных продуктов, ориентированных на использование практически во всех сферах человеческой деятельности. Сегодня AutoCAD обеспечивает 72,3 % мирового рынка САПР на PC.
Можно говорить о количестве пользователей AutoCAD, объеме его ежегодных продаж, географии дилерских контор фирмы. Но для профессионала более убедительным будет тот факт, что обменный файл AutoCAD (формат .DXF) является фактическим стандартом не только для графических систем всех персональных ЭВМ, но и для графических систем многих рабочих станций.
Одним из главных достоинств системы AutoCAD является его открытость, что позволяет с ее помощью или в совокупности с ней создавать многочисленные программные приложения. Конечные пользователи этой системы и ее сервисного окружения имеют гибкую, модульную систему, легко настраиваемую и перенастраиваемую в зависимости от нужд. При этом ядро остается неизменным.
Графический пакет AutoCAD предназначен для автоматизации чертежно-графических работ.
AutoCAD способен в соответствии с указаниями пользователя точно и быстро сгенерировать чертеж, исправить ошибки и внести необходимые изменения без перечерчивания всего чертежа.
Чертеж в системе AutoCAD - это файл, содержащий описание графического изображения в специальном формате. Описание графического объекта содержит некую геометрическую информации, например, координаты точек и вспомогательную - тип и цвет линии, тип и цвет маркера и пр.
Запуск AutoCAD выполняется либо через меню ПУСК системы Windows или указанием на соответствующую иконку на рабочем столе (примеры иконок см. рисунок 1.1).

Рисунок 1.1. Примеры иконок системы AutoCAD различных версий.
После загрузки графического редактора экранное изображение выглядит следующим образом (рисунок 1.2):
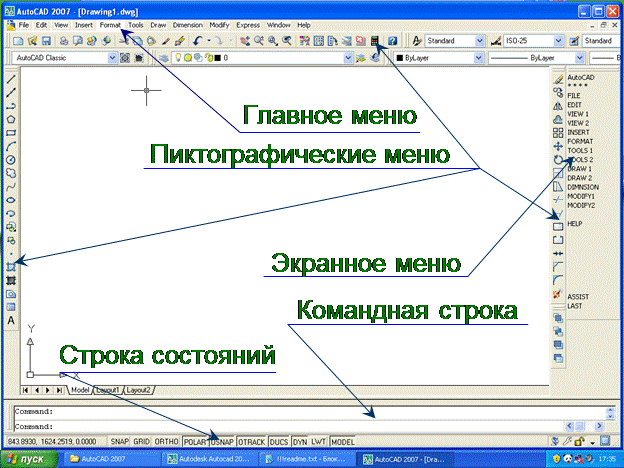
Рисунок 1.2. Экранное изображение и зоны AutoCAD.
Можно выделить четыре функциональные зоны:
Рабочая зона (поле чертежа) - занимает большую часть экрана и предназначенная для создания, редактирования и просмотра чертежей. В рабочей зоне постоянно присутствует так называемое перекрестие из двух линий - вертикальной и горизонтальной. Точка их пересечения используется для задания характерных точек рисунка и может двигаться по экрану. Такое перемещение осуществляется клавиатурным путем или более удобным для пользователя устройством типа мыши. На мыши имеются кнопки, с помощью которых можно управлять выбором какого-либо действия. Мышь так же позволяет выбирать необходимый пользователю режим работы. В версиях AutoCAD 2000 и выше правая клавиша мыши позволяет обращаться к меню команды или к меню выбора наиболее часто используемых команд.
Главное меню расположено в верхней части экрана и содержит все команды системы. Если после имени пункта меню изображена стрелка – это говорит о том, что у этого пункта меню есть подменю. Если после имени пункта меню стоит многоточие – это значит, что обращение к данному пункту меню приведет к выводу на экран диалогового окна. На рисунке 1.3 изображен пример обращения к одному из пунктов главного меню.
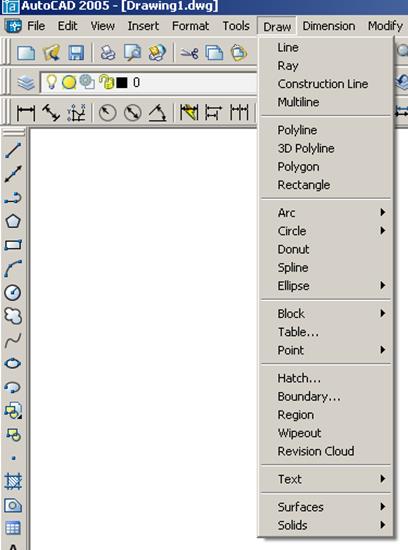
Рисунок 1.3. Обращение к пункту Draw главного меню AutoCAD.
Пиктографические меню – меню, состоящие из пиктограмм (значков). Каждая пиктограмма представляет собой схематичное изображение команды AutoCAD и наведение на нее курсора мыши с последующим нажатием левой клавиши мыши приводит к обращению к команде. Если на пиктограмму навести курсор мыши, но клавиши не нажимать, то высветится название команды, к которой можно обратиться при помощи данной пиктограммы. Все пиктографические меню компонуются по какому-либо общему признаку. Например, команды рисования, команды редактирования, команды работы с изображением на экране и т.д. Для открытия пиктографических меню необходимо обратиться в главное меню View (Вид), выбрать в нем подменю Toolbars (Панель инструментов) и в открывшемся диалоговом окне поставить флажок напротив необходимого меню. В результате на экране появится выбранное меню. Чтобы переместить его на другое место необходимо навести курсор мыши на область с названием и, удерживая левую клавишу мыши переместить меню в нужное место.
Экранное меню - меню, расположенное на экране справа, содержит все имеющиеся в системе команды. Выбор любого из пунктов вызывает на экран подменю следующего уровня. Пункты, отмеченные двоеточием, - это команды, пункты без отметок - группы команд. Сами команды находятся в подменю второго и даже третьего уровня. Выбор самой верхней строки - AutoCAD - всегда приводит на первую страницу меню. Выбор строк (пунктов, подпунктов) меню осуществляется либо «мышью», либо при помощи стрелок на клавиатуре. Экранное меню
Строка состояний расположена в нижней части экрана и предназначена для отображения текущих режимов работы системы и координат перекрестия курсора.
Командная строка расположена над строкой состояний и служит для отображения координат перекрестия курсора, ввода команд и выдачи подсказок. Отображением координат перекрестия курсора управляет клавиша <F6>. Последовательное нажатие клавиши F6 дает три разных режима:
- абсолютные координаты перекрестия курсора;
- координаты последней указанной точки, полученной при последнем нажатии левой клавиши мыши;
- полярные координаты текущего положения курсора относительно первой точки.
Команды. AutoCAD имеет развитую систему команд. Вводить команды можно с клавиатуры или выбирать из меню. Большинство команд системы AutoCAD имеют несколько опций и для своего выполнения требуют введения одного или нескольких параметров, характеризующих объект. Команды имеют следующий формат, который отображается в командной строке:
Команда
опция 1 / опция 2/ . . . ./ < Значение по умолчанию >:
При этом можно сразу же ввести ответ на запрос по умолчанию или же выбрать в меню (или указать с клавиатуры) нужную опцию. Если система запрашивает какой-либо параметр, то имя этого параметра выводится в командную строку и после него ставится двоеточие, обозначающее готовность системы принять значение этого параметра. Если ответ на сообщение неправильный, то раздается звуковой сигнал, а в командной строке выводится сообщение об ошибке, после чего система повторно выводит сообщение и дает возможность снова ответить на данный запрос команды.
Диалоговое окно служит для просмотра или установки одновременно нескольких параметров, которые представлены на экране в удобной табличной форме. Пример диалогового окна дан на рисунке 1.4
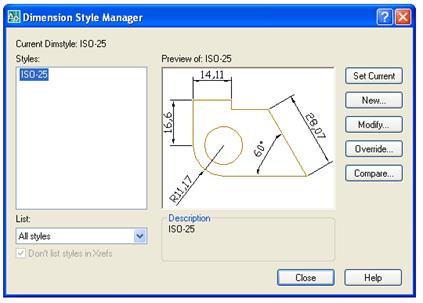
Рисунок 1.4. Диалоговое окно для изменения стилей размеров.
Это структура графического экрана, но в системе существует еще и текстовой экран, в котором отображаются только строки диалога. Переход из графического экрана в текстовой и наоборот выполняется функциональной клавишей <F1>.
Общение с системой происходит посредством команд. Условно можно выделить два режима работы AutoCAD - режим выполнения и ожидания команд. В режиме ожидания в зоне командной строки появляется подсказка: “Command:”.
AutoCAD обладает гибкой структурой команд, что позволяет выполнять команды в любой последовательности. Ввод команд осуществляется набором с клавиатуры или выбором из меню.
Прямым способом вызова команды является набор имени команды с клавиатуры и фиксация этой команды клавишей <ENTER>.
Прерывание выполнения любой команды происходит при нажатии клавиши<Esc>.
Команды имеют простую и ясную мнемонику и легко запоминаются, составляя подмножество естественного языка. В системе AutoCAD имеется более 120 основных команд и большое количество дополнительных. Большинство этих команд связано с выполнением конкретных действий по черчению, редактированию, нанесению размеров, изменению текущих настроек и пр. Дружественный интерфейс системы AutoCAD не требует зубрежки имен команд: все команды могут быть вызваны с помощью меню.
Меню - это иерархическая структура, позволяющая быстро найти нужную команду. Любая из 120 команд может быть выбрана из меню самое большое за четыре шага. Система меню организованна таким образом, что однотипные команды (например, команды отрисовки примитивов) располагаются в одном подменю. Подменю может включать в себя не только стандартные команды AutoCAD, но и другие подменю, более низкого уровня.
Параметрами команды могут быть ключи (опции), определяющие режим работы, координаты точек, необходимые для ее выполнения, и различные численные значения (например, углы, расстояния и т.д.). Ключи команды, после выбора ее в экранном меню, отображаются в области экранного меню.
Поясним сказанное на примере команды LINE - нарисовать отрезок. Эта команда находится в подменюDRAW главного меню. В командной строке появляются запросы после выбора команды LINE:
From point:- начало отрезка;
To point: - конец отрезка.
Далее циклический запрос “To point:” означает конец следующего отрезка, при этом за его начало берется конец предыдущего отрезка.
Если необходимо завершить вычерчивание отрезка или ломанной, то на очередной запрос системы “To point:” необходимо ответить нажатием клавиши <ENTER> или использовать правую клавишу мыши.
При работе с командойLINE можно использовать следующие ключи:
Close- замкнуть ломанную;
Undo- отменить последний отрезок;
Continue - совместить начало отрезка с концом предыдущего
(аналогично ответу <ENTER> на запрос “To point” ).
Для ввода ключей можно использовать как экранное меню или меню, вызываемое правой клавишей мыши, так и клавиатуру. При использовании клавиатуры достаточно вводить только часть ключа - выделенную большими буквами.
Ввод координат в графическом редакторе AutoCAD возможен двумя способами:
- непосредственно с клавиатуры путем задания численных значений;
- с использованием графического курсора, который перемещается с помощью манипулятора типа мышь.
Ввод с клавиатуры. Определить точку можно с клавиатуры, задав через запятую в ответ на подсказку:
- ее абсолютные декартовы координаты;
point [точка]: 15,3
- ее относительные декартовы координаты (символ “@” означает, что координаты последней введенной точки определяют начало текущей системы координат );
point [точка]: @28,34
- ее относительные полярные координаты (относительно предыдущей точки) по формату “@расстояние<угол”;
point [точка]: @50<45
Ввод с помощью мыши. Ввод значений происходит при нажатии кнопки “выбор”. В информационной строке происходит отображение (<F6> - переключатель) текущих значений координат перекрестия курсора.
Для удобства ввода можно использовать различные режимы рисования:
- ORTHO (ОРТО) - включает режим рисования отрезков и перемещения примитивов только параллельно осям текущей системы координат. Режим ORTHO включается и выключается клавишей <F8> или в строке состояний двойным щелчком мыши.
- SNAP (ШАГ) - позволяет привязывать все указания точек к узлам воображаемой сетки с заданным интервалом, другими словами, можно задавать шаг перемещения курсора. Определив шаг, можно точно задать точку с нужными координатами, однако для того, чтобы задать точку, которая не попадает в узел сетки, нужно отключить шаг. Включение/выключение шага можно осуществить с помощью клавиши <F9> или в строке состояний двойным щелчком мыши.
- OSNAP (ОБЪЕКТНАЯ ПРИВЯЗКА) - привязка к различным точкам уже созданных объектов. Переход к объектным привязкам осуществляется в экранном меню по средствам пункта <****>, который присутствует во всех подменю или при помощи пиктографического меню Object SNAP (рисунок 1.5).

Рисунок 1.5. Пиктографическое меню Object SNAP.
Объектная привязка.
OSNAP (ПРИВЯЖИ) - сокращение от “Object SNAP” (”Объектная привязка”) - позволяет автоматически находить характерные точки объектов (конечные точки середину отрезка, центр дуги, точку касания и т.п.).
Поскольку процесс конструирования неотделим от точных геометрических построений и их нельзя выполнять, используя простые указания точек на рабочем поле чертежа, для этого в AutoCAD существует специальное средство - объектная привязка. Подобно тому, как шаговая привязка позволяет находить точки, строго лежащие на координатной сетке, объектная привязка позволяет находить характерные точки примитивов.
Если активизирован механизм объектной привязки, то к обычному изображению курсора на экране дисплея в виде перекрестия прибавляется так называемый прицел в виде маленького прямоугольника. С помощью прицела осуществляется выбор требуемого графического примитива. Например, при соответствующем выборе параметра можно, указав прицелом на некоторую окружность, точно определить координаты ее центра.
Существует два режима объектной привязки - постоянный и одноразовый. Постоянный режим устанавливается в строке состояний двойным щелчком мыши, особенно полезна тогда, когда работа с рисунком предполагает многократное использование точек привязки. Задание режимов (режима) постоянной объектной привязки осуществляется при помощи команды Object Snap Settings, которая расположена в пиктографическом меню Object SNAP или в главном меню Tools (Инструменты).
Заданные режимы (режим) объектной привязки активизируется при каждом последующем выборе точек.
Одноразовый режим устанавливается командой <****> или при помощи пиктографического меню Object SNAP или написанием в командной строке на соответствующий запрос трех первых букв из названия объектной привязки.
Режимы объектной привязки имеют большое количество параметров:
CENter (ЦЕНтер) - определяет центр дуги или окружности;
ENDpoint(КОНточка) - находит ближайшую конечную точку отрезка или дуги;
INSert(ТВСтавки) - находит точку вставки блока, формы, текста;
INTersec(ПЕРесечение) - находит точку пересечения двух отрезков, отрезка и дуги, отрезка и окружности, двух окружностей;
MIDpoint (СЕРедина) - определяет середину отрезка или дуги;
NEArest (БЛИжайшая) - находит ближайшую к перекрестию курсора точку отрезка, дуги или окружности из тех, что попали в поле прицела;
NODe (УЗЕл) - привязка к примитиву “точка”, попавшему в поле прицела;
PERpendicular (НОРмаль) - определяет точку (отрезка, дуги или окружности), лежащей на нормали, проведенной из последней указанной точки к данному объекту;
TANgent (КАСательная) - определяет точку окружности или дуги, через которую можно провести к ним касательную из последней указанной точки;
QUAdrant (КВАдрант) - определяет ближайший квадрант указанных окружностей или дуги.
QUICK(БЫСтрая) - позволяет ускорить процесс выбора объекта привязки. Обычно просматриваются все объекты, попавшие в прицел, при выборе данного параметра просмотр прекращается, как только найден один объект, который позволяет построить точку;
NONE (НИЧего) - отмена объектной привязки.
Отображение чертежа на экране. AutoCAD располагает рядом средств, позволяющих масштабировать чертеж или его части на рабочем листе. Речь идет об изменении величины чертежа на экране, что никак не влияет на его действительный масштаб. Изменение масштаба изображения чертежа на экране выполняется командой ZOOM (ПОКАЖИ), которая расположена в подменю View главного меню.
Опции команды позволяют осуществлять следующие функции:
All (Всё) - на экран выводится содержимое листа в пределах лимитов, если элементы чертежа выходят за лимиты, на экран выводится весь чертеж;
Center (Центр) - задаются центр и высота листа для вида, который выводится на экран после указания требуемых параметров;
Dynamic (Динамика) - динамическое увеличение вида, позволяющее на всем пространстве чертежа передвигать и менять размеры специальной рамки, показывающей участок, который будет полностью выведен на экран;
Extents (Границы) - вывод одновременно всех объектов чертежа в максимально возможном масштабе;
Left (Левый) - вывод вида, для которого задается левый нижний угол и высота листа;
Previous (Предыдущий) - вывод на экран предыдущего вида;
Windows (Окно) - вывод вида, ограниченного рамкой, которая задается двумя диагонально-противоположными точками, и увеличивает его до размеров совпадения размеров рамки и границ рабочего чертежа.
Лекция №2
В «Программе» данной лекции соответствуют п.п. 2.1.
Дата добавления: 2017-02-13; просмотров: 3012;











