Способы создания форм
Форма создаётся из вкладки Создание, раздел Формы несколькими способами, в основном – с помощью Мастера форми с помощьюКонструктора форм – рисунок 2.1. Режим конструктора предназначен для опытных пользователей, в нём на сетку формы вручную перетаскиваются и настраиваются нужные поля из таблицы. Конструктор позволяет создать каждый элемент формы и её оформление самостоятельно, но это для начинающих пользователей довольно сложно, поэтому режим конструктора используется, в основном, для корректировки форм, созданных с помощью мастера.
Мастер форм автоматически создаёт форму на основе выбранных полей и является самым удобным. Access в режиме диалога выясняет у пользователя, какую форму он хочет получить, и создает ее автоматически. Если в этой форме что-либо не удовлетворяет, можно исправить это в режиме конструктора. Мастер форм позволяет создавать форму в один столбец (рис. 2.2), ленточную (рис. 2.3), табличную (рис. 2.4) и выровненную (рис. 2.5).
Автоформы. Кнопка Форма создаёт форму в один столбец – автоматически, по активной таблице.
Кнопка Пустая форма создаёт заготовку формы для Конструктора форм.
Кнопка Другие формы позволяет создать табличную форму, разделённую, сводную диаграмму, сводную таблицу и др.
Автоформы являются частными случаями мастера форм, т.е. они автоматически создают заданные виды форм без участия пользователя. Автоформы удобны, когда базовая таблица одна, содержит немного полей и нужно быстро создать простую форму. Диаграмма создает форму со встроенной диаграммой (рис. 2.6) , а сводная таблица - со сводной таблицей Excel (рис. 2.7).

Рисунок 2.1 Вкладка Создание, раздел Формы, кнопка Мастер форм
Поля в форме в один столбец упорядочены и представлены в виде строк, перемещение по записям выполняется с помощью полосы прокрутки внизу формы. Эта форма применяется чаще всего.
Ленточная форма и табличная форма похожи друг на друга, но табличная форма фактически повторяет вид исходной таблицы и в ней ограничены возможности редактирования. В ленточной форме доступны все виды инструментов и способы оформления элементов формы (фона и ячеек) из Windows.
Выровненный вид формы - на экран выводятся все поля одной записи, если полей много, то они располагаются рядами - один под другим.
Если форма разрабатывается на основе нескольких таблиц или запросов, то Access предложит создать либо подчиненные, либо связанные формы в ленточном или в табличном виде.
Настраивать внешний вид и возможности ввода, обработки и просмотра данных можно в режиме конструктора, который позволяет использовать большое количество Инструментов и Свойств формы.
Перемещение в форме выполняется простым щелчком по нужному полю и внесением изменений или дополнений в данные.
Операции поиска, замены, сортировки и фильтрации данных в режиме формы, просмотр и печать форм выполняются теми же способами, что и в режиме таблицы.
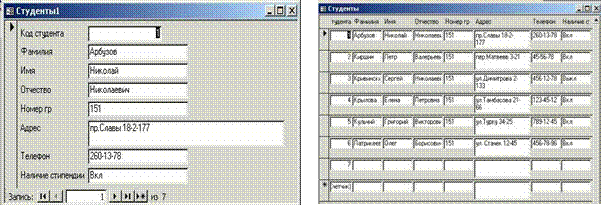
Рисунок 2.2Форма в один столбец Рисунок 2.3Ленточная форма
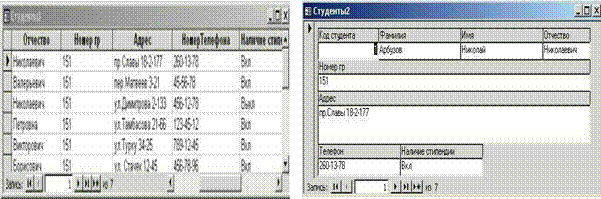 |
Рисунок 2.4 Табличная форма Рисунок 2.5 Выровненный вид формы
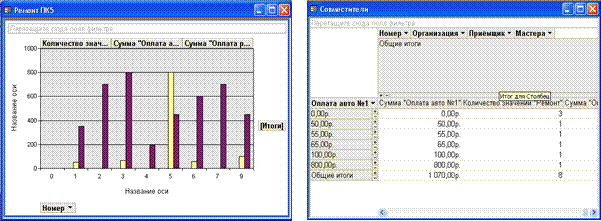
Рисунок 2.6 Сводная диаграмма Рисунок 2.7 Сводная таблица
Целью создания формы является в первую очередь облегчение ввода данных в таблицы БД, при этом выполняются следующие правила:
1.2 Правила ввода данных в форму:
1 Открывание формы: в области переходов окна БД (область слева со стрелкой (▼) и строкой Поиск) щелкнуть по стрелке (▼), в списке выбрать строку Формы и щелкнуть мышью по имени формы.
2 Начало ввода – щелкнуть в нужном поле.
3 Переход в следующее поле – нажать клавишу Tab.
4 Возврат в предыдущее поле – нажать сочетание клавиш Shift+Tab.
5 Переход к следующей или предыдущей записи – кнопками со стрелками "влево" и "вправо" на полосе прокрутки внизу формы.
Данные в форме сохраняются автоматически по мере их ввода, в файле созданной БД, например, в файле БД "Справочник".
Дата добавления: 2019-09-30; просмотров: 680;











