Выполнение операций с БД
1 Редактирование данных. Редактирование данных производится средствами Windows – поставить курсор в нужную ячейку, удалить старые данные клавишами Del (символ справа) или Backspaсе (символ слева) и ввести новые данные.
Удаление записей после их выделения выполняется нажатием клавиш Space (Пробел), Delete, Backspaсе, отмена удаления – клавишей Escape. При этом появляется окно подтверждения удаления записей.
Если таблица большая, то поиск редактируемых данных производится с помощью команды вкладки Главная\Найти– рисунок 1.5. Для этого нужно перевести курсор в любую ячейку поля, начиная с которой будет вестись поиск, затем открыть вкладку Главная и нажать кнопку Найти. В появившемся окне Поиск и замена ввести образец искомых данных и щелкнуть по кнопке Найти далее. Если значение найдено, курсор перейдет в эту ячейку.
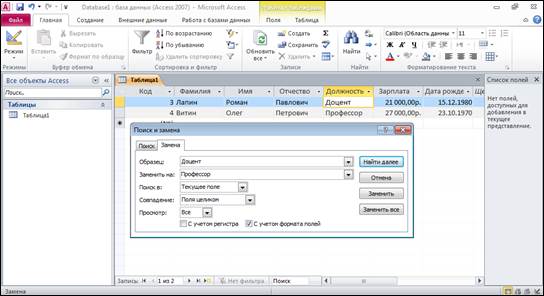
Рисунок 1.5 Поиск, замена и сортировка данных
Для замены большого количества одинаковых данных на другое значение нужно в окне Поиск и замена перейти на вкладку Заменить, ввести образцы того, что надо найти и на что заменить и щелкнуть по кнопке 3аменить или 3аменить все.
2 Сортировка данных. Кнопки сортировки  на вкладке Главная в разделе Сортировка и фильтр позволяют сортировать столбцы по возрастанию или по убыванию данных. Для выбора поля сортировки нужно поместить курсор в любую его запись и щелкнуть по кнопке сортировки - данные отобразятся в отсортированном порядке - рисунок 1.5.
на вкладке Главная в разделе Сортировка и фильтр позволяют сортировать столбцы по возрастанию или по убыванию данных. Для выбора поля сортировки нужно поместить курсор в любую его запись и щелкнуть по кнопке сортировки - данные отобразятся в отсортированном порядке - рисунок 1.5.
В режиме таблицы можно выделить сразу два или несколько соседних полей, а затем выполнить по ним сортировку. сортировка записей начнётся с крайнего левого выделенного столбца. записи таблицы будут отсортированы сначала по левому столбцу, затем (для одинаковых значений в нём) – по второму столбцу и т.д. Для восстановления прежнего порядка записей используется команда Удалить сортировку.
3 Отбор данных с помощью фильтра. Фильтр - это набор условий, применяемых для отбора подмножества записей. В Access существуют фильтры трех типов: фильтр по выделенному фрагменту, обычный фильтр и расширенный фильтр.
Фильтр по выделенному фрагментуслужит для быстрого отбора записей по выделенному образцу. Например, требуется просмотреть в таблице записи только о врачах – нужно выделить слово Врач в любой из записей, щелкнуть по кнопке Выделение  , и Access покажет в таблице только те записи, для которых значение в столбце Должность равно Врач. При этом в строке состояния окна таблицы присутствует слово Фильтр, а кнопка Удаление фильтра
, и Access покажет в таблице только те записи, для которых значение в столбце Должность равно Врач. При этом в строке состояния окна таблицы присутствует слово Фильтр, а кнопка Удаление фильтра  , на которой изображена воронка - выделена, что означает, что используется фильтр. При отключении этой кнопки все фильтры будут сняты. Установки фильтра не пропадут; но он будет отключен.
, на которой изображена воронка - выделена, что означает, что используется фильтр. При отключении этой кнопки все фильтры будут сняты. Установки фильтра не пропадут; но он будет отключен.
Фильтр по выделенному последовательно выполняет все критерии выбора при каждом использовании кнопки Выделение  .
.
Например, при установке курсора в столбец Должность в записи, в которой значение поля равно Доцент, и щелчке мышью по кнопке Выделение можно увидеть только записи обо всех доцентах. Если затем поместить курсор в столбец Должность и выделить слово Информатика (если такая дисциплина присутствует в таблице), а затем щелкнуть по кнопке Выделение, то появятся только записи о доцентах, которые преподают информатику. Если нужно просмотреть значения, которые не удовлетворяют этому критерию, допустим, всех преподавателей, кроме доцентов, читающих информатику, следует щелкнуть правой кнопкой мыши (курсор должен находиться внутри таблицы) и выбрать в контекстном меню команду Исключить выделенное. Будут выбраны все записи, кроме недавно выбранных (инверсный выбор).
Фильтрование данных в Access производится с помощью кнопок Выделение или Параметры расширенного фильтра  . После нажатия второй кнопки от таблицы остается одна запись. Каждое поле становится полем со списком (когда в нем находится курсор), в котором можно выбрать из списка все значения для данного поля. После щелчка по кнопке Применить фильтр будут выбраны записи, соответствующие измененному фильтру.
. После нажатия второй кнопки от таблицы остается одна запись. Каждое поле становится полем со списком (когда в нем находится курсор), в котором можно выбрать из списка все значения для данного поля. После щелчка по кнопке Применить фильтр будут выбраны записи, соответствующие измененному фильтру.
Расширенный фильтр. Более сложные условия фильтрации можно задать кнопкой Расширенный фильтр... . При этом открывается окно с названием БД и словами "Таблица1Фильтр1" в заголовке. В верхней части окна приведены списки полей всех таблиц БД, в нижней – строки Поле: Сортировка:, Условие отбора:, или:. В ячейки строки Поле: нужно мышью переместить названия полей из списков полей, щелкнуть по ячейке строки Сортировка: и выбрать вид сортировки, в строках Условие отбора:, или:. указать необходимые критерии фильтрации и щелкнуть по кнопке Применить фильтр.
4 Печать документов БД. Выполняется командой вкладки Файл\ Печать или сочетанием клавиш Ctrl+P. MS Access автоматически подгоняет распечатку на каждой странице. Параметры печати устанавливаются в диалоговом окне "Печать" – все страницы или выделенные записи, количество копий, разбор распечатки по копиям. Кнопка Свойства выводит диалоговое окно настройки принтера. Кнопка Настройка позволяет определить поля и заголовки документа – рисунок 1.6.
Перед печатью следует просмотреть данные для того, чтобы определить, как будет выглядеть таблица на распечатанной странице. Для этого служит кнопка Предварительный просмотр на вкладкеФайл\ Предварительный просмотр. При этом появляется окно предварительного просмотра, в котором можно управлять параметрами просмотра.
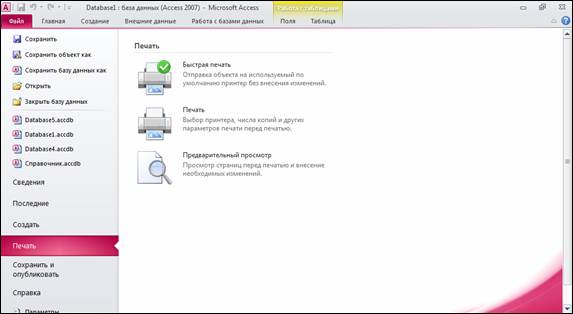
Рисунок 1.6 Печать документа
Дата добавления: 2019-09-30; просмотров: 609;











