Создание новых узоров
Набор готовых узоров довольно ограничен. CorelDraw предлагает простой и быстрый способ создания двухцветных растровых и объектных узоров. Для этого прежде всего нужно оформить элемент узора. Мы сделаем узор из логотипов фирмы Corel.
1. Нарисуйте квадрат. Поверните его копию на 45° относительно центра.
2. Дублируйте первый квадрат , вертикали так, чтобы середина верхней стороны копии совпала с нижним углом второго квадрата.
3. Окрасьте первый квадрат в красный цвет. Не отменяйте его выделение.
4. Откройте докер Transform (Преобразование), раздел Rotation (Вращение). Задайте для объекта угол вращения 45, а центр вращения поместите на середину нижней стороны третьего квадрата. Нажмите кнопку Apply to Duplicate (Применить к дубликату) семь раз, чтобы создать семь копий, развернутых относительно единого центра.
5. Теперь удалите один квадрат справа. Логотип готов. Рядом с логотипом напишите название фирмы жирным рубленым шрифтом черного цвета. Удалите все вспомогательные объекты (квадраты, использовавшиеся при построении, направляющие и т. д.).
6. Для определения элемента узора вызовите команду Create (Создать) меню Tools (Сервис).
7. В списке выберите пункт Pattern (Узор). Диалоговое окно Create Pattern
(Создание узора) предлагает задать тип узора с помощью одного из двух переключателей области Туре (Тип). Установите переключатель Two color (Двухцветный).
8. Для двухцветного растрового узора выбирается разрешение в области Resolution (Разрешение). В зависимости от установленного переключателя узор будет более или менее подробным. Установите переключатель High (Высокое) и нажмите кнопку ОК.
9. На экране появится курсор в виде большого перекрестия. Щелкните в левом верхнем углу логотипа и протащите курсор по диагонали, очерчивая логотип. Отпустите кнопку мыши.
10. Появится окно подтверждения. Если вы удовлетворены точностью выбора элемента узора, нажмите кнопку ОК.
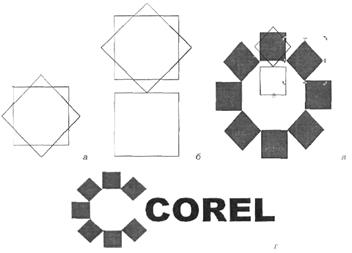
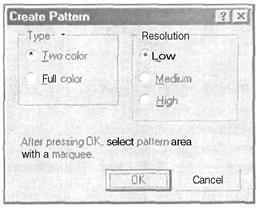
11. Узор готов. Создайте объект и выберите в списке узорных заливок свою. Откорректируйте размер ячейки так, чтобы логотип не был деформирован. Посмотрите: черный цвет программа передает как черный, а красный – растром.
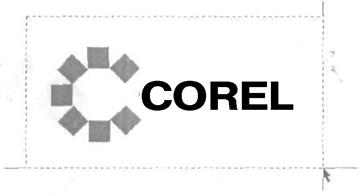

12. Определение объектного узора проводится точно так же. Откройте диалоговое окно Create Pattern (Создание узора). В нем установите в области Туре (Тип) переключатель Full color (Полноцветный) и нажмите кнопку ОК.
Определите элемент узора и подтвердите выбор в окне запроса.
14. Придайте созданный узор какому-нибудь объекту.
С помощью узоров вы можете с легкостью размещать в документе множество одинаковых объектов, а затем управлять ими. Это хорошая идея для создания фона обложек, плакатов и страниц Интернета, проектирования фирменной упаковки, бланков фирм и т.д.
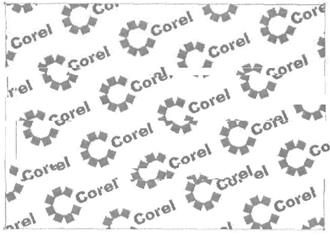
Прозрачность
Любой объект программы может характеризоваться большей или меньшей прозрачностью. При наложении такого объекта из-под него будут частично видны нижележащие. Прозрачными могут быть фигуры с любой заливкой и растровые изображения.
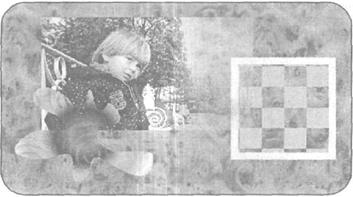
Для придания объекту прозрачности и ее редактирования предназначен инструмент Interactive Transparency (Интерактивная прозрачность).
Дата добавления: 2017-01-26; просмотров: 1170;











