Перетекание на контуре
Стадии перетекания могут располагаться вдоль любого контура, определяемого пользователем.
1. Нарисуйте плавно изогнутую кривую. Выделите перетекание из двух треугольников.
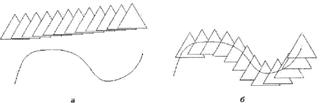
2. Затем нажмите кнопку Path Properties (Свойства контура) на панели свойств. Откроется список команд, управляющих контуром перетекания, Выберите команду New Path (Новый контур).
3. Курсором в виде изогнутой стрелки укажите кривую. Перетекание расположилось вдоль кривой.
Для перетекания на контуре можно задать один из двух методов расчета стадий – по количеству (как в обычном перетекании) или по расстоянию между центрами стадий. В зависимости от состояния переключателя Use Steps or Fixed Spacing for Blends (Стадии или промежутки) на панели свойств доступно либо верхнее поле, в котором вводится фиксированное число стадий, либо нижнее, где указывается требуемое расстояние между шагами. В этом случае стадий будет столько, сколько поместится при заданной длине вектора и промежутках между соседними стадиями.
1. Выберите нижний переключатель и отрегулируйте промежутки между стадиями так, чтобы сами стадии не «налезали» друг на друга.
2. Для перетекания на контуре есть еще две настройки. Откройте список команд Miscellaneous Blend Options (Разные свойства).
3. Флажок Blend along full path (Вдоль всего контура) расположит начальный и конечный объекты так, чтобы перетекание заполнило контур целиком. Испытайте его действие.
4. Флажок Rotate all objects (Поворот объектов) задает режим выравнивания объектов и стадий. При установленном флажке стадии выравниваются относительно контура перетекания. Если флажок снят, объекты развернуты так же, как при обычном перетекании.
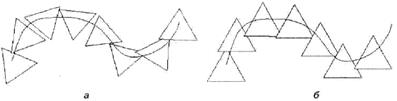
Существующий контур перетекания легко заменить на любой выделенный контур командой New Path (Новый контур).
1 Создайте окружность.
2. Выделите перетекание на контуре и выполните указанную команду. Объект, ставший контуром, сохраняет атрибуты обводки и заливки.
3. Контур находится поверх перетекания. Чтобы поместить контур ниже объектов, прежде всего, его следует выделить – щелкните точно на нем (или выберите команду Show Path (Показать контур) ели-ска Path Properties (Свойства контура). Контур выделен.
4. Выберите команду То Back (Ниже всех) меню Arrange (Упорядочить).
Контур помешен ниже перетекания.
5. Выделенный контур можно трансформировать и перемещать. Вместе с ним изменяется и перетекание. Контур также можно снабжать любой обводкой и заливкой.
6. Чтобы отменить размещение перетекания вдоль контура, выберите команду Detach from Path (Отделить от контура) списка Path Properties
(Свойства контура).
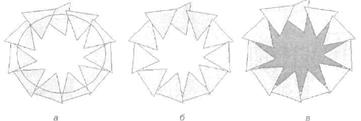
Упражнения
На рисунках показаны примеры, выполненные с помощью изученных инструментов рисования. Рисунок выполнен с помощью инструмента Interactive Blend (Интерактивное перетекание). Чтобы применить эффект, создаваемый этим инструментом, необходимо ввести исходные объекты. Первый объект – слово «НЕВА», второй – «МОЙКА», а затем применить инструмент Interactive Blend (Интерактивное перетекание). В окне Number of Steps or Offset Between Blend Shapes (Число стадий или расстояние между стадиями), которое управляет количеством промежуточных стадий перетекания, в данном примере задано значение, равное двум.
На следующем рисунке первоначально было введено слово «ОХТА», а затем активизирован инструмент Interactive Envelope (Интерактивная оболочка), который
позволяет поместить любой объект внутрь произвольного контура. Затем форма контура может быть изменена по усмотрению создателя рисунка.
На рисунке далее к фразе «Марсово поле» был применен инструмент Interactive Drop Shadow (Интерактивная тень). В результате чего появилась тень.
На следующем рисунке к слову «Гатчина» применена деформация, которая создается инструментом Interactive Distortion (Интерактивная деформация).
Далее показана реклама, при создании которой была использована команда PowerClip (Контейнер) меню Effects (Эффекты). Первоначально фраза «Большая Нева Малая Невка Екатерингофка Крестовка Пряжка Смо-ленка» была скопирована командой Edit | Сору (Правка | Копировать) и вставлена 7 раз командой Edit | Paste (Правка | Вставить). Далее следует сгруппировать 8 фраз командой Arrange | Group (Упорядочить Сгруппировать). Вновь организованную группу следует скопировать, вставить и повернуть на угол 45° командой Arrange | Transformation | Rotate (Упорядочить | Трансформация Вращение). Результат размещается командой Effects | PowerClip | Place Inside Container (Эффекты Контейнер Поместить в контейнер) в большой пунктирный квадрат. Чтобы квадрат был нарисован пунктиром, необходимо для созданного квадрата воспользоваться инструментом Outline (Контур), который позволяет редактировать контур объекта, открывая диалоговое окно. В диалоговом окне в поле Style (Стиль) необходимо выбрать пунктирный стиль.
Далее показано изображение города, размешенное в тексте. Для выполнения этого упражнения необходимо выполнить следующие действия:
1. Выберите инструмент Text (Текст), гарнитуру Book Amiqua, кегль 200 и напишите слово «НЕВА».
2. Сделайте надпись текста без цвета, а контур черного цвета, щелкнув в палитре цветов левой кнопкой мыши по пиктограмме «без цвета» и правой кнопкой мыши по черному цвету.
3. Импортируйте рисунок командой File | Import (Файл Импорт).
4. Масштабируйте рисунок по размеру с текстом.
5. Выделенный рисунок поместите в текст как в контейнер командой Effects | PowerClip | Place Inside Container (Эффекты | Контейнер | Поместить в контейнер).

Компоненты рисунка
Форма
CorelDraw позволяет создать объект абсолютно любой формы. Широкий спектр возможностей сплайнов потенциально здесь не ограничен. В принципе любую форму можно нарисовать с помощью инструмента Свободная форма. Но, как правило требуется создание правильных, аккуратных форм. И рисование мышкой инструментом Свободная форма на экране – способность чрезвычайно редкая. Тем не менее Corel Draw – профессиональная программа и очень универсальная. Создать одну и ту же форму она позволяет различными способами.
Наиболее профессиональные и грамотные методы создания формы объекта является оперирование сплайнами: их объединение, сложение, обрезание, вымывание и т.д. Например, для создания формы полумесяца можно нарисовать круг, а затем с помощью Ластика стереть честь его.
Любые гладкие криволинейные формы проще всего создать с помощью вершин Безье. Но единственный их недостаток – они требуют сноровки. По этому, для них нужно много практиковаться, но приложенные усилия не будут напрасны в дальнейшем.
Уже нарисованную вершинами Безье форму можно изменять с помощью инструмента Форма. Он позволяет перемещать вершины, а также управлять контрольными направляющими векторами Безье. Более мелкие изменения в контурах форм позволяют производить кисти – Размывающая и Грубая. По мимо того, что они оттягивают или сглаживают фрагменты контура, они тем самым добавляют контрольные точки.
Цвет
Управление цветом объекта осуществляется с помощью палитры. Соответственно левой и правой кнопками мышки можно задать замкнутому контуру цвета заливки и контура. Такой способ дает однотонную заливку. для более плавной регулировки цвета используется инструмент Однородная заливка. В его диалоговом окне есть три вида спектров: кубический, линейный и круговой. Так же в нем можно формировать собственную палитру.
Для создания градиентной заливки используется инструмент Градиентная заливка. В его диалоговом окне можно задать цвета форму и направление заливки. Здесь есть уже готовые стандартные шаблоны градиентов различных форм и расцветок.
Сюжет
Сюжет – это очень сложное понятие. Оно очень тесно сопряжено с другим понятием – фабула. И это два фундаментальных понятия, лежащих в основе дизайнерского искусства.
Фабула – это совокупность голых событий, описанных на рисунке. Это события в чистом виде, без всякого отношения, без оценки. Они нейтральны сами по себе. Фабулу изобразить невозможно. Ее можно только продемонстрировать в виде сухого списка событий.
Сюжет – это те самые события, перечисленные в фабуле, но уже окантованные вуалью оценки и отношения к ним дизайнера. Одни и те же события два разных дизайнера изобразят на рисунках абсолютно по разному, так как у каждого из них есть свой жизненный опыт, не похожий ни на чей другой, свое отношение к этим событиям, своя фантазия и соответственно свои выразительные средства.
Например, фабула:
1. Окраина города;
2. Рассвет;
3. Лето;
4. Люди выходят на работу.
Если прочитать эту фабулу вслух, у каждого слушателя в воображении сформируется своя картинка. Рисунки по этой фабуле будут абсолютно разными. Один нарисует свой двор ранним утром, другой – остановку и проезжую часть с общественным транспортом, третий – гараж перед домом. И так далее, перечислять примеры можно де бесконечности. В этом и есть прелесть индивидуальности художника.
Образ
Понятию образ было уделено достаточно внимания в начале этой главы.
Здесь приводятся несколько образных правил и выразительных средств, которые можно применять для определенных воздействий на зрителя.
Например, сочетание большого количества острых углов создает атмосферу враждебности. В противоположность этому сглаженные и округлые углы наоборот смягчают ее, создавая некий образ жизни в розовом цвете.
Прорисовывание каждой мельчайшей детали, например каждого кирпича в стене дома, также создает напряженность. Зритель чувствует, сколько усилий приложил автор сюжета к его созданию, к прорисовыванию каждой мелочи. С другой стороны не ясность, размытость, нечеткость предметов создает воздушность, легкость, непринужденность и, в некоторых случаях, атмосферу загадочности и таинственности.
Что касается цветовых решений, то использование ярких, насыщенных цветов красных оттенков создает агрессию в рисунке, желтых оттенков – солнечное позитивное настроение.
Темно-синие тона – это цвет временной перспективы, то есть незавершенности событий, цвет ожидания и бесконечности. Светло-синие тона тоже относятся к бесконечности, но уже к завершенной. То есть история еще не заканчивается, но счастливый конец уже наступает.
Зеленые тона создают уют и домашнюю атмосферу, особенно темные оттенки. Светло-зеленый – это оттенок уюта природного, образ родного края, Родины, привычного места.
Преобладание тех или иных элементов в рисунке создаст определенное отношение у зрителя. Важно, чтобы вы сами понимали, чего вы хотите добиться, какие эмоции вызвать у зрителя. Для этого прежде, чем приступать к созданию рисунка, опишите словесно, чего вы хотите, какие приемы для этого нужно использовать, и только после этого беритесь за Corel Draw.
Дата добавления: 2017-01-26; просмотров: 1269;











