Работа с учетными записями пользователей.
Порядок работы.1. Проще всего создавать новые учетные записи, редактировать уже существующие и удалять с помощью окна Учетные записи пользователей из Панели управления (рисунок 6.7).
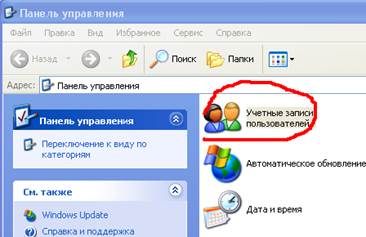
Рисунок 6.7 - Окно запуска свойств учетных записей пользователей
2. При запуске этого параметра появляется окно программы (рисунок 6.8), в котором предоставляется возможность по изменению учетной записи, созданию и изменению входа пользователя в систему.
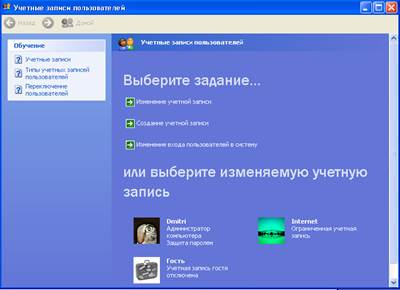
Рисунок 6.8 – Главное окно с параметрами учетных записей пользователей
3. Выбираем пункт Создание учетной записи. В открывшемся окне вводим имя учетной записи (рисунок 6.9).
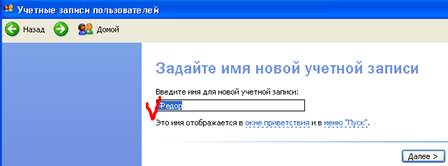
Рисунок 6.9 – Окно ввода имени для учетной записи пользователя
4. В следующем окне выбираем тип учетной записи между администратором и гостем (рисунок 6.10).
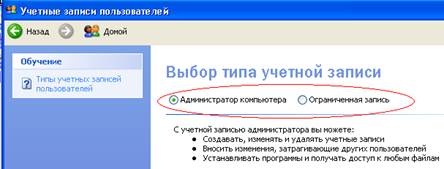
Рисунок 6.10 - Окно выбора типа для учетной записи пользователя
5. Подтвердив свой выбор нажатием клавиши ОК, создаем учетную запись с именем Федор.
6. На следующем этапе произведем изменение параметров учетных записей. Выбираем созданную учетную запись и в появившемся новом окне (рисунок 6.11) можем изменить имя учетной записи, изображение, тип пароль.
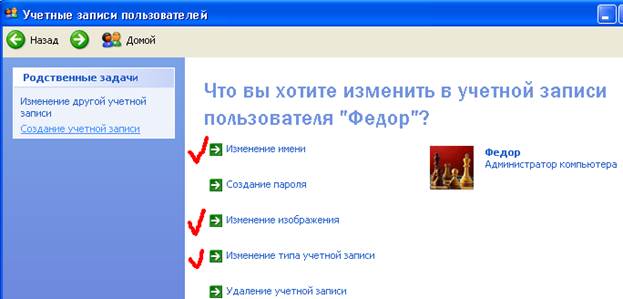
Рисунок 6.11 – Окно редактирования параметров учетной записи
7. Произведем изменения параметров, отмеченных птичками на рисунке 6.11.
8. Рассмотрим параметр Удаление учетной записи, после применения которого появится окно (рисунок 6.12) в котором необходимо отметить, что нужно делать с файлами удаляемой учетной записи.
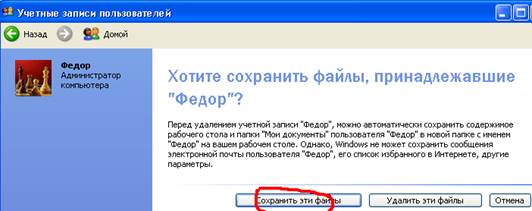
Рисунок 6.12 – Окно выбора операции над файлами удаляемой учетной записи
9. По умолчанию операционная система Windows XP встречает входящих в систему экраном приветствия. Выход из заставки также происходит на экран приветствия для того, чтобы никто не смог воспользоваться компьютером пользователя. Сам пользователь может выбрать свою учетную запись и ввести пароль. Если же такие действия пользователю покажутся излишними, эту функцию можно отключить, выбрав в окне Учетных записей пользователя пункт Создание и изменение входа пользователя в систему и сбросить флажок перед параметром Использовать страницу приветствия (рисунок 6.13).
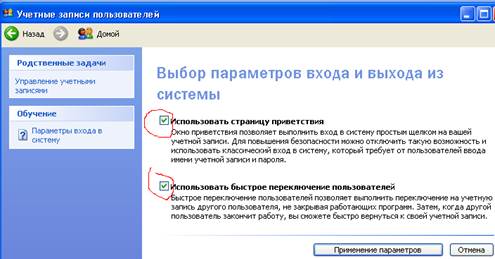
Рисунок 6.13 – Окно выбора параметров входа и выхода из системы
10. На следующем этапе рассмотрим функцию Использовать быстрое переключение пользователей из окна рисунок 6.13. Эта функция позволяет работать нескольким пользователям со своими учетными записями одновременно. Один пользователь работает со своими документами, для того чтобы второй пользователь выполнил ряд операций под своей учетной записью, первому необязательно закрывать свои файлы и выгружаться из системы. Для того чтобы включить эту функцию необходимо в окне рисунок 6.13 напротив параметра Использовать быстрое переключение пользователей поставить галочку.
11. Если необходимо отключить экран приветствия, сделать это не удается из программы Учетные записи пользователей, то это можно сделать из реестра.
12. Запускаем редактор реестра строкой regedit в строке Выполнить из меню Пуск.
13. В правой панели программы выбираем HKLM (рисунок 6.14) и выполняем следующую последовательность действий по открытию папок HKLM / Software / Microsoft /Windows NT / CurrentVersion / WinLogon параметр LogonType.

Рисунок 6.14- Навигационный маршрут поиска параметра LogonType в редакторе реестра
14. Устанавливаем значение этого параметра в 0, выбрав параметр свойства из контекстного меню.
Дата добавления: 2021-03-18; просмотров: 467;











