Изучение интерфейса утилиты проверки дискового пространства с целью восстановления информации на примере утилиты Norton Disk Doctor.
Порядок работы.1. Программа Norton Disk Doctor состоит из двух независимых компонентов: для Windows и для DOS. По существу они дублируют стандартную служебную программу Проверка диска для Windows и системную программу ScanDisk для DOS.
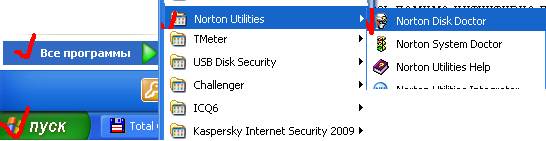
Рисунок 5.1 – Схема запуска приложения Norton Disk Doctor
2. Особенностью утилиты Norton Disk Doctor является возможность самостоятельного определения параметров жесткого диска (число цилиндров, секторов, объем), которые сравниваются с данными, хранящимися в энергонезависимой памяти CMOS. Благодаря этому исключаются ошибки, связанные с неправильным заданием параметров жесткого диска при настройке BIOS.
3. Запустить программу можно из Главного меню (Пуск - Программы - Norton Utilities - Norton Disk Doctor) (рисунок 5.1).
4. Программу активизировать можно также из Интегратора, значок которого имеется на Рабочем столе, который имеет вид (рисунок 5.2 верхний левый угол).
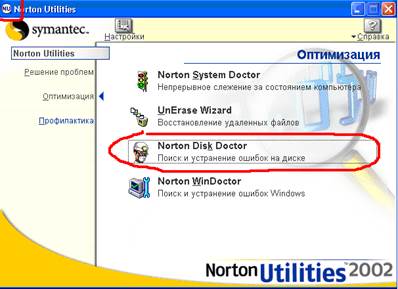
Рисунок 5.2 – Главное окно Интегратора
5. Запустим изучаемую утилиту из Интегратора (Norton Utilities Integrator - Оптимизация - Norton Disk Doctor) (рисунок 5.2).
6. Проверяемый диск или несколько дисков выбирается на панели Выберите диск для проверки. Проверку начинают щелчком на кнопке Проверить (рисунок 5.3).

Рисунок 5.3 – Главное окно утилиты Norton Disk Doctor
7. На следующем этапе производится проверка дискового накопителя. (рисунок 5.4). Проверяется: таблица разделов, структура файлов, индексы, данные, свободное пространство и т.д.
.

Рисунок 5.4 – Окно с параметрами тестирования дисков
8. По завершении проверки выводится сообщение о результатах тестирования (рисунок 5.5).
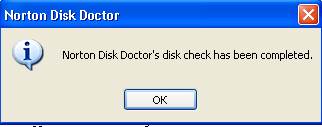
Рисунок 5.5 – Вид сообщения после завершения проверки диска
9. На следующем этапе рассмотрим элементы управления утилиты (рисунок 5.3). Здесь помимо интуитивно понятных функций с кнопками: Проверить, Параметры, Помощь, Закрыть, добавляется область с выбором дисков и чекбокс, в котором можно установить параметр Исправить ошибки автоматически.
10. Параметр Исправить ошибки предназначен для начинающих и полностью исключает вмешательство в процесс поиска и устранения неисправностей.
11. Рассмотри дополнительные параметры настройки утилиты, которые можно увидеть, нажав кнопку Параметры в главном окне программы (рисунок 5.6).
12. Утилита Norton Disk Doctor может запускаться автоматически при загрузке Windows. Для этого необходимо установить флажок Запускать при запуске Windows.
13. Далее в поле Диски для проверки необходимо флажками отметить диски, которые должны проверяться.
14. При обнаружении повреждений файловой структуры программа может выполнить восстановительные работы.
15. В автоматическом режиме проверка поверхности не производится, независимо от установок на вкладке Тестировать свободное пространство.
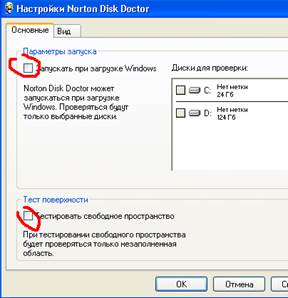
Рисунок 5.6 – Вкладка с параметрами для настройки утилиты Norton Disk Doctor
16. На следующей вкладке диалогового окна Настройка (рисунок 5.7) представлены параметры воспроизведения анимации при проверке диска и проигрывания мелодии в форматах MID, RMI, WAV. В нижнем чекбоксе с именем Показывать сообщение пользователя устанавливается параметр вывода окна с приветствием пользователя (рисунок 5.8).
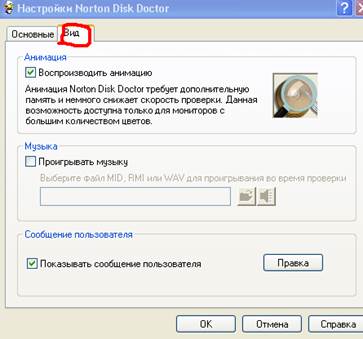
Рисунок 5.7 – Вкладка Вид для настройки утилиты Norton Disk Doctor
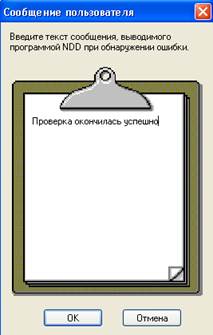
Рисунок 5.8 – Окно для ввода приветствия пользователя
Дата добавления: 2021-03-18; просмотров: 650;











