Создание колонок в документе
Колонки текста (газетный формат)
Для преобразования текста в газетный формат его необходимо выделить и выбрать команду – Формат – Колонки, указать нужное количество колонок на листе. Эти колонки можно регулировать по ширине, вставлять разделительную линию.
Можно разбивать тест частями на разное количество колонок с разной шириной. Для вставки принудительного перехода в новую колонку надо установить в этом месте курсор и выбрать команду Вставка – Разрыв – Новая колонка.
Упражнение «Моя газета»
1. Наберите текст и оформите его в газетном стиле (колонки). Текст должен содержать три самостоятельных раздела, каждый из которых должен быть оформлен в две и три колонки с разделителем и без него:

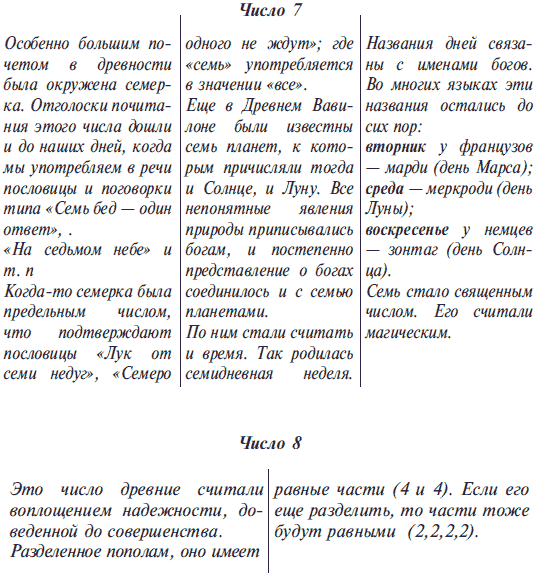
Создание и форматирование таблиц
Создание таблиц
Таблица состоит из строк и столбцов, на пересечении которых находятся ячейки. В ячейках таблиц размещается информация произвольного типа: текст, числа, графика, рисунки, формулы.
Новую таблицу можно вставить с помощью команды Таблица – Вставить – Таблица, которая вызывает диалоговое окно (рис. 5.13) для указания размерности таблицы-числа строк и столбцов.
Или с помощью кнопки

панели инструментов, где при нажатой левой кнопке мыши закрашивается требуемое число столбцов и строк таблицы (рис. 5.14).
Ранее набранный текст может быть преобразован в таблицу с помощью команды Таблица – Преобразовать текст при условии, что каждая строка таблицы набирается в один абзац, а столбец от столбца отделяется знаком табуляции.
Выравнивание текста и форматирование шрифта в ячейке таблицы производится традиционным способом с использованием кнопок выравнивания абзацев на панели инструментов.
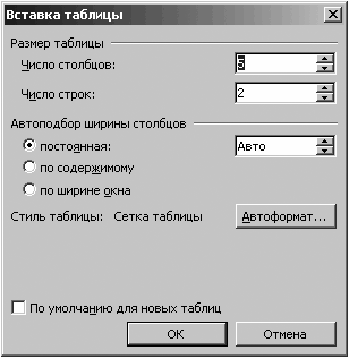
Рисунок 5.13. Окно вставки таблицы
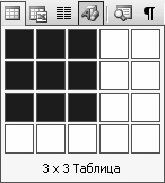
Рисунок 5.14. Выбор количества строк и столбцов таблицы
Для изменения ширины столбца или строки нужно подвести указатель мыши к линии, разделяющей два столбца/строки, и в тот момент, когда указатель примет вид двойной стрелки, нажать левую клавишу мыши и перенести границу в нужную сторону.
Также можно воспользоваться горизонтальной линейкой (рис. 5.15). Для этого щелкните мышью в любом месте над таблицей. При этом на горизонтальной линейке появляются метки границ столбцов таблицы. Установите курсор на самую первую левую метку и, когда появятся стрелки изменения размеров, нажмите левую кнопку мыши и, удерживая ее, переместите таблицу на центр страницы.

Рисунок 5.15. Линейка изменения ширины столбцов
Для выделения строки или столбца с помощью мыши необходимо подвести указатель мыши левее строки или выше столбца и щелкнуть мышью в тот момент, когда указатель мыши примет форму стрелки, указывающей на выделяемый участок. Для выделения таблицы целиком можно использовать один из следующих способов:
1 способ: установить курсор в любую ячейку и выполнить команду Таблица – Выделить таблицу.
2 способ: выделить крайний столбец при помощи мыши и, не отпуская левой клавиши, протащить выделение до другого края таблицы.
3 способ: установить курсор над крайней верхней ячейкой, добиться, чтобы курсор приобрел вид толстой направленной вниз стрелки, и при помощи мыши, не отпуская левой клавиши, протащить выделение до другого края таблицы.
Для удаления таблицы необходимо выделить ее целиком и выполнить команду Таблица – Удалить столбцы (строки).
Для добавления строк или столбцов необходимо выделить строку или столбец, перед которым делаем вставку, и воспользоваться командой меню Таблица – Вставить. Затем указать столбцы слева или справа (строки выше или ниже) (рис. 5.16). Вставка столбца или строки производится относительно местоположения курсора в таблице.
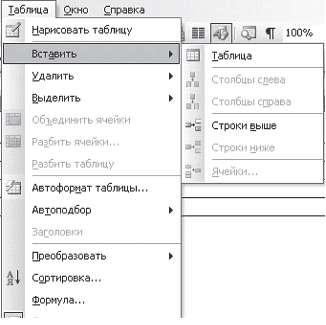
Рисунок 5.16. Меню команды Таблицы
При удалении только информации из строки, или столбца, или одной ячейки нужно выделить необходимое пространство таблицы и применить команду Правка – Очистить. Для удаления строки или столбца можно пользоваться командой Таблица – Удалить.
Чтобы линии сетки были напечатаны в дальнейшем на бумаге и более ярко просматривались на экране, необходимо выделить эту таблицу и использовать Формат – Границы и заливка или воспользоваться кнопкой панели инструментов

(рис. 5.17) и затем выбрать линии сетки и указать толщину линии обрамления.
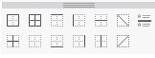
Рисунок 5.17. Обрамление таблицы
Можно сделать затенение отдельных ячеек таблицы (рис. 5.18) для большей читаемости информации. С помощью этого же меню можно делать обрамление любого выделенного текста как вокруг, так и с любой стороны, любой толщиной и цветом линии.
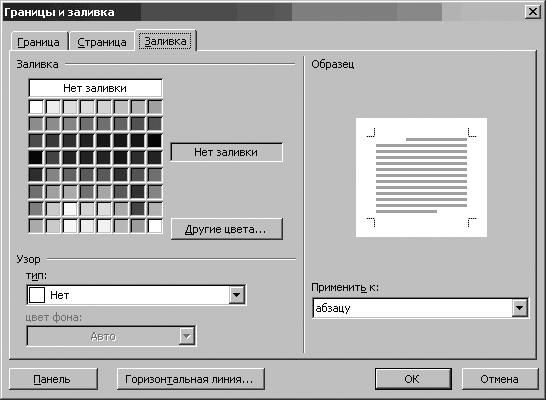
Рисунок 5.18. Окно Границы и заливка
Таблицу можно оформлять по готовым образцам. Для этого надо воспользоваться командой Таблица – Автоформат (рис. 5.19).
Если в таблице необходимо слить несколько ячеек в одну, то надо выбрать команду верхнего меню Таблица – Объединить ячейки.
Для того чтобы шапка печаталась на всех листах, где расположена таблица, надо выделить в таблице первую строку, затем выбрать из меню Таблица команду Заголовки – выделенные строки считаются отныне заголовками.
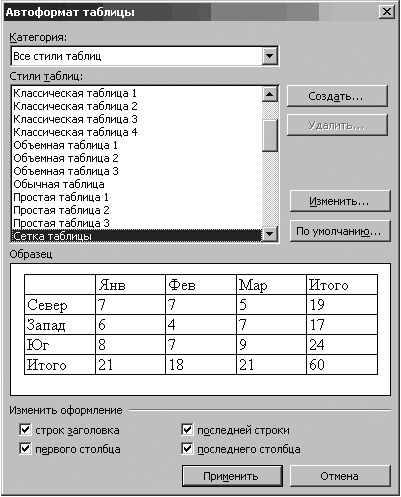
Рисунок 5.19. Окно Автоформатирования таблиц
Для указания направления текста и выравнивания в ячейках выберите кнопку Таблицы и граница

или выполните команду контекстного меню Выравнивание – Центрирование по вертикали.
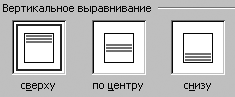
Рисунок 5.20. Выравнивание текста в ячейках таблицы
Упражнение
Создайте сетку для кроссворда и заполните ее ответами
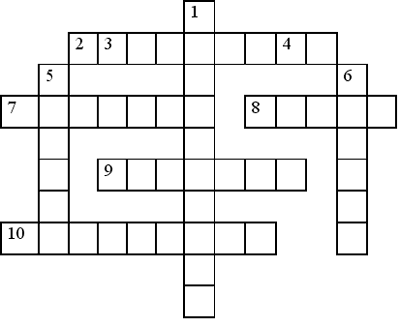
По горизонтали:
2. Основное электронное устройство компьютера.
7. Система программирования… – Паскаль.
8. Элемент матричного принтера.
9. Информация, организованная по строкам и столбцам.
10. Программа для сжатия информации.
По вертикали:
1. Охлаждающее устройство.
3. Машина с человекоподобными действиями, управляемая программой.
4. Название программы-браузера.
5. Указатель на экране, определяющий позицию вводимого символа.
6. Операция, производимая с файлом при его обработке компьютером.
Упражнение
1. Создайте таблицу:
Дата добавления: 2016-05-31; просмотров: 2183;











