Ціль: Побудова графіків за відомим значенням аргументу й функції.
1. Запустіть програму MS Excel.
2. Двічі клацніть на ярличку Аркуш 1 і перейменуйте його як Графік 1.
3. 
Уведіть дані в таблицю як на малюнку.
4. 
В осередок В6 уведіть формулу =B2*(1+B3)^((B 5-B4)/365) і простягніть її на діапазон В6:ДО6. У результаті ви повинні одержати таблицю як на малюнку нижче.
5. У таблиці виділите діапазон осередківВ5:ДО6.
6. Клацніть на кнопці Крапкова (вкладка Вставка, група Діаграми)
7. У діалоговому вікні, що з'явилося, виберіть вид Крапкова із гладкими кривими ймаркерами.
8. Нижче таблиці з'явитися нове поле з діаграмою, побудованої по заданим нами параметрам. Збільште розміри даного поля приблизно до розмірів таблиці шляхом розтягування поля діаграми за маркер у куті.
9. Відкриється панель Робота з діаграмами, що містить додаткові вкладки Конструктор, Макет і Формат.
10. На вкладці Конструктор у групі Макети діаграми переглянете всі можливі макети діаграм і виберіть Макет 1.
11. На вкладці Конструктор у групі Стилі діаграм виберіть стиль, що Вам сподобатися.
12.На вкладці Формат у групі Поточний фрагмент клацніть стрільцеві поруч із полем Елементи діаграми й виберіть елемент діаграми: Область діаграми.
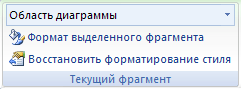
13. На вкладці Макет у групі Підпису й Осі виберіть елемент діаграми, якому необхідно змінити, а потім виберіть необхідний параметр макета: Назва діаграми – над діаграмою, Назви осей: горизонтальної – під віссю, вертикальної – повернене, легенда – додати легенду праворуч із перекриттям, підпису даних – зверху, осі – за замовчуванням, сітка – основні лінії сітки.
//
14. На вкладці Формат у групі Поточний фрагмент клацніть стрільцеві поруч із полем Елементи діаграми й виберіть елемент діаграми: Назва діаграми.
15. У строке формул на аркуші введіть знак рівності (=) і виберіть на аркуші осередок А1, що містить текст із назвою: Розрахунок короткострокової позички за кожний рік протягом десяти років, які необхідно показати на діаграмі. Натисніть клавішу УВЕДЕННЯ.
16. Проробіть аналогічні дії, як у п. 14, 15 тільки для назви осей.
17. На вкладці Конструктор у групі Дані натисніть кнопку Вибрати дані.

18. У діалоговому вікні Вибір джерела даних у поле Елементи легенди (ряди) виберіть елемент легенди, що потрібно змінити(Ряд 1), натисніть кнопку Змінити й у вікні Зміна ряду в поле Ім'я ряду введіть Розрахунок повертається ссуды, що, і ОК.
19. На вкладці Конструктор у групі Розташування натисніть кнопку Перемістити діаграму.

20. Щоб перемістити діаграму в новий аркуш, натисніть кнопку На окремому аркуші. За бажанням, задайте довільне ім'я робочого аркуша, що додається (у місце Діаграма1). Клацніть на кнопці ОК.
21. Переконаєтеся, що діаграма побудована й впроваджена в новий робочий аркуш. Розглянете її й клацніть на побудованій кривій, щоб виділити ряд даних.
22. Правою кнопкою відкрийте контекстне меню й виберіть Формат ряду даних. Відкрийте вкладку Параметри маркера й виберіть убудований тип трикутний маркер. Відкрийте вкладку Заливання маркера й виберіть суцільна, колір зелений. Відкрийте вкладку Колір лінії й виберіть суцільна, колір червоний. Клацніть на кнопці Закрити.
23. Зніміть виділення з ряду даних і подивитеся, як зміниться вид графіка.
24. Відкрийте Аркуш2. На другому аркуші самостійно побудуйте графіки функцій синуса й косинуса. Для цього в осередок А1 уведіть значення рівне нулю (перше значення аргументу функцій синуса й косинуса). Задайте аргументи для функцій у вигляді арифметичної прогресії в стовпець із кроком 0,1 і граничним значення рівним 2.
25. В осередок В1 уведіть функцію косинуса =COS(A1*ПІ()) а в осередок З1 функцію синуса =SIN(A1*ПІ())і простягніть їх до осередку в якій останнє значення аргументу функцій. Використовуючи вкладку Робота з діаграмами побудуйте графіків функцій.
26. Збережете робочу книгу в папці з Вашим прізвищем під ім'ям
Лаба 5 графіки.
Завдання № 2
Ціль: Вивчити побудова графіків функцій з умовами.
1. Перейдіть на Аркуш3,перейменуйте його в Графік з умовою.
2. Побудуйте графік функції з однією умовою 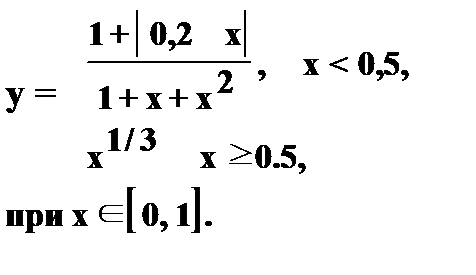
Для цього введіть у стовпець А починаючи з осередку А1 арифметичну прогресію від 0 до 1 із кроком 0,1.
3. В осередок В1 уведіть формулу =ЯКЩО(A1<0,5;(1+ABS(0, 2-A1))/(1+A1+A1^2);A1^(1/3)).
4. Для табулювання цієї функції до осередку В11 необхідно встановити курсор на осередок В1, потім установити покажчик миші на маркер заповнення цього осередку й протягти його долілиць до осередку В11.
5. Використовуючи, вкладку Робота з діаграмами побудуйте крапкову діаграму із гладкими кривими. Назви діаграми, позначення осі X і Y задайте самостійно.
6. Перейдіть на Аркуш 4,перейменуйте його в Графік із двома умовами.
7. Побудуйте графік функції із двома умовами 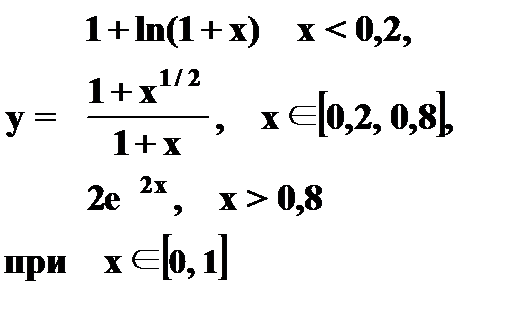
Графік будується так само як і з однією умовою, тільки в осередок В1 необхідно ввести формулу:
=ЯКЩО(A1<0,2;1+LN(1+A1);ЯКЩО(И(A1>=0,2;A1<=0,8);(1+A1^(1/2))/(1+A1);2*EXP(-2*A1))).
Помітимо, щовосередокВ1можна ввести й більше просту формулу, що приведе до того ж результату: =ЯКЩО(A1<0,2;1+LN(1+A1); ЯКЩО(A1<=0,8;(1+A1^(1/2))/(1+A1);2*EXP(-2*A1))).
8. Перейдіть на Аркуш 5,перейменуйте його уДві графіки в системі.
9. Побудувати дві графіки в одній системі координат наступних двох функцій:  . Для цього введіть в осередок В1 – y, а в осередок З1 - z. У діапазон осередків A2:A17 уведіть значення змінної x від -3 до 0 із кроком 0,2. В осередки В2 і З2 увести формули: =2*SIN(A2) і =3*COS(2*A2)-SIN(A2) відповідно.
. Для цього введіть в осередок В1 – y, а в осередок З1 - z. У діапазон осередків A2:A17 уведіть значення змінної x від -3 до 0 із кроком 0,2. В осередки В2 і З2 увести формули: =2*SIN(A2) і =3*COS(2*A2)-SIN(A2) відповідно.
10. Виділити діапазон осередків В2:З2, установити покажчик миші на маркері заповнення цього діапазону й протягти його долілиць так, щоб заповнити діапазон В2:З17.
11. Виділити діапазон осередків А1:З17, у який внесені: таблиця значень двох функцій, їхній загальний аргумент і заголовки стовпців У и С.
12. Побудуйте дві графіки в одній системі координат, вибравши тип діаграми Графік, а вид Графік з маркерами й нагромадженням.
13. Перейдіть наАркуш 6, перейменуйте його в Поверхню.
14. Побудуйте поверхню  Для цього введіть у діапазон осередків B1:L1 арифметичну прогресію в інтервалі від -1 до 1 із кроком 0,2 для змінної x, а в діапазон А2:А12 таку ж послідовність для змінної y.
Для цього введіть у діапазон осередків B1:L1 арифметичну прогресію в інтервалі від -1 до 1 із кроком 0,2 для змінної x, а в діапазон А2:А12 таку ж послідовність для змінної y.
15. В осередок В2уведіть формулу: =B$1^ 2-2-$A2^2.
16. Виділите цей осередок, установите покажчик миші на маркер заповнення й протягнете її так, щоб заповнити діапазон B2:L12.
17. Побудуйте графік поверхні, використовуючи тип діаграми - Поверхня, а вид поверхні перший.
18. Збережете книгу.
Лабораторна робота № 13
Побудова графіків за заданими значеннями аргументу і функції
Завдання № 1
Ціль: Побудувати графіки лінійної й статечної функції, коефіцієнти яких визначені в попередній вправі, використовуючи таблицю підстановки.
1. Запустите програму Excel 2007, відкрийте робочу книгу МНК.хlsхз результатами розрахунків попередньої лабораторної роботи.
2. На основі незалежних даних аргументу й функції на першому листі, побудувати графік функції на окремому листі з назвою Діаграма1. (Як це зробити, було розглянуто докладно в попередній лабораторній роботі).
Для побудови використовувати крапковий тип діаграми (тому що необхідно відбити залежність функції від значення аргументу).
Ряду даних привласнити ім'я Результати експерименту.
Назві діаграми привласнити ім'я Експериментальні крапки.
Осі Х привласнити назва Х, осі Y-Y.
3. Далі варто побудувати графіки лінійної й статечної функції, коефіцієнти яких визначені в попередній вправі (  і
і  ).
).
Для цього скопіюйте коефіцієнти для лінійної й статечної функції в комірки A1, B1 і A2, B2 на другий лист відповідно використовуючи при цьому команду контекстного меню Спеціальна вставка►Значення.
Тому що програма Excel 2007 не дозволяє безпосередньо будувати графіків функцій, заданих формулами, необхідно спочатку табулировать формулу, тобто створити таблицю значень функцій для заданих значень змінної. Для цього зробіть поточну комірку З3 на другому листі й занесіть у неї значення 0. Ця комірка буде використовуватися як комірка уведення, на яку будуть посилатися формули, тобто це комірка, у яку будуть уводитися значення х у формулі.
4. Перейдіть на перший лист і методом протягання виділите значення, у стовпці А. Скопіюйте значення стовпця А, перейдіть на другий лист книги й вставте вміст буфера, наприклад, у стовпець F, починаючи із другого рядка.
5. У комірку G1 уведіть формулу =C3*$A$1+$B$1,для обчислення значень лінійної функції.(що означають ці формули?)
6. У коміркуH1 уведіть формулу =$B$2*$A$2^C3, для обчислення значень показової функції (статечної),(що означають ці формули?).
7. Виділите прямокутний діапазон, що включає стовпці F,GіHвід рядка 1, що містить формули, до останнього рядка з даними в стовпці F.
8. На вкладці Дані►Аналіз « що-якщо»►Таблиця даннях, виберіть поле Підставляти значення по рядках в і клацніть на комірці уведення З3.
9. Клацніть на кнопці ОК, щоб заповнити порожні комірки в стовпцях G і H виділеного діапазону значеннями формул у комірках першого рядка для значень незалежної змінної, обраних зі стовпця F.
10. Перемкнетеся на робочий лист Діаграма 1.
11. Виділите діаграму. Клацніть на кнопці Вибрати дані групи команд Дані на вкладці Конструктор контекстної групи вкладок Робота з діаграмами.
12. У діалоговому вікні, що відкрилося, у лівому віконці Елементи легенди (ряди) клацніть на кнопціДодати. У поле Ім'я ряду вкажіть: Найкраща пряма. У поле Значення Х укажіть діапазон з даними в стовпці F, а в поле Значення Y укажіть діапазон комірок у стовпці G, другого листа.
13. Ще раз клацніть на кнопці Додати. У поле Ім'я ряду вкажіть: Показова функція. У поле Значення Х укажіть діапазон з даними в стовпці F, а в поле Значення Y укажіть діапазон комірок у стовпці Н другого листа, починаючи із другої комірки.
14. Клацніть на кнопці ОК, щоб перешикувати діаграму відповідно до нових настроювань.
15. Збережете робочу книгу під старим ім'ям.
Таким чином, ви навчилися будувати графіки функцій по заданих формулах і редагувати раніше побудовану діаграму.
Лабораторна робота № 14
Розв’язок нелінійних рівнянь засобами MS Office Excel 2007. МНК у MS Office Excel 2007
Завдання № 1
Ціль: Рішення нелінійних рівнянь
1. Запустити програму Excel, перейменуйте Аркуш 1 у Полином 3 ступені.
2. Розглянемо приклад знаходження всіх корінь рівняння:
 .
.
Поліном третин ступеня має три речовинних корені. Щоб знайти корінь рівняння їх потрібно локалізувати. Із цією метою необхідно побудувати графік функції або її протабулировать. Протабулируйте поліном на відрізку [-1, 1] із кроком 0,2.Для цього в осередок А1 уведіть x-x- позначення аргументу, в осередок В1 - y-позначення функції,починаючи з осередку А2уведіть значення аргументу від -1 до 1 із кроком 0,2.В осередок В2 уведіть формулу: =A2^ 3-0,01*A2^ 2-0,7044*A2+0,139104.
3. 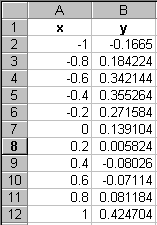
Скопіюйте формулу з осередку В2 у діапазон В2:В12 методом протягання. У результаті Ви повинні одержить таблицю як на малюнку.
4. З малюнка видно, що поліном міняє знак на інтервалах: [-1;-0,8], [0,2;0,4], [0,6;0,8]. Це означає, що поліном на кожному з інтервалів має корінь. Як початкові значення наближень до корінь візьмемо середні значення з відрізків локалізації корінь. Тому введіть в осередки діапазону З2:З4 відповідно значення:-0,9; 0,3; 0,7. В осередок З1 уведіть Наближення, х(у стовпці З будуть коріння рівняння) а в осередок D1 уведітьЗначення функції.
5. Знайдемо корінь полінома методом послідовних наближень за допомогою команди Підбор параметра (вкладка Дані, група Робота з Даними, кнопка Аналіз « що-якщо», у меню, що відкрився, виберіть Підборпараметра). Відносну погрішність обчислень і граничне число ітерацій задають так: виконаєте команду Офіс  , Параметри Excel, Формули, задайте відносну погрішність 0,00001 і граничне число ітерацій рівним 1000.
, Параметри Excel, Формули, задайте відносну погрішність 0,00001 і граничне число ітерацій рівним 1000.
6. В осередок D2 уведіть формулу: =C2^ 3-0,01*C2^ 2-0,7044*C2+0,139104. Виділите цей осередок і за допомогою маркера заповнення протягнете уведену в неї формулу на діапазон D2:D4. Таким чином, в осередках D2:D4 обчислюються значення полінома при значеннях аргументу, уведеного в осередки З2:З4.
7. 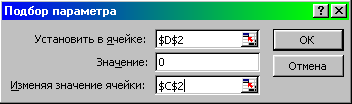
Виконаєте команду Підбор параметра й заповните діалогове вікно Підбор параметра в такий спосіб (див.рис).
Після клацання на кнопці ОК в осередку З2 буде наближене значення першого кореня.
8. 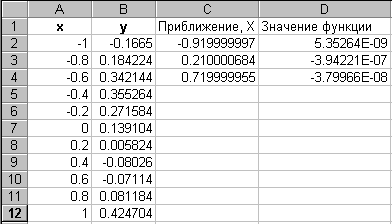
Аналогічно виконуйте командуПідбор параметра для осередків З3 і З4. У результаті Ви одержите наближене значення другого й третього кореня нелінійного рівняння. Після успішного завершення підбора Ви одержите таблицю (рис.нижче) у якій відбиті значення корінь нелінійного рівняння.
9. Збережете книгу в папці з Вашим прізвищем під ім'ям Лаба 5 нелин_уравн.
10. Розглянемо приклад знаходження кореня рівняння 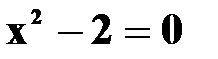 методом розподілу відрізка навпіл з точністю до 0,001. Первісний відрізок локалізації кореня обраний відрізок [0, 2]. Перейдіть на Аркуш 2,перейменуйте його вМетод розподілу відрізка навпіл. Уведіть в осередок А1 текст Точність знаходження кореня. В осередок В1 уведіть 0,001, в інші осередки введіть дані як на малюнку.
методом розподілу відрізка навпіл з точністю до 0,001. Первісний відрізок локалізації кореня обраний відрізок [0, 2]. Перейдіть на Аркуш 2,перейменуйте його вМетод розподілу відрізка навпіл. Уведіть в осередок А1 текст Точність знаходження кореня. В осередок В1 уведіть 0,001, в інші осередки введіть дані як на малюнку.
11. В осередок А3 уведіть 0, в осередок В3уведіть 2.Це дані відрізка, на якому шукається корінь рівняння.
12. В осередок З3 уведіть формулу =(A3+B3)/2,визначення середини відрізка. 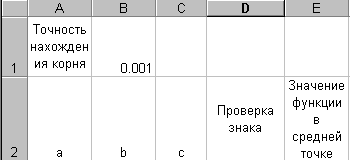
13. В осередок D3 уведіть формулу =(A3^ 2-2)*(C3^ 2-2), перевірки знака функції.
14. В осередок Е3 уведіть формулу =C3^ 2-2, щовизначає значення функції в середній крапці.
15. В осередок F3 уведіть формулу =ЯКЩО(B 3-A3<$B$1;" Корінь знайдений і дорівнює "&ТЕКСТ(C3;"0,0000");" "), щовизначає значення функції в середній крапці.
Функція ТЕКСТперетворить число в текстовий рядок по зазначеному форматі й має наступний синтаксис: ТЕКСТ(значення; формат). Значення - або числове значення, або формула, обчислення якої дає числове значення, або посилання на осередок, що містить числове значення. Формат - формат виведеного числа.
16. В осередок А4 уведіть формулу =ЯКЩО(D3<=0;A3;C3), що визначає нижню границю інтервалу відрізка локалізації функції.
17. В осередок В4 уведіть формулу =ЯКЩО(D3<=0;C3;B3), що визначає верхню границю інтервалу відрізка локалізації функції.
18. 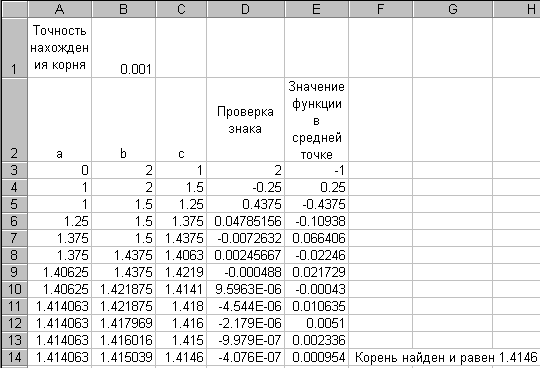
Протягнете осередку C3, D3, E3, F3, A4, B4 долілиць по стовпцях, поки не буде знайдений корінь рівняння. Ви повинні одержати рішення як на малюнку.
19. Збережете книгу під тим же ім'ям.
Завдання № 2
Ціль: Аналіз даних з використанням методу найменших квадратів (МНК)
1. У цьому практичному завданні необхідно визначити найкращі лінійне наближення у вигляді прямої 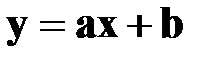 й показове наближення у вигляді
й показове наближення у вигляді 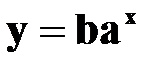 , для заданого набору незалежної змінної й функції. Для цього відкрийте нову книгу Excel і перейдіть на перший аркуш.
, для заданого набору незалежної змінної й функції. Для цього відкрийте нову книгу Excel і перейдіть на перший аркуш.
2. Уведіть в осередки довільні дані для аргументу й функції як на малюнку. 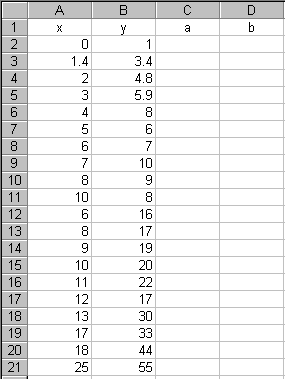
3. Зробіть осередок З2 поточної й у рядку уведення формул уведіть =ІНДЕКС(ЛИНЕЙН(B2:B21;A2:A21);1).
Функція ЛИНЕЙН повертає коефіцієнти рівняння у вигляді масиву із двох елементів. За допомогою функції ІНДЕКС вибирається потрібний елемент.
4. Зробіть поточний осередок D2. Повторите операції, описані в пункті 3, щоб у підсумку в цьому осередку з'явилася формула: =ІНДЕКС(ЛИНЕЙН(B2:B21;A2:A21);2). Тепер в осередках З2 і D2 обчислені, відповідно, коефіцієнти a і b рівняння найкращій прямій (a = 2,191828,
b = -2,4173316).
10. Зробіть поточний осередок З3. Уведіть формулу =ІНДЕКС(ЛГРФПРИБЛ(B2:B21;A2:A21);1).
11. Зробіть поточний осередок D3 і введіть формулу =ІНДЕКС(ЛГРФПРИБЛ(B2:B21;A2:A21);2).Тепер осередкуC3 і D3містять, відповідно, коефіцієнти a і bрівняння найкращого показового наближення (1,146704 і 3,5100146).
12. Для побудови найкращій прямій іншим способом дайте командуАналіз даних у групі Аналіз, вкладки Дані.(Якщо кнопка Аналіз даних відсутній – виконаєте наступне:Офіс  , Параметри Excel, Надбудови, Перейти, Пакет аналізу й ОК).
, Параметри Excel, Надбудови, Перейти, Пакет аналізу й ОК).
13. У списку Інструменти аналізу виберіть пункт Регресія.
14. У поле Вхідний інтервал Yукажіть методом протягання діапазон, що містить значення функції (стовпець В).
15. У поле Вхідний інтервал X укажіть методом протягання діапазон, що містить значення незалежної змінної (стовпець А).
16. Установите перемикач Новий робочий аркуш і задайте для нього ім'я Результат розрахунку.
17. Клацніть на кнопці ОК і по закінченні розрахунку відкрийте робочий аркуш Результат розрахунку. Переконаєтеся, що обчислені коефіцієнти (осередку В17і В18) збіглися з отриманими першим методом.
Для інтерполяції або екстраполяції оптимальної кривої без явного визначення її параметрів можна використовувати функцію ТЕНДЕНЦІЯ(для лінійної залежності) і РІСТ (для показової залежності).
19. Збережете робочу книгу під ім'ям Лаба 5 МНК.
Таким чином, ви одержали інформацію, необхідну для побудови графіків потрібних наближень.
Лабораторна робота № 15
Операції із масивами та матрицями. Розв’язок СЛАУ
Завдання № 1
Ціль: Вивчити найпростіші операції з масивами й убудованими функціями для роботи з матрицями.
1. Запустите програму Excel 2007.
2. 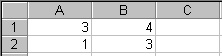
Розглянемо множення масиву А1:В2 на число. Для цього введіть дані як показано на малюнку на першому листі.
Далі необхідно виділити на робочому листі область, наприклад D1:E2, того ж розміру, що й вихідний масив для результату множення. У всіх випадках при роботі з масивами перед уведенням формул треба виділити область на робочому листі, куди буде виведений результат обчислення.
3. Уведіть формулу =A1:B2*5 .Для цього встановите курсор у рядку формул і закінчите уведення не як звичайно, натисканням клавіші Enter, а натисканням клавіш Ctrl + Shift + Enter. Таким чином, ви повідомили програму, що необхідно виконати операцію над масивом. У результаті операції множення в діапазон D1:E2 буде поміщений результат множення числа на масив. При цьому Excel укладе формулу в рядку формул у фігурні дужки. При роботі з масивами формула діє на всі комірки діапазону.
4. 
Розглянемо операцію підсумовування (вирахування). На другому листі введіть два масиви (див. рис).
5. Виділите діапазон G1:H2 і введіть формулу =A1:B2+D1:E2, нажавши по закінченні уведення Ctrl + Shift + Enter, як у пункті 3. Після уведення формули результат додавання буде в діапазоні G1:H2.
6. Перейдіть на третій лист і розглянемо заелементне множення (розподіл) масивів. Уведіть дані для цього приклада як на малюнку 2. Виділите діапазон G1:H2і введіть формулу =A1:B2*D1:E2, закінчивши уведення трьома клавішами (Ctrl + Shift + Enter).Після уведення формули результат буде в діапазоні G1:H2.
7. Розглянемо масив, кожний елемент якого зв'язаний за допомогою деякої функції з відповідними елементами первісного масиву. Уведіть дані в діапазон A1:B2як на малюнку 2. Виділите діапазон D1:E2 і введіть формулу = SIN(A1:B2), попередньо набравши її в рядку формул.Після уведення формул ви одержите результат як на малюнку.

8. Розглянемо убудовані функції для роботи з матрицями. В Excel є наступні математичні спеціальні функції для роботи з матрицями:
МОБР - Повертає зворотну матрицю. Синтаксис: МОБР(масив).
МОПРЕД - Повертає визначник матриці. Синтаксис МОПРЕД (масив).
МУМНОЖ - Повертає добуток матриць. Синтаксис: МУМНОЖ (масив1;масив2).
ТРАНСП - Повертає транспоновану матрицю. Синтаксис: ТРАНСП (масив). Ця функція перебуває в категорії Посилання й масиви.
При роботі з матрицями перед уведенням формули треба виділяти область на робочому листі, куди буде виведений результат обчислення. Вирішимо як приклад систему лінійних рівнянь:
2х1+3х2+7х3+6х4=1
3х1+5х2+3х 3+ х4=3
5х1+3х2+х3 + 3х4=4
3х1+3х2+х3 + 6х4=5
Ведіть матрицю коефіцієнтів, вільних членів і пояснювальний текст у таблицю як на малюнку.

Рішення лінійної системи АХ = В, де А - матриця коефіцієнтів, Х-Х- стовпець (вектор) невідомих, В - стовпець (вектор) вільних членів має вигляд Х = А-1У. Матриця А-1є зворотною стосовно А. Виділите під вектор рішень діапазон Н1:Н4.
9. Уведіть формулу у виділений діапазон
= МУМНОЖ(МОБР(A1:D4);E1:E4).Уведення формули здійснюється натисканням клавішCtrl+Shift+ Enter.Після уведення формули ви одержите результат рішення в діапазоні Н1:Н4.
10. Вирішимо систему лінійних рівнянь А2Х=В. Після перетворення одержимо Х=(А2)-1У, де 
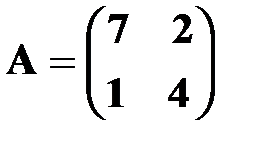 ,
, 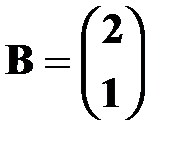 . Увести в діапазон А1:В2 елементи матриці А, у діапазон D1:D2 - елементи стовпця вільних членів В. Виділите діапазон F1:F2,для результату рішень і введіть формулу =МУМНОЖ(МОБР (МУМНОЖ(A1:B2;A1:B2));D1:D2).
. Увести в діапазон А1:В2 елементи матриці А, у діапазон D1:D2 - елементи стовпця вільних членів В. Виділите діапазон F1:F2,для результату рішень і введіть формулу =МУМНОЖ(МОБР (МУМНОЖ(A1:B2;A1:B2));D1:D2).
11. Розглянемо приклад обчислення квадратичної форми Z = XT AX,деА -квадратична матриця, Х - вектор (стовпець), а символ (Т) обозначающий операцію транспонування (коли рядка й стовпці міняють місцями). Уведіть у діапазон А1:В2 квадратичну матрицю, а в діапазон D1:D2 вектор як на малюнку.

Для обчислення квадратичної форми введіть у комірку F1 формулу
= МУМНОЖ(МУМНОЖ(ТРАНСП(D1:D2);A1:B2);D1:D2).Не забудьте нажати комбінацію клавіш для уведення формули Ctrl+Shift+ Enter.Виповинні одержати число 24.
12. Аналогічно обчислите значення квадратичної форми z = YT AT AY, де
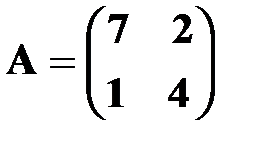 ,
, 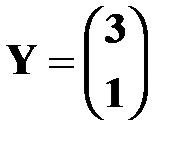 . Для цього введіть у діапазон комірок А1:В2 елементи матриці А, а в діапазон D1:D2 - елементи стовпця Y.
. Для цього введіть у діапазон комірок А1:В2 елементи матриці А, а в діапазон D1:D2 - елементи стовпця Y.
13. Для обчислення квадратичної форми введіть у комірку F1 формулу:
=МУМНОЖ(ТРАНСП(D1:D2);МУМНОЖ(ТРАНСП(A1:B2);МУМНОЖ(A1:B2;D1:D2))).Ви повинні одержати число578.
Завдання № 2
Ціль: Вивчити покрокове рішення системи лінійних рівнянь методом Гаусса.
Гарною вправою по роботі з масивами є покрокове програмування на робочому листі рішення лінійних рівнянь методом Гаусса.
1. Запустите програму Excel 2007.
2. Необхідно вирішити наступну систему лінійних рівнянь:
2х1+3х2+7х3+6х4=1
3х1+5х2+3х 3+ х4=3
5х1+3х2+х3 + 3х4=4
3х1+3х2+х3 + 6х4=5
На малюнку нижче наведені результати рішення методом Гаусса системи лінійних рівнянь. У стовпці K наведені значення х1, х2, х 3, х4 .
Для рішення системи лінійних рівнянь уведіть у діапазон комірок А1:D4 і Е1:Е4 матрицю коефіцієнтів і стовпець вільних членів, відповідно.
3. Уміст комірок А1:Е1 скопіюйте в комірки А6:Е6, А11:Е11, А16:Е16.
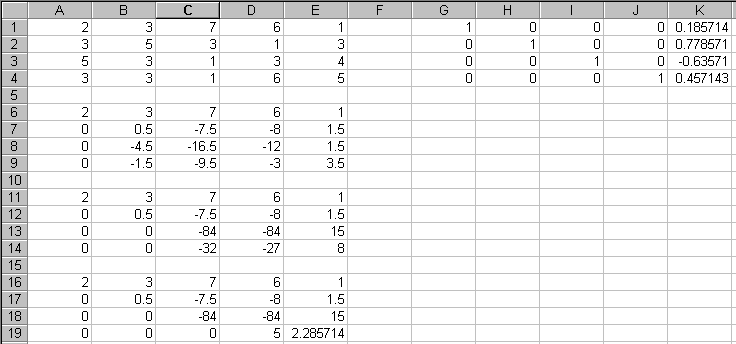
4. У діапазон комірок А7:Е7 уведіть формулу =A2:E 2-2-$A$1:$E$1*(A2/$A$1).Уведення формули закінчується натисканням клавіш Ctrl + Shift + Enter. Це дасть можливість перетворити в нуль коефіцієнт при х 1 у другому рівнянні системи.
5. Виділите діапазон А7:Е7 і протягнете маркер заповнення цього діапазону так, щоб заповнити діапазон А7:Е9. Це перетворить у нуль коефіцієнти при х 1 у третім і четвертому рівняннях системи.
6. Скопіюйте значення з діапазону А7:Е7 у діапазони А12:Е12 і А17:Е17.
7. Уведіть у діапазон комірок А13:Е13 формулу=A8:E8 - $A$7:$E$7 *(B8/$B$7).
8. Виділите діапазон комірок А13:Е13 і протягнете маркер заповнення цього діапазону так, щоб заповнити діапазон А13:Е14. Це перетворить у нуль коефіцієнти при х2 у третім і четвертому рівняннях системи.
9. Скопіюйте значення діапазону комірок А13:Е13 у діапазон А18:Е18.
10. Уведіть у діапазон комірок А19:Е19 формулу =A14:E14-$A$13:$E$13 *(C14/$C$13),що перетворює в нуль коефіцієнт при х3 четверті рівняння системи. Прямий прогін методу Гаусса завершений.
11. Для знаходження корінь системи рівнянь необхідно здійснити зворотний прогін. Для знаходження кореня х 4 у діапазон комірок G4:K4 уведіть формулу =A19:E19/D19.
12. Для знаходження кореня х 3 системи, у діапазон комірок G3:K3 уведіть формулу =(A18:E 18-G4:K4*D18)/C18.
13. Для знаходження кореня х 2 системи, уведіть у діапазон комірок G2:K2 формулу =(A17:E 17-G4:K4*D 17-G3:K3*C17)/B17.
Для знаходження кореня х 1 системи рівнянь у діапазон комірок G1:K1 уведіть формулу =(A16:E 16-G4:K4*D 16-G3:K3*C 16-G2:K2*B16)/A16.
Лабораторна робота №16
Знайомство із СУБД Microsoft Access 2007. Створення таблиць і запитів
Теоретичні відомості
Вивчити теоретичні основи створення таблиць та їх зв'язків у СУБД Microsoft Access 2007, що розглянуті в лекційному курсі або інших джерелах інформації.
Мета роботи
Створення бази даних (таблиць й зв'язків між ними) засобами СУБД Microsoft Access 2007.
Постановка завдання
Предметна область: Деканат (успішність студентів).
Основні предметно-значимі сутності: Студенти, Групи студентів, Дисципліни, Успішність.
Основні предметно-значимі атрибути сутностей:
- студенти – прізвище, ім'я, по батькові, стать, дата народження, місце народження, група студентів;
- групи студентів – назва, курс, семестр;
- дисципліни – назва, кількість годин;
- успішність – оцінка, вид контролю.
Основні вимоги до функцій системи:
- вибрати успішність студентів по групах і дисциплінам.
Таблиця 1
Характеристики таблиці-об'єкта: Групи студентів
| Ім'я поля | Тип даних | Опис | Властивості поля | |
| Розмір поля | Індексоване | |||
| Код групи | лічильник | Код групи (ключове поле) | Довге ціле | Установиться автоматично |
| Назва | текстовий | Назва | Немає | |
| Курс | числовий | Курс | Довге ціле | Немає |
| Семестр | числовий | Семестр | Довге ціле | Немає |
Характеристики таблиці-об'єкта: Студенти. Таблиця 2
| Ім'я поля | Тип даних | Опис | Властивості поля | |
| Розмір поля | Індексоване | |||
| Код студента | лічильник | Код студента (ключове поле) | Довге ціле | Установиться автоматично |
| Код групи | числовий | Код групи (зовнішній ключ) | Довге ціле | Так. Збіги допускаються |
| Прізвище | текстовий | Прізвище | Немає | |
| Ім'я | текстовий | Ім'я | Немає | |
| По батькові | текстовий | По батькові | Немає | |
| Стать | текстовий | Стать | Немає | |
| Дата народження | Дата/час | Дата народження | - | Немає |
| Місце народження | МЕМО | Місце народження | - | Немає |
Таблиця 3
Характеристики таблиці-об'єкта: Дисципліни
| Ім'я поля | Тип даних | Опис | Властивості поля | |
| Розмір поля | Індексоване | |||
| Код дисципліни | лічильник | Код дисципліни (ключове поле) | Довге ціле | Установиться автоматично |
| Назва | текстовий | Назва | Немає | |
| КолЧасов | числовий | Кількість годин | Довге ціле | Немає |
Таблиця 4
Характеристики таблиці-об'єкта: Успішність
| Ім'я поля | Тип даних | Опис | Властивості поля | |
| Розмір поля | Індексоване | |||
| Код оцінки | лічильник | Код оцінки (ключове поле) | Довге ціле | Установиться автоматично |
| Код дисципліни | числовий | Код дисципліни (зовнішній ключ) | Довге ціле | Так. Збіги допускаються |
| Код студента | числовий | Код студента (зовнішній ключ) | Довге ціле | Так. Збіги допускаються |
| Оцінка | текстовий | Оцінка | Немає | |
| Вид контролю | текстовий | Вид контролю (іспит, залік, рейтинг) | Немає |
§ Створити нову базу даних.
§ Створити необхідні таблиці, відповідно до предметної області.
§ Встановити типи даних (лічильник, текстовий, числовий і та інше), опис і інші необхідні властивості полів (розмір поля, маску введення, підпис, значення за замовчуванням та інше) створених таблиць.
§ Визначити первинні ключі в створених таблицях.
§ Визначити необхідні зв'язки між таблицями, задавши необхідні параметри забезпечення цілісності даних і вид об'єднання.
§ У схемі даних перевірити правильність створених таблиць і зв'язків між ними.
§ Заповнити створені таблиці даними (мінімум 10 записів на таблицю).
§ Створити необхідні запити на вибірку, що виконують основні вимоги до функцій системи:
· Створити запит на вибірку. Відображати всі прізвища студентів, які одержали оцінки 5/A по всіх дисциплінах (Успішність студентів).
· Створити параметричний запит. Створити запит, у результаті якого буде виводитися Прізвище студента, Назва групи, Дисципліна й Оцінка (5/А), отримана студентом по дисципліні.
§ Оформити звіт про виконання лабораторної роботи.
Покрокове виконання роботи
1.1 Завантажити Microsoft Access, виконавши дії: Пуск—> Програми — Microsoft Access 2007 (або виконавши клацання на відповідній піктограмі на панелі Microsoft Office).
1.2 Створити нову базу даних.
Після завантаження MS Access на екрані з'явиться головне вікно. При першому запуску Access у головному вікні виводиться область задач у режимі «Приступаючи до роботи», за допомогою якої можна відкрити існуючі БД і «Нову порожню базу даних».
При виборі команди «Нова база даних» відкриється вікно діалогу, у якому необхідно вибрати ім'я БД, а також за допомогою кнопки «Огляд» вибрати ім'я диска й директорії для зберігання БД (тип файлу встановлюється за замовчуванням «Бази даних Microsoft Office Access»), а потім клацнути на кнопці «Створити», буде збережений файл із розширенням .accdb.
У головному вікні додатка з'явиться вікно БД із призначеним ім'ям, наприклад «Деканат: база даних (Access 2007).
1.3 Створити структури таблиць.
У вікні, що з'явилося на екрані, БД Деканат: база даних вибрати вкладку Таблиці й вибрати режим, клацнувши на піктограмі Конструктор на панелі інструментів. З'явиться вікно Збереження, у яке необхідно внести ім'я таблиці Групи студентів.
- Створити структуру таблиці Групи студентів.
У вікні Конструктора таблиць заповнити розділи Ім'я поля, Тип даних, Опис і Властивості поля відповідно до таблиці 1.
Для переходу від розділу до розділу використовувати клавішу <Таb> або клацання мишею на потрібному осередку.
У розділі Тип даних для зміни типу розкрити вікно вибору типу, виконавши клацання по кнопці розкриття списку, потім виконати клацання в рядку, що містить відповідний тип.
При цьому в нижній частині екрана в розділі Властивості поля з'являється інформація про властивості даного поля. При необхідності туди можна вносити зміни, виконавши клацання у відповідному рядку, видаливши попереднє значення й увівши нове. Додатково можна задати формат поля, умова на значення та інше.
Після заповнення розділів необхідно задати ключове поле. Як ключове поле вибрати поле Код Групи.
Для створення ключового поля виділити поле Код Групи й виконати клацання по піктограмі Ключове поле на панелі інструментів. Ліворуч від імені поля з'явиться зображення ключа.
Після створення структури таблиці необхідно зберегти її. Клацнути правою кнопкою миші по ярлику таблиці Групи студентів, у вікні контекстного меню вибрати Зберегти.
- Створити структуру таблиці Студенти.
Вибрати вкладку Створення головного меню й клацнут
Дата добавления: 2016-05-31; просмотров: 3649;











