ЛАБОРАТОРНІ РОБОТИ ТА МЕТОДИЧНІ ВКАЗІВКИ ДО ЇХ ВИКОНАННЯ
Лабораторна робота №1
Операційна система MS DOS. ОС Windows. Файлові менеджери: Far Manager. Пошук, видалення та відновлення файлів і тек у ОС Windows. Провідник ОС Windows
Завдання 1. Операційна система MS DOS
Теоретичні відомості
Вивчить структуру програмного забезпечення ПК, файлові системи, класифікацію операційних систем і операційну систему MS DOS, що розглянуті у лекційному курсі або інших джерелах інформації.
Мета роботи
Знайомство з основними командами MS DOS для роботи з файлами, каталогами, дисками та надбання навичок роботи з операційною системою MS DOS.
Постановка задачі
1 На диску Е: створіть структуру каталогів і файлів згідно з скріншотом, що представлено на структурній схемі.
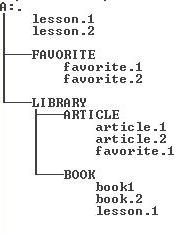
2 Створіть директорії першого рівня: Е:\FAVORITE, Е:\LIBRARY і другого рівня: Е:\LIBRARY\ARTICLE, Е:\LIBRARY\BOOK, що вкладені у каталог LIBRARY.
3 Текстові файли lesson.1 і lesson.2 створіть шляхом вводу тексту з клавіатури.
4 Файли favorite.1 і favorite.2 створіть методом копіювання і вставки тексту із інших файлів.
5 Файли article.1 і article.2 створіть методом копіювання файлів favorite.1 і favorite.2 у каталог Е:\LIBRARY\ARTICLE зі зміною імен файлів на article.1 і article.2 відповідно.
6 Файли book.1 і book.2 створіть шляхом копіювання файлів article.1 і article.2 відповідно без зміни вмісту.
7 Скопіюйте файл lesson.1 без зміни імені у директорію Е:\LIBRARY\BOOK.
8 Скопіюйте файл favorite.1 без зміни імені у директорію Е:\LIBRARY\ARTICLE.
Покрокове виконання роботи
1.1 Ознайомтесь із основними блоками ПК та ввімкніть комп’ютер.
1.2 Завантажте командний рядок
Виконайте Пуск/Програми/Стандартні, Командний рядок. НА екрані монітора з'явиться запрошення користувачеві на введення команд, наприклад,
C:\windows>_,
де С: - ім'я поточного диску, windows – поточний каталог. Після запрошення розташована горизонтальна лінія, що блимає. Вона має назву курсор та вказує позицію для вводу команд (символів) з клавіатури.
1.3 Зробіть активним диск F: (для CD-диску) або E: (для USB flash drive).
Для переходу з поточного диску на диск F: необхідно у командному рядку вказати ім'я диску F:, наприклад,
С:\ windows > F: [натиснути Enter]. Для флешки - С:\ windows >E: [натиснути Enter].
Ми повинні отримати наступне запрошення:
F:\> або E:\>
Далі розглянемо технологію покрокового виконання тільки для USB flash drive (флешки).
1.4 Перевірка версії операційної системи, що встановлена на ПК
Для перевірки версії ОС необхідно застосувати команду ver.
Е:\>ver [натиснути Enter].
НА екрані з'явиться, наприклад, таке повідомлення:
Microsoft Windows XP [Версія 5.1.2600].
1.5 Перевірка системного годинника
Перевірка системного годинника (системний годинник Windows знаходяться у лівій частині панелі задач) виконується командою: time. Наприклад, Е:\>time [натиснути Enter].
В результаті на екрані з'явиться напис:
Поточний час: 12:40:15,05
Введіть новий час:
У рядку поточного часу вказані: години, хвилини, секунди та соті долі секунди. При необхідності можна змінити системний час, для цього необхідно ввести новий час у рядку «Введіть новий час:».
1.6 Перевірка календаря
Перевірка календаря виконується командою date (у Windows XP ‑ це діалогове вікно Властивості: Дата і час). Наприклад,
Е:\>date [натиснути Enter].
В результаті на екрані появиться запис:
Поточна дата: 01.09.2009
Введіть нову дату (дд-мм-рр):
У рядку поточна дата вказана у форматі: дата, місяць, рік. При необхідності можна змінити дату, для цього необхідно ввести нову дату у рядку "Введіть нову дату: дд-мм-рр):".
1.7 Очистка екрану
Очистити екран можна командою CLS. Для очистки екрану від надлишкової інформації, необхідно у командному рядку набрати команду CLS, та нажати клавішу Enter, наприклад,
Е:\>CLS [нажати Enter].
В результаті з екрану будуть видалені усі повідомлення, окрім запрошення:
Е:\>
1.8 Перегляд вмісту диску
Перегляд каталогу (зміст каталогу) здійснюється командою dir. Наприклад,
Е:\>dir [нажати Enter].
В результаті на екрані буде відображатися вміст каталогу, якщо диск не є пустим.
1.9 Форматування гнучкого диску (виконувати тільки у тому випадку, якщо ви працюєте з чистою флешкою або диском).
Форматування диску виконується командою format, а після пробілу вказати ім'я диску. Наприклад,
Е:\>format F: [натиснути Enter].
На екрані з'явиться повідомлення:
Вставте новий диск в дисковод F: та натисніть клавішу Enter.
Після натискання клавіші Enter з'явиться нове повідомлення:
Тип файлової системи: FAT.
Перевірка: 750 МБ.
Після почнеться форматування гнучкого диску.
У процесі форматування ПК запитає вказати мітку тома:
Мітка тома (11 символів, ENTER - мітка не потрібна).
Можна ввести ім'я: stud2010 і натиснути клавішу Enter.
На цьому форматування закінчено.
На екрані буде повідомлення про кількість байт на диску та скільки кластерів на диску. В одному кластері 512 байт. Потім вказано серійний номер та наприкінці буде наступна інформація:
Форматувати наступний диск [Y(да)/N (ні)]?
Введіть N і натисніть клавішу Enter.
На екрані буде відображатися запрошення:
F:\>
1.10 Читання мітки тома
Читання мітки тому здійснюється командою vol.
Е:\>vol [натисніть Enter].
Том у пристрої E: має мітку stud2010 та вказано серійний номер тому.
1.11 Зміна мітки тому або запис нової мітки
Зміна мітки тому або запис нової мітки виконується командою label.
Е:\>label [нажати Enter].
На екрані буде відображатися наступне повідомлення:
Том у пристрої Е: має мітку stud2010 та вказано серійний номер тому.
Мітка тому (11 символів, ENTER - мітка не потрібна).
Введіть нову мітку, наприклад, ivanov і натисніть Enter. Мітка буде змінена.
1.12 Створіть структуру каталогу на диску Е:
Для створення каталогів використовуйте команду md. Наприклад,
Е:\>md article
Спочатку у родовому каталозі створіть каталоги першого рівня Е:\FAVORITE і Е:\LIBRARY, потім у директорії Е:\LIBRARY створіть вкладені каталоги другого рівня (підкаталоги) Е:\LIBRARY\ARTICLE і Е:\LIBRARY\BOOK. Створення нового вкладеного каталогу треба здійснювати у поточному каталозі. Для цього за допомогою команди CD перейдіть у поточний каталог LIBRARY
Е:\library>
Після створення структури каталогів її необхідно перевірити. Для перевірки структури каталогів застосовується команда tree, а для перегляду змісту каталогу – команда dir .
1.13 У родовому каталозі диску Е: створіть файли lesson.1і lesson.2.
Створення текстових файлів з клавіатури здійснюється командою copy con:
Е:\>copy con (ім'я файлу) – після вводу цієї команди можна вводити текст (текст будь-який). В кінці кожного рядку треба натискати Enter, а після вводу останньої – треба натиснути F6 (або Ctrl +Z) і потім Enter. На диску з'явиться файл із вказаним іменем.
Командою tree/f перевірте наявність файлів у кореневому каталозі, а командою type перевірте наявність тексту в них. Наприклад,
Е:\>tree/f [натиснути Enter],
Е:\>type lesson.1 [натиснути Enter].
1.14 У директорії Е:\FAVORITE створіть файли favorite.1 і favorite.2
Файли favorite.1 і favorite.2 створіть методом копіювання і вставки тексту із інших файлів.
Е:\>copy con (ім'я файлу) – після вводу цієї команди відкрийте будь-який текстовий файл, скопіюйте текстовий фрагмент та вставте його у файл, що створюєте за допомогою маніпулятору миша.
Командою tree/f або dir перевірте наявність файлів у каталозі Е:\FAVORITE, а командою type перевірте наявність тексту в них.
1.15 Створіть файли article.1 і article.2 у каталозі Е:\LIBRARY\ARTICLE.
Файли article.1 і article.2 створіть методом копіювання файлів favorite.1 і favorite.2 у каталог Е:\LIBRARY\ARTICLE із зміною імені файлів на article.1 і article.2 відповідно, використавши команду copy. Наприклад,
Е:\>copy Е:\favorite\favorite.1 Е:\library\article\article.1
Перевірте наявність створених файлів командою tree/f, а командою type перевірте наявність тексту в них.
1.16 Створіть файли book.1 і book.2 шляхом копіювання файлів article.1 і article.2. Перевірте наявність даних файлів командою tree/f, а командою type перевірте наявність тексту в них.
1.17 Скопіюйте файл lesson.1 без зміни імені в директорію Е:\LIBRARY\BOOK
Копіювання файлу із однієї в іншу директорію без зміни імені здійснюється командою copy. Приклад копіювання файлу lesson.1 із кореневого каталогу у каталог Е:\LIBRARY\BOOK:
Е:\>copy Е:\lesson.1 Е:\library\book
1.18 Скопіюйте файл favorite.1 без зміни імені в директорію Е:\LIBRARY
Копіювання файлу favorite.1 у каталог Е:\LIBRARY виконайте команду copy.
Перевірте наявність скопійованих файлів командою tree/f, а командою type перевірте наявність тексту в них.
1.19 Завершення роботи
Повідомте викладачу про виконану роботу. Після дозволу на завершення роботи можете видалити створені каталоги (командою видалення пустого каталогу rd) і файли (командою del). Далі необхідно перейти з диску Е: на диск С: і закрити програму cmd.exe (вікно "Командний рядок"). Тільки після переходу на диск С: і закриття вікна "Командний рядок" можна достати диск.
Завдання 2. ОС Windows
Теоретичні відомості
Вивчіть основні елементи графічного інтерфейсу ОС Windows, розглянуті у лекційному курсі або інших джерелах інформації:
Робочий стіл з піктограмами (значками і ярликами);
Панель задач, на якій розташовуються програмні кнопки, індикатори, Панель швидкого запуску;
Головне меню (кнопка Пуск);
Контекстне меню робочого столу (відображається при натисканні правою кнопкою миші на вибраному об’єкті).
Мета роботи
Знайомство з основними елементами графічного інтерфейсу операційної системи Windows і робота зі стандартними вікнами програм.
Постанова задачі
1 Ознайомтеся з елементами Робочого столу, з головним меню "кнопка Пуск" і панеллю задач ОС Windows.
2 Робота з вікном програми у ОС Windows. 4 Контекстне меню робочого столу ОС Windows. Завершення роботи ОС Windows.
Покрокове виконання роботи
2.1 Ввімкніть ПК.
Натисніть кнопку Power на системному блоці ПК.
2.2 Ознайомтеся з елементами Робочого столу ОС Windows.
Після повного завантаження ОС Windows ознайомтеся з основними піктограмами (значками і ярликами), розташованими на робочому столі:
Мої документи; Мій комп’ютер; Сітьовий окіл; Internet Explorer; Корзина.
2.3 Ознайомтеся з головним меню "кнопка Пуск" ОС Windows
Кнопка Пуск, розташована на Панелі задач, потрібна для виклику Головного меню ОС Windows. Головне меню з’являється після клацання на кнопкі Пуск. Головне меню складається з трьох секцій, що розділені горизонтальними лініями. Встановіть курсор миші на команду, справа від якої є значок галуження (трикутник), поряд з Головним меню відкриється підменю. Ознайомтеся із стандартними елементами Головного меню.
2.4 Ознайомтеся з Панеллю задач у ОС Windows
На панелі задач розміщуються програмні кнопки, індикатори на панелі індикації і панель швидкого запуску.
Визначте, які програмні кнопки відображаються на панелі задач, які програми відображаються на панелі швидкого запуску і панелі індикації. Для цього підведіть покажчик миші до піктограми на панелі задач – з'явиться спливаюча підказка з назвою програми.
Клацанням миші запустить будь-яку програму із панелі швидкого запуску (якщо на панелі швидкого запуску є піктограми).
Змініть мову на мовній панелі. Для цього клацніть на мовній панелі і встановіть прапорець для обраної мови.
2.5 Робота з вікном програм у ОС Windows.
Встановіть пустий флоппі-диск у накопичувач для магнітних дисків.
Відкрийте папку Мій комп’ютер і двічі клацніть на піктограму Диску (Е), відкриється вікно програми диску (Е).
- Ознайомтеся з елементами програмного вікна (рядком заголовку, системним меню, кнопками управління вікном, рядком меню, панель інструментів, адресним рядком, рядком стану, лінійками прокрутки вікна) відкритого вікна Диск (Е).
- Змініть положення вікна на екрані, для чого встановіть покажчик миші на рядок заголовку і натисніть ліву кнопку миші, утримуючи натиснутою кнопку, виконайте переміщення вікна.
- Змініть розміри вікна п горизонталі, вертикалі і діагоналі за допомогою маніпулятора миші. Для цього встановіть покажчик миші на межу вікна та натисніть ліву кнопку миші, утримуючи натиснутою кнопку, виконайте переміщення межі вікна.
- Створіть на диску теку Інформатика. Для цього виконайте команду Файл/Створити, Теку і введіть ім'я Інформатика, натисніть Enter.
- Змініть ім'я теки. Для цього клацніть правою кнопкою миші на теці Інформатика і у контекстному вікні, що відкриється, оберіть команду Перейменувати, введіть нове ім'я Інформатика_обчислювальна техніка и натисніть Enter.
- Згорніть, Розгорніть, «Згорніть у вікно» і закрийте вікно Диск (Е) за допомогою кнопок у рядку заголовку.
2.6 Робота з вікнами програм у ОС Windows
Відкрийте вікна дисків (Е):, С: і тек "Мої документи", "Мої рисунки".
- Змініть активне вікно за допомогою програмних кнопок або клавішами ALT+TAB.
Оберіть потрібне активне вікно, яке буде відображається на екрані (усі інші вікна приховані за активним вікном), клацнувши на програмних кнопках на панелі задач. Інший спосіб зміни активного вікна – це клавіші ALT+TAB. Натисніть і утримайте клавішу ALT, а натискаючи клавішу TAB, перейдіть від одного вікна до другого.
- Змініть розташування усіх відкритих вікон.
Для зміни розташування відкритих вікон, скористуйтеся контекстним меню. Для цього клацніть правою кнопкою миші на пусте місце Панелі задач і у контекстному меню, що відкриється, оберіть команду Вікна каскадом, Вікна зверху вниз або Вікна зліва направо.
Для відміни обраного розташування активних вікон, клацніть повторно правою кнопкою миші на пусте місце Панелі задач і оберіть команду Відмінити вікна порід або Відмінити вікна каскадом.
- Закрийте вікна дисків (Е):, С: и тек "Мої документи", "Мої рисунки".
2.7 Контекстне меню робочого столу у ОС Windows.
Виконайте впорядкування значків на робочому столі. Для цього клацніть правою кнопкою миші на робочому столі і у контекстному вікні, що відриється, оберіть команду: Впорядкувати значки. У підменю, що відкриється, оберіть одну з команд: Ім'я, Розмір, Тип, Зміна.
2.8 Завершення роботи
Для завершення роботи ПК натисніть на кнопку Пуск і оберіть пункт Вимкнути комп’ютер, відкриється вікно "Вимкнути комп’ютер", клацніть на кнопку Ввімкнення. Завершається робота ОС Windows, і комп’ютер готується до безпечного відключенню електроспоживання. Електроспоживання вимикається автоматично.
Завдання 3 Файлові менеджери: Far Manager
Теоретичні відомості
Файлові менеджери – цн програми-оболонки для роботи з операційною системою. За допомогою файлового менеджеру користувачі можуть продивлятись, копіювати, видаляти та створювати каталоги та файли, запускати програми тощо. Одним з перших файлових менеджерів був Norton Commander для роботи з ОС DOS, створений Пітером Нортоном. У ньому вперше використаний двох панельний інтерфейс. У файловому менеджері екран ділиться на дві самостійні області або панелі, у кожній з яких відображається вміст каталогів та файлів на дисках. Файловий менеджер Norton Commander був першим у класі програм-класичних файлових менеджерів. До класичних файлових менеджерів відносяться: DOS Navigator, FAR Manager, Volkov Commander, Windows Commander тощо.
Класичні файлові менеджери успадкували комбінації клавіш Norton Commander. У теперішній час досвідчені користувачі ПК для роботи з ОС Windows вважають за краще використовувати файлові менеджери FAR або Total Commander. Багато користувачів вважають за краще використовувати FAR Manager із-за наявності дуже великої кількості додаткових модулів або плагінов, що дозволяють розширити функціональність файлового менеджеру.
Більш докладно розглянемо програму FAR Manager, що є безкоштовною для некомерційного використання громадянами країн СНД (автор Євген Рошал – російський програміст), а для інших користувачів ця програма розповсюджується як умовно-безкоштовна (shareware). Нова версія: Far Manager v2.0 build 1086 x86
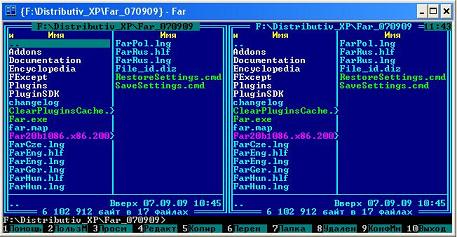
Far Manager — консольний файловий менеджер для операційних систем сімейства Windows. Файловий менеджер надає зручний інтерфейс користувача для роботи з файлами, тобто для перегляду файлів і каталогів, редагування, копіювання, перейменування тощо. Far Manager забезпечує обробку файлів з довгими іменами.
Основні клавіатурні команди: Команди управління панелями; Управління файлами і сервісні команди; Командний рядок; Інші команди.
Розглянемо Команди управління панелями
| Загальні конали файлових менеджерів Far Manager | |
| Команда | Опис команди |
| TAB | Змінити активну панель |
| Ctrl-U | Поміняти панелі місцями |
| Ctrl-L | Убрати/показати інформаційну панель |
| Ctrl-Q | Убрати/показати панель швидкого перегляду файлу |
| Ctrl-T | Убрати/показати дерево тек («тека» рос. – «папка») |
| Ctrl-O | Убрати/показати обидві панелі |
| Ctrl-P | Убрати/показати неактивну панель |
| Ctrl-F1 | Убрати/показати ліву панель |
| Ctrl-F2 | Убрати/показати праву панель |
| Ctrl-B | Сховати/Показати лінійку функціональних клавіш |
| Команди файлової панелі | |
| Ins, Shift-клавіши курсору | Помітити/зняти помітку файлу |
| Gray+ | Помітити групу |
| Gray- | Зняти помітки з групи |
| Gray* | Інвертувати помітку |
| Shift-<Gray+> | Помітити усі файли |
| Shift-<Gray-> | Зняти помітку зі всіх файлів |
| Ctrl+M | Відновити попередню помітку |
Команди "Управління файлами і сервісні команди" (функціональні клавіши F1‑F10 розташовані у нижньому рядку вікна Far Manager)
| Команда | Опис команди |
| F1 | Допомога |
| F2 | Визвати меню користувача |
| F3 | Перегляд файлу |
| F4 | Редагування файлу. Визиває вбудований, зовнішній або асоційований редактор |
| F5 | Копіювання. Копіює файли і теки |
| F6 | Перейменування або перенос тек і файлів |
| F7 | Створення нової теки |
| F8 | Видалення файлів та тек |
| F9 | Показати горизонтальне меню |
| F10 | Завершити роботу з FAR |
| Alt-F1 | Змінити поточний диск у лівій панелі |
| Alt-F2 | Змінити поточний диск у правій панелі |
| Alt-F5 | Друк файлів |
| Alt-F7 | Виконати команду пошуку файлів |
| Alt-F8 | Показати історію команд |
| Shift-F4 | Створити текстовий файл |
| Alt-Del | Знищення файлів або тек |
Команди текстового редактора файлового менеджеру Far Manager
| Команди управління курсором | |
| Команда | Опис команди |
| Ctrl-Home | У початок файлу |
| Ctrl-End | У кінець файлу |
| Home | У початок рядка |
| End | У кінець рядка |
| PgUp | Сторінку вверх |
| PgDn | Сторінку вниз |
| Del | Видалити символ |
| BS | Видалити символ зліва |
| Ctrl-Y | Видалити рядок |
| Операції над блоками | |
| Shift+стрелка | Виділити простий (рядковий) блок |
| Ctrl-U | Зняти виділення з блоку |
| Shift-A | Виділення усього тексту |
| Shift-Ins, Ctrl-V | Вставити блок із буферу обміну |
| Shift-Del, Ctrl-X | Перемістити (вирізати) блок у буфер обміну |
| Ctrl-C | Скопіювати блок у буфер обміну |
| Ctrl-D | Видалити блок |
| Ctrl-P | Копіювати блок у поточну позицію курсору |
| Ctrl-M | Перемістити блок у поточну позицію курсору |
| Інші операції | |
| F1 | Допомога |
| F2 | Зберегти файл |
| Shift-F2 | Зберегти файл під іншою назвою |
| F7 | Пошук |
| Ctrl-F7 | Заміна усіх входжень слова на інше |
| Shift-F7 | Продовжити пошук/заміну |
| F8 | Переключення DOS/WINDOWS (кодування символів) |
| F10, Esc | Вихід з редактору |
| Shift-F10 | Збереження і вихід |
| Ctrl-Z | Відміна останньої дії (відкат) |
Мета роботи
Знайомство з основними можливостями файлового менеджеру FAR Manager – програмою управління файлами і архівами в операційних системах сімейства Windows і надбання навичок роботи з файловими менеджерами.
Постановка задачі
- Створіть структуру тек файловим менеджером FAR Manager у відповідності зі структурою тек і файлів, що представлені на Рис. 2.1.
- Текстові файли lesson1.txt і lesson2.txt створіть шляхом введення тексту з клавіатури.
- Файли favorite1.txt і favorite2.txt створіть методом копіювання файлів lesson1.txt і lesson2.txt зі зміною імені файлу.
- Файли article1.txt і article2.txt створіть методом копіювання групи файлів і перейменування їх після копіювання у теці Е:\LIBRARY\ARTICLE.
- Файли book1.txt і book2.txt перемістіть у теку Е:\LIBRARY\BOOK із теки Е:\FAVORITE, де створіть їх методом копіювання і вставки тексту із інших файлів.
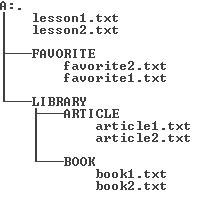
Рис. 3.1 – Пропонована структура файлів та тек
Покрокове виконання роботи
3.1 Ввімкніть ПК. Натисніть кнопку Power на системному блоці ПК.
3.2 Запустіть файловий менеджер FAR Manager.
Після повного завантаження ОС Windows, натисніть кнопку Пуск і в Головному меню оберіть команду Програми, і у вікні, що відкриється оберіть FAR Manager, а потім клацніть на ярлику FAR Manager, програма запуститься. Файловий менеджер можна запустити іншим способом, двічі клацнув лівою клавішею миші на ярлику FAR Manager, розташованому на робочому столі.
3.3 Установка диску у дисковод.
Встановіть чистий флопі-диск у накопичувач для гнучких магнітних дисків.
3.4 Ознайомтеся з командами управління файлового менеджеру FAR Manager.
- Змініть диск на лівій панелі, а потім на правій панелі, використовуючи команди Alt-F1 і Alt-F2 відповідно.
- Змініть активну панель FAR Manager клавішею TAB.
- Ввімкніть/вимкніть лінійку функціональних клавіш за допомогою команди Ctrl-B.
- Поміняйте інформаційні панелі місцями клавішею Ctrl-U.
- Ввімкніть/вимкніть обидві інформаційні панелі, використавши команду Ctrl-O.
- Вимкніть/ввімкніть праву панель, а потім ліву панель з допомогою команд Ctrl-F1, Ctrl-F2.
3.5 Створіть структуру папок файловим менеджером FAR Manager.
У відповідності зі структурою тек і файлів, що представлена на Рис.2.1., створіть структуру тек.
Для цього виконайте команду Alt-F1 і зробіть активним кореневий каталог диску Е:. Далі, використавши команду F7, створіть теки FAVORITE і LIBRARY. Потім перейдіть у каталог LIBRARY і створіть теки ARTICLE і BOOK. Перевірте створену структуру тек, натиснувши на клавіші Alt-F10. Для виходу із дерева каталогів клацніть на функціональну клавішу F10.
3.6 Створіть з клавіатури файли lesson.1 і lesson.2 файловим менеджером FAR Manager.
Створіть файли lesson1.txt і lesson2.txt застосувавши команду Shift-F4. Для цього перейдіть у кореневий каталог диску Е: і натисніть клавішу Shift-F4, відкриється вікно діалогу. У цьому вікні введіть ім'я файлу, що створюєте, наприклад, lesson1.txt і натисніть Enter.
Відкриється вікно текстового редактору (редагування lesson1.txt), у якому введіть текст (текст вільний, розмір файлу повинен бути не менш 800 символів, тобто 10 рядків по 80 символів). Для збереження файлу з тим самим ім'ям натисніть клавішу F2, для збереження файлу під іншим ім'ям натисніть клавіші Shift-F2. Після збереження файлу вийдіть із редактора і перейдіть до списку файлів і каталогів, клацнув на клавіші F10 (Вихід).
3.7 Створіть файли favorite.1 і favorite.2 файловим менеджером FAR Manager.
Створіть файли favorite1.txt і favorite2.txt методом копіювання файлів lesson1.txt і lesson2.txt. Для цього необхідно на одній панелі відкрити теку Е:\FAVORITE, а на іншій панелі відкрити кореневий каталог диску Е:, у якому розташовані файли lesson1.txt і lesson2.txt. Використавши команду копіювання F5, виконайте копіювання файлів lesson1.txt і lesson2.txt у теку Е:\FAVORITE із зміною імен файлів на favorite1.txt і favorite2.txt.
Для цього на активній панелі виділіть маніпулятором миша файл, наприклад, lesson1.txt і клацніть на функціональній клавіші F5, і у вікні каталога, що відкриється, введіть повний шлях і нове ім'я файлу, наприклад favorite1.txt. Потім клацніть мишею на пункті Копіювати або натисніть Enter, у каталозі Е:\FAVORITE з'явиться файл favorite1.txt.
3.8 Створіть файли article1.txt і article2.txt файловим менеджером FAR Manager.
Створіть файли article1.txt і article2.txt методом копіювання групи файлів favorite1.txt, favorite2.txt та їх перейменування після копіювання у теці Е:\LIBRARY\ARTICLE. Для цього необхідно на одній із панелей відкрити теку Е:\LIBRARY\ARTICLE, а на іншій панелі відкрити теку Е:\FAVORITE, у якій розташовані файли favorite1.txt і favorite2.txt.
Потім на активній панелі клавішею Ins помітити файли favorite1.txt і favorite2.txt (імена файлів забарвляться у жовтий колір) і клацнути на функціональній клавіші F5. Відкриється вікно діалогу Копіювання. У рядку буде вказано повний шлях для копіювання, натисніть Enter.
Після копіювання файлів favorite1.txt і favorite2.txt у теку Е:\LIBRARY\ARTICLE перейменуйте їх. Для цього на активній панелі виділіть файл (наприклад, favorite1.txt) і натисніть клавішу F6. У вікні діалогу Перейменування/Переміщення, що відкриється, вкажіть повний шлях та нове ім'я файлу (наприклад, article1.txt), клацніть на пункті Перейменувати або натисніть клавішу Enter. В результаті файл favorite1.txt буде перейменовано на article1.txt.
3.9 Перегляньте файл article1.txt файловим менеджером FAR Manager.
Для перегляду файлу article1.txt виділіть його маніпулторои миша і клацніть на клавіші F3.
За допомогою клавіш управління курсором і клавіш Home, End, PgUp, PgDn перегляньте текст файлу.
Для переходу з режиму перегляду у режим редагування натисніть клавішу F6. У режимі редагування додайте текст до файлу та збережіть його, натиснувши F2. Вийдіть з редуктору, натиснувши F10 (ESC).
3.10 Переміщення файлів book1.txt і book2.txt у теку Е:\LIBRARY\BOOK файловим менеджером FAR Manager.
Створіть файли book1.txt і book2.txt у теці Е:\FAVORITE, а потім перемістіть їх у теку Е:\LIBRARY\BOOK. Для переміщення файлу book1.txt необхідно на одній з панелей відкрити каталог Е:\FAVORITE, у якому розташовано файл book1.txt, а на іншій панелі відкрити теку Е:\LIBRARY\BOOK. Затим на активній панелі виділіть файл book1.txt і клацніть на клавішу F6. У вікні діалогу Перейменування/Переміщення, що відкриється при цьому, вкажіть повний шлях для переміщення файлу, натисніть клавішу Enter. Файл book1.txt буде переміщено у теку Е:\LIBRARY\BOOK.
3.11 Завершення роботи з файловим менеджером FAR Manager.
Повідомте викладача про виконану роботу. Після дозволу на закінчення роботи, можете видалити створені файли і каталоги командою Видалити (клавіша F8). Закрийте файловий менеджер FAR Manager, клацнувши на клавіші F10. Після цього можна достати диск (флешку) з накопичувача.
Завдання 4. Пошук, видалення та відновлення файлів і тек у ОС Windows
Теоретичні відомості
ОС Windows здійснює пошук зображень, музики, відео, документів (текстових файлів, електронних таблиць тощо), тек, файлів, комп’ютерів та людей. У ОС Windows можна легко створювати ярлики, видаляти та відновлювати видалені файли.
Для виконання цієї частини лабораторної роботи необхідно ознайомитися з матеріалами, що викладені у лекційному курсі або інших джерелах інформації:
· меню Пошук у ОС Windows;
· технологією видалення та відновлення видалених файлів у ОС Windows;
· технологією створення ярликів (посилань на програми, файли, теки) у ОС Windows;
Мета роботи
Знайомство з меню Пошук та надбання навичок роботи пошуку файлів і тек, створення ярликів, видалення та відновлення файлів із теки Корзина.
Постановка задачі
1 Пошук файлів
Знайти файли, розташовані на жорстких дисках ПК за наступними критеріями:
· із розширенням .txt (текстові документи), розташовані на диску С:;
· з розширенням .doc, переглядаючи при цьому вкладені теки;
· з останніми змінами (збережені) на минулому тижні;
· що містять слово "група" у тексті файлу;
· що містять слово "інформатика" у імені файлу;
· розмір яких Середній (менш, ніж 1МБ);
· з іменем EXCEL.EXE.
2 Створення ярликів
На робочому столі створити ярлик прикладної програми EXCEL.EXE.
3 Створення, видалення та відновлення файлів
Створити файл та видалити його у корзину, відновити видалений файл із корзини.
Покрокове виконання роботи
4.1 Ввімкніть ПК
Натисніть кнопку Power на системному блоці ПК.
4.2 Ознайомтеся з меню Пошук у ОС Windows
Після повного завантаження ОС Windows, відкрийте Головне меню і оберіть команду Знайти (Пошук), потім у підменю, що відкриється, клацніть на піктограмі Файли і теки. Відкриється вікно Результати пошуку. У лівій частині цього вікна знаходиться панель помічника з виконання пошуку. Ознайомтеся з усіма розділами панелі помічника.
Для пошуку файлів на дисках ПК необхідно знати усі критерії пошуку або деякі з них:
· частина імені файлу або ім'я файлу повністю;
· слово або фразу у файлі;
· дату останніх змін;
· розмір файлу;
Додаткові параметри:
· тип файлу;
· пошук у системних теках;
· пошук у прихованих файлах і теках;
· переглянути вкладені теки;
· з врахуванням регістру.
· Пошук у зовнішніх сховищах.
4.3 Виконайте пошук файлів
Виконайте пошук файлів за наступними критеріями.
- Знайти файли з розширенням .txt, що розташовані на диску С:.
Для пошуку необхідно обрати Локальний лиск С: у списку Пошук у:, що відкриється на панелі помічника у вікні Результати пошуку, а у розділі Додаткові параметри у списку Тип файлу, що відкриється, обрати Текстовий документ. Далі потрібно клацнути на кнопку Знайти. Якщо файли не знайдені, то у вікні буде відображено Пошук не дав результатів. Якщо файли, що задовольняють умовам пошуку , знайдені, то вони відобразяться у правій частині вікна діалогу Результати пошуку.
Виконайте із знайденими файлами потрібні дії:
· Відкрийте один із знайдених файлів – двічі клацніть на файлі у вікні Результати пошуку;
· Відсортуйте результати пошуку за категорією Дата зміни.
- Знайти файли із розширенням .doc, переглядати вкладені теки.
Для пошуку виконайте наступне: введіть маску для пошуку файлів *.doc (пошук усіх файлів із розшрением .doc) у текстове поле Частина імені файлу або ім'я файлу повністю на панелі помічника. У розділі Додаткові параметри встановіть прапорець для пункту Переглядати вкладені теки, клайніть на кнопку Знайти.
- Знайти файли із останніми змінами (збережені) на попередньому тижні.
Для цього у розділі Коли були проведені останні зміни встановіть перемикач у положення На попередньому тижні. Далі клацнути на кнопку Знайти.
- Знайти файли, що містять слово «група» у тексті файлу.
Для пошуку слова "група" введіть це слово на панелі помічника у текстове поле Слово або фраза у файлі та клацніть на кнопку Знайти.
- Знайти файли, що містять слово «інформатика» у імені файлу.
Для пошуку введіть слово у текстове поле Частина імені файлу або ім'я файлу повністю на панелі помічника та клацніть на кнопку Знайти.
- Знайти файли, розмір яких Середній (менш, ніж 1МБ).
Для пошуку встановіть перемикач у положення Середній (менш, ніж 1МБ) у розділі (менш, ніж 1МБ) Який розмір файлу? та клацніть на кнопку Знайти.
- Знайти файл з іменем EXCEL.EXE.
Введіть ім'я даного файлу у текстове поле Частина імені файлу або ім'я файлу повністю на панелі помічника та клацніть на кнопку Знайти. Запишіть ім'я теки у якій розташований знайдений файл.
4.4 Створення ярлику
Створіть ярлик програми EXCEL.EXE на Робочому столі, використавши Майстер створення ярликів. Для цього клацніть правою кнопкою миші на вільному місці Робочого столу і у контекстному меню оберіть команду Створити ярлик. У вікні майстру Створення ярлику, що відкриється, введіть повне ім'я файлу [диск:][шлях\][ім'я файлу], що Ви визначили у розділі 2.4.3.7 або вкажіть розташування файлу, використавши кнопку Огляд майстру створення ярликів та клацніть на кнопку Далі. В результаті буде введено ім'я ярлику. Щоб створити ярлик, натисніть кнопку Готово.
4.5 Створіть, видалити ті відновіть видалений файл
- У теці Мої Документи створіть файл із унікальною назвою, наприклад, «М-10_Петров» і видаліть його у Корзину.
- Відновіть видалений файл із Корзини
Алгоритм відновлення файлу із Корзини:
· Двічі клацніть на піктограмі Корзина, що розташована на Робочому столі;
· У вікні Корзина виділить файл, який потрібно відновити;
· У меню Файл вікна Корзина оберіть команду Відновити.
- Очистіть Корзину
Для чистки Корзини оберіть команду Очистити корзину у вікні Корзина або клацніть правою кнопкою миші на значку Корзина, розташованому на Робочому столі, і у контекстному меню оберіть команду Очистити корзину.
4.6 Завершення роботи
Повідомте викладачу про виконану роботу. Після отримання дозволу на завершення роботи, можете закрити усі програми.
Завдання 5. Провідник ОС Windows
Теоретичні відомості
Для організації і зберігання даних у комп’ютері на машинних носіях, використовуються файли. Структуровані множини файлів на машинних носіях здійснюється за допомогою каталогів. У ОС Windows до засобів управління файлами і теками відносяться програми Провідник і вікно Мій комп’ютер. Провідник ОС Windows – це програма, яка відображає ієрархічну структуру файлів, тек і дисків на ПК, тобто є засобом доступу до файлів, текам і дискам. У лівій частині вікна Провідник ОС Windows використовує ієрархічне представлення тек, файлів і інших ресурсів, що підключені до комп’ютеру або мережі. У правій частині вікна Провідника відображається зміст обраної у лівій частині Провідника теки.
Для виконання цієї частини лабораторної роботи необхідно ознайомитися з матеріалами, викладеними у лекційному курсі або інших джерелах інформації:
· Файловими системами;
· Програмою Провідник ОС Windows і технологією маніпулювання файлами і теками;
Мета роботи
Знайомство з програмою Провідник ОС Windows і надбання навичок роботи по створенню структури тек і файлів на флопі-диску.
Постановка задачі
1 У вікні Провідника на диску Е: створіть структуру каталогів, що представлена на Рис.2.2 (скріншоти виконані у командному рядку і у Провіднику).
2 Знайдіть файли, що розміщені на жорсткому диску С: із розширенням .doc, .txt, .bmp, і скопіюйте їх на диск Е: у каталоги INTERNET, FIDONET і EUNET відповідно.
3 У вікні Провіднику перейменуйте один з файлів каталогу INTERNET у Net.doc.
- У вікні Провіднику перемістить файл Net.doc у теку MAN.
- У вікні Провіднику скопіюйте файл Net.doc у теку FAST і FDDI.
- У вікні Провіднику видаліть каталоги MAN і PDN.
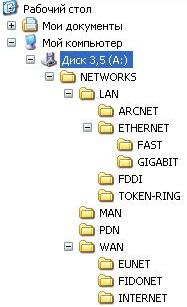
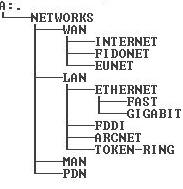
Рис.5.1 – Пропонована структура
Покрокове виконання роботи
5.1 Ввімкніть ПК. Натисніть кнопку Power на системному блоці ПК.
5.2 Ознайомтеся із програмою Провідник ОС Windows.
5.3 Після повного завантаження ОС Windows, відкрийте Головне меню і оберіть команду Програми, потім у підменю, що відкриється, оберіть команду Стандартні, а у підменю другого рівня клацніть на піктограмі Провідник. Відкриється вікно, у лівій частині якого розташована ієрархічна структура тек і дисків з п’яти основних розділів: Робочий стіл, Мої документи, Мій комп’ютер, Сітьовий окіл і Корзина.
У рядку заголовку відображається ім'я тієї теки (диску), яка виділена (обрана), а у правій частині відображається її зміст (теки і файли). Для проникнення углибину структури тек або дисків необхідно клацати на значках «плюс» у квадратиках, розташованих зліва від піктограм тек або дисків. Ознакою кінця гілки у ієрархічній структурі є відсутність «плюса» у квадратику зліва від піктограми теки. Тека, у якої відсутній «плюс» у квадратику зліва від піктограмі, є або пуста, або містить тільки файли. Необхідно відмітити, що теки Робочий стіл і Корзина не мають гілок.
5.4 У вікні Провідника перегляньте ієрархічну структуру диску С:
· Для проникнення вглибину структури диску С: клацайте на значках "плюс" у квадратиках, розташованих зліва від піктограми тек;
· Для згортання ієрархічної структури диску С: клацайте на значках "плюс" у квадратиках, розташованих зліва від піктограми тек;
· Для перегляду змісту теки у ієрар
Дата добавления: 2016-05-31; просмотров: 2831;











