Эффективное управление
АutoCAD 2008 - Краткие сведения
AutoCAD 2008 — более быстрое создание данных и более эффективный обмен информацией.
AutoCAD® 2008 — это самый широко используемый по сравнению с другими САПР инструмент для 2М проектирования и 3М моделирования. Он поддерживает совместимость DWG-формата с другими приложениями Autodesk, плюс обеспечивает возможность использования сторонних приложений для выполнения операций, обусловленных спецификой проекта. Теперь AutoCAD объединяет в себе новые и усовершенствованные инструменты увеличения производительности, представления графики, соблюдения стандартов оформления, более удобного создания данных и обмена ими.
Скорость создания
Все что касается выполнения повседневных операций – начиная с открытия и пересылки файлов и заканчивая редактированием пояснений и созданием презентационных рисунков, — теперь можно делать быстрее. Среди новых инструментов, ускоряющих процесс работы можно отметить следующие:
· Инструменты Express, включая функции управления слоями и нанесения размеров, сокращают число операций, необходимых для выполнения задачи
· Инструментальные палитры, которые можно адаптировать так, чтобы они содержали только самые необходимые элементы
· Оптимизированный формат DWG-файлов для более быстрого открытия, сохранения и пересылки
· Альбомы цветов и графики для создания высококачественных презентационных рисунков без экспорта файлов
Удобный обмен
Много перспектив. Единая цель. AutoCAD способствует более быстрому и безопасному обмену информацией в рамках проектного коллектива, помогая команде добиться общей цели. В число новых и усовершенствованных возможностей обмена данными входят
· Усовершенствованный многолистовой формат файлов DWF™ (Design Web Format™) для безопасной передачи данных по Интернету тем участникам коллектива, которым необходимо просматривать и выводить на печать, но не редактировать, рисунки. Файлы формата DWF занимают меньше места по сравнению с DWG-файлами и, в то же время, позволяют так же визуально точно передавать информацию.
· Цифровые подписи для удостоверения происхождения, подлинности или неизменного состояния рисунков.
· Защита рисунков с помощью пароля для избирательного доступа к рисункам.
· Центр управления AutoCAD® DesignCenter™ и его вкладка «Интернет» для обмена библиотечными компонентами внутри команды.
· Диспетчер стандартов оформления для обеспечения единообразия документации, создаваемой различными проектировщиками
Эффективное управление
В число новых инструментов повышения эффективности работы с лицензиями входят:
· Диспетчер продуктов Autodesk отслеживает в сети версии, серийные номера продуктов и номера компьютеров, использующих их лицензии
· Диспетчер лицензий FLEXlm® Network License Manager (NLM), позволяет проектировщикам заимствовать лицензию с сетевого сервера для работы в автономном режиме, а по истечении срока заимствования автоматически возвращает ее на сервер.
Лабораторная работа №1
Тема: Основные пункты меню.
Цель: Ознакомиться с командами общего редактирования.
Общие сведения
Главное меню программы содержит 11 пунктов, при активизации которых появляются так называемые выпадающие меню, содержащих команды программы. Вот основные из них:
· Пункт File содержит команды для работы с файлами с последующим выводом их на печать, сохранением и переименованием.
Пункт Edit содержит функции для работы с буфером обмена Windows, отмены и повторения команд, поиска строк.
Пункт View содержит команды для управления изображением на экране.
· Пункт Insert содержит команды для вставки различных объектов.
· Пункт Format содержит команды для управления слоями, стилями линий, текста, цветами, свойствами наносимых размеров.
· Пункт Tools содержит команды для настройки параметров черчения, привязок, систем координат. Обеспечивается работа с базами данных.
· Пункт Draw содержит команды для черчения примитивов, таких как линии, дуги, окружности, сплайны и т.д.
· Пункт Dimension содержит команды для расстановки размеров.
· Пункт Modify содержит команды для редактирования существующих примитивов.
· Пункт Window содержит команды для управления многооконной системой AutoCAD:
· Cascade ‑ располагает окна чертежей одно за одним чуть смещая по горизонтали и вертикали
· Tile Horisontally ‑ выстраивает окна, деля экран на горизонтальные части
· Tile Vertically ‑ выстраивает окна, деля экран на вертикальные части.
· Arrange icons ‑ упорядочивает значки.
· Ниже приведенных команд находится список окон в системе в данный момент.
· Пункт Help содержит команды вызова справки по системе AutoCAD.
Операции над файлами собраны в падающем меню Файл:
| Новый (New) | Пункт Новый – открывает в рабочей области новый рисунок по простейшему шаблону или по специальному шаблону согласно нашему выбору ® идентично окну Начало работы. |
| Открыть (Open) | Пункт Открыть – вызывает диалоговое окно Выбор файла. В этом пункте нужно найти папку и левой кнопкой мыши выбрать имя открываемого файла с расширением dwg. Просмотреть в области Предварительный просмотр отмеченный рисунок, после чего нажать кнопку Открыть. |
| Частичная загрузка | При необходимости можно открыть поочерёдно сразу несколько рисунков, причем любые из них могут быть открыты не полностью (частичная загрузка рисунка). |
| Закрыть (Close) | Любой из открытых рисунков может быть закрыт с помощью пункта Закрыть. AutoCAD анализирует, сохранены ли изменения рисунке, и если нет, то задает вопрос Сохранить изменения в _имя файла_(Save changes to …).
 Рисунок 1 - Окно сохранения изменений
Необходимо с помощью мыши щелкнуть по кнопке Да, если изменение нужно сохранить, или Нет, если изменения не нужны.
Рисунок 1 - Окно сохранения изменений
Необходимо с помощью мыши щелкнуть по кнопке Да, если изменение нужно сохранить, или Нет, если изменения не нужны.
|
| Сохранить(Save) | Пункт Сохранить позволяет сохранять изменения открытого рисунка в файле с тем же именем. |
| Сохранить как…(Save as…) | Пункт Сохранить как…- это запись в другой файл. Откроется окно, в котором нужно для сохранения выбрать папку и ввести имя файла (расширение dwg не указывается, оно будет добавлено автоматически). В данном окне есть также возможность с помощью поля Тип файла сохранения рисунка в одном из дополнительных форматов, которые понимает AutoCAD 2000(2002). При создании новых рисунков AutoCAD дает им условные имена: Drawing1, Drawing2,… Пользователь может дать им свои имена (Вал, штуцер, корпус и т. д.). |
| Экспорт (Export) | Сброс информации с ПК на какой-либо носитель. |
| Печать (Print) | Вывод информации на бумагу. |
| Очистить (Clear) | Удаление информации. |
| Выход (Exit) | Для выхода из сеанса редактирования воспользуемся пунктом Выход |
| Свойства рисунка | Как и Microsoft Office, AutoCAD дает возможность сохранить вместе с рисунком некоторую авторскую информацию. Для этого выбрать пункт Свойства рисунка, который открывает одноименное диалоговое окно. В этом окне имеются кнопки 4х вкладок, которые выбираются щелчком левой кнопки мыши. Вкладки Общие и Статистика содержат данные, заносимые системой AutoCAD, а вкладки Документы и Прочие заполняются непосредственно автором чертежа. Все эти данные охраняются вместе с чертежом. |
Команды AutoCAD
В AutoCAD существует четыре способа работы с командами:
· при помощи командной строки;
· с помощью панелей инструментов;
· с помощью системного меню;
· с использованием контекстных меню (список с множественным выбором)
Работа с командной строкой
Ввод команд
Практически все функции системы AutoCAD можно вызвать с помощью командной строки.
Все команды AutoCAD имеют однословные наименования. Они полностью дублируют наименование соответствующего пункта меню или кнопки панели инструментов.
Команды можно вводить в ответ на приглашение: (Команда:). Для выполнения необходимо набрать имя команды и нажать <ENTER> либо пробел. Далее система будет выдавать запросы соответствующие введенной команде, на которые следует отвечать (ответ может быть введен с клавиатуры или через контекстное меню). Прервать выполнение команды можно клавишей <Esc>.
Часто при ответе на запрос можно вводить несколько возможных в данной ситуации ключевых слов, называемых опциями или ключами, которые обычно выводятся в строке запроса в квадратных скобках, например: [ON/OFF].
Существуют команды, которые могут выполняться внутри других, как, например, ZOOM (ПОКАЖИ). Эти команды относятся к виду так называемых «прозрачных команд». Если их исполнять внутри других команд, то их следует вводить с апострофом перед именем команды, после отработки «прозрачной команды» можно продолжать работу с основной командой. При использовании мыши – никаких дополнительных символов не вводим.
Для повторения последней введенной команды следует нажать <ENTER> либо пробел в ответ на приглашение Command: (Команда:). Кроме того, клавишами стрелок вверх и вниз можно перелистывать введенные команды и выбрав нужную нажать <ENTER> для выполнения.
При исполнении некоторых команд для ввода параметров используются диалоговые окна. Если предпочтительнее ограничиться вводом параметров из командной строки, то при вводе перед командой следует поставить знак минус (например: -LAYER).
Ход работы:
 - В данной работе вам нужно научиться работать с линиями и фигурами, не менее важно научиться удалять не нужные их элементы. В этом вам помогут:
- В данной работе вам нужно научиться работать с линиями и фигурами, не менее важно научиться удалять не нужные их элементы. В этом вам помогут:
Команды общего редактирования.
 Кнопка Стереть
Кнопка Стереть
Команды стереть – стирает с экрана выбранные объекты и удаляет их из рисунка.
Можно использовать «ручки»:
· Выделить «ручками» объект или мышью, и нажать на клавишу Delete.
· Во избежание команды стереть, можно пользоваться правилом «Привязки»: чтобы линия (фигура) утвердилась, и не было лишних элементов, нужно щелкнуть правой клавишей мыши и выбрать «Ввод».
Хитрость: если линия не удаляется по частям - она цельная, это действие не возможно. Нужно выделить эту линию, выбрать одну из меток разделения (зажима) и тащить, пока ее размеры не сократятся до требуемых.
Ваша задача заключается в следующем:
с помощью закладки «Рисовать», либо строковой команды «Draw»(Рисунок 1.1)
Выполнить практическое задание вашего варианта, после чего необходимо сохранить свою работу под названием «Лаб.1\вариант\Ф.И.О\номер группы ».

Рисунок 1.1 - Панель инструментов Draw
Вариант 1
(все нечетные номера компьютеров)
Вопросы:
1. Краткое содержание пунктов File, Edit, Format, Tools, Modify.
2. Четыре способа работы с командами.
3. Команды общего редактирования.
Задача:
Изобразить анкерный болт (рисунок 1.2).
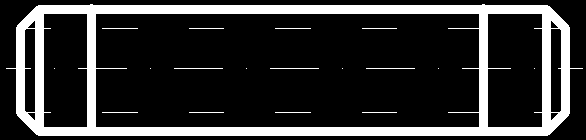
Рисунок 1.2 - Анкерный болт
Вариант 2
(все четные номера компьютеров)
Вопросы:
1. Краткое содержание пунктов View, Draw, Dimension, Window.
2. Операции над файлами в падающем меню File.
3. Команды Erase и ее способы избегания.
Задача:
Изобразить головку ключа (рисунок 1.3).
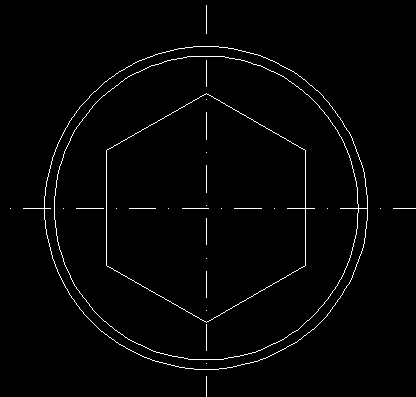
Рисунок 1.3 - Головка ключа
Контрольные вопросы
1. Поясните смысл понятия «графический примитив».
2. Поясните назначение диалогового окна Point Style.
3. Поясните назначение запросов команды LINE(ОТРЕЗОК).
4. Поясните назначение запросов команды CIRCLE(КРУГ).
5. Поясните назначение запросов команды ARC(ДУГА).
6. Поясните назначение запросов команды ELLIPS(ЭЛЛИПС).
7. Какими способами можно осуществить ввод координат точек?
8. Что называется групповой кнопкой?
9. Назначение панели Object Snap (Объектная привязка)?
Дата добавления: 2016-05-31; просмотров: 2391;











