Лабораторная работа №2
Тема: Команды общего редактирования COPY и MIRROR,знакомство со слоями
Цель: Научиться работать с командами COPY и MIRROR, применение слоёв
Ход работы:
Начало работы со слоями;
Инструментальная панель Object Properties (Слои)
Инструментальная панель Object Properties (рисунок.2.1) чаще всего располагается под строкой панели Standard Toolbar и содержит инструменты, облегчающие работу со слоями и свойствами линий.
· Кнопка Make Object's Layer Current позволяет установить слой выбранного объекта в качестве текущего.
· Кнопка Layers открывает диалоговое окно Layer Properties Manager (Рисунок 4.2), в котором пользователю представлены средства для работы со слоями и редактирования их свойств. Работа с этим окном будет описана ниже.
· Кнопка Layer Previous позволяет восстановить предыдущее состояние слоя.
· Раскрывающийся список Layer Control служит для управления слоями. Каждый пункт списка содержит пять значков, описывающих его состояние (статус): включен/выключен ; заморожен/разморожен; блокирован/разблокирован; вычерчивается/не вычерчивается при получении твердой копии; цвет и имя слоя.
· Раскрывающийся список Color Control служит для управления цветом объектов.
· Раскрывающийся список Linetype Control служит для управления типами линий и обеспечения доступа к диалоговому окну загрузки новых типов линий.
· Раскрывающийся список Lineweight Control служит для выбора текущей толщины линии.
· Раскрывающийся список Plot Style служит для управления стилем вывода изображения на плоттер. Список доступен только при использовании именованных стилей печати.

Рисунок 2.1 - Панель инструментов слои
В процессе работы с системой AutoCAD для структурирования графической информации применяется полезный и удобный способ, основанный на технике слоев. Слой — это мощное средство для логической группировки данных, подобное наложению друг на друга прозрачных калек с фрагментами чертежа. Таким образом, чертеж представляется в виде неограниченного множества слоев, на каждом из которых могут быть размещены различные объекты. Слой может отображаться на экране монитора отдельно или в комбинации с другими слоями, он может быть включен, выключен или заблокирован для редактирования.
Каждый слой имеет свое имя (имя слоя может содержать до 255 символов) и характеризуется цветом, типом и толщиной линий, которые устанавливаются для всех объектов, принадлежащих слою. Кроме того, каждому слою может быть разрешен или запрещен вывод объектов, принадлежащих слою, на устройство печати. Поэтому, вместо того чтобы указывать эти свойства для каждого объекта, можно пользоваться их значениями для данного слоя, если они соответствуют вашим желаниям. Средства для работы со слоями и редактирования их свойств открывает диалоговое окно Layer Properties Manager (рисунок 2.2).
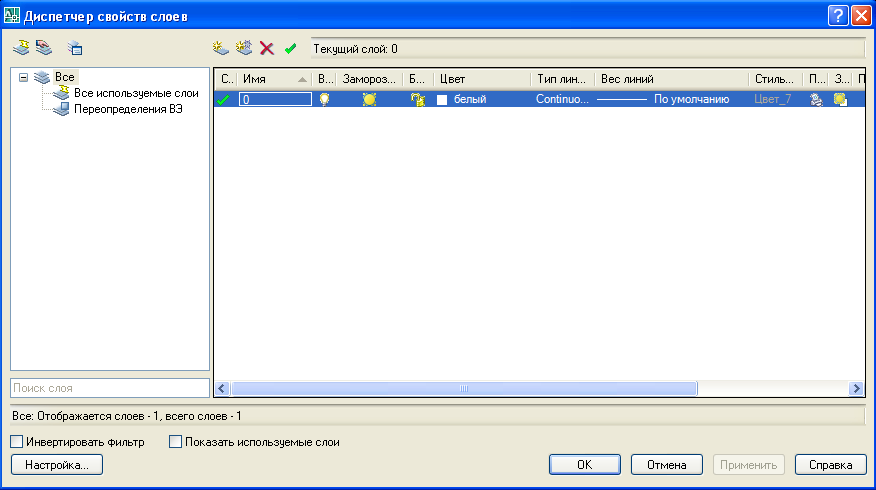
Рисунок 2.2 - Диалоговое окно Layer Properties Manager (Диспетчер свойств слоев)
Диалоговое окно Layer Properties Manager позволяет отфильтровать список слоев по различным критериям, перечень которых приведен в раскрывающемся диалоговом окне Named Layer Filters. В окне имеются инструменты, позволяющие сформировать набор критериев фильтра и присвоить ему имя:
· Кнопка New позволяет создать новый слой. После щелчка по этой кнопке в таблице слоев появится новое имя — по умолчанию это Layer 1. Свойства нового слоя система AutoCAD устанавливает также по умолчанию. Если желательно продублировать свойства существующего слоя в создаваемом слое, то существующий слой нужно выделить перед щелчком по кнопке New. Если необходимо создать несколько слоев, то просто щелкните на кнопке New соответствующее число раз.
· Кнопка Delete позволяет удалить выделенный слой. Удаление слоя из таблицы происходит в том случае, если:
1) выделенный слой не является текущим;
2) выделенный слой не имеет объектов;
3) выделенный слой не принадлежит внешней ссылке. Слои с именами 0 и Defpoint удалять нельзя.
· Кнопка Current позволяет назначить слой, выделенный в таблице, текущим слоем.
· Кнопка Show details открывает дополнительное окно внизу диалогового окна Layer Properties Manager, содержащее детальное представление свойств выделенного в таблице слоя. После того как дополнительное окно будет открыто, надпись на кнопке Show details будет заменена надписью Hide details.
· Кнопка Save state... открывает диалоговое окно Save Layer States, с помощью которого можно сохранить текущую комбинацию свойств и режимов состояния существующих слоев. После того как окно будет открыто, укажите имя комбинации в поле ввода, а затем установите на панелях Layer States и Layer Properties необходимые флажки.
· Кнопка Restore State открывает диалоговое окно Layer States Manager для управления сохраненными именованными комбинациями свойств и режимов состояния слоев.
Загрузка свойств новых слоев производится щелчком на соответствующей комбинации значков, характеризующих имя слоя, состояние слоя, его цвет; тип линии, вес линии и стиль вычерчивания. Характеристики слоев следующие:
· Name (Имя) – имя слоя, длиной от 1 до 31 символа;
· On (Вкл) – состояние включения слоя (включен или выключен);
· Freeze in all VP (Замороженный на всех ВЭ) – состояние замораживания относительно всех видовых экранов одновременно (заморожен или разморожен);
· Lock (Блокированный) – состояние блокирован или разблокирован;
· Color (Цвет) – текущий цвет для объектов слоя, у которых в качестве цвета задано значение По Слою (ByLayer);
· Linetype (Тип линии) – текущий тип линии для объектов слоя, у которых в качестве типа линии задано значение По Слою (ByLayer);
· Lineweight (Вес линии) – текущий вес линии для объектов слоя, у которых в качестве типа веса задано значение По Слою (ByLayer);
· Plot Style (Стиль печати) – стиль печати, применяемый при выводе к слою;
· Plot (Печать) – состояние объектов слоя относительно вывода на внешнее устройство (выводить или не выводить).
 Кнопка команды COPY.
Кнопка команды COPY.
1. выделить объект для копирования.
2. указать базовую точку или перемещение, или несколько на объекте.
3. вторую точку перемещения или считать перемещением первую точку.
4. В результате образуется копия выбранных объектов, которая смещена относительно оригинала на заданный вектор.
5. если вместо указания 2ой точки перемещения нажать на Enter, то координаты введенной первой точки становятся координатами перемещения. Этот вариант используется, когда сдвиг объекта заранее известен, как показано на (рисунок 2.3)
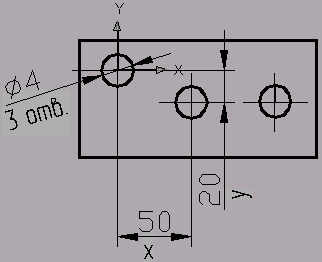
Например: 2ая окружность копируется по координатам x, y (50, -20)
Рисунок 2.3 - Использование функции Copy
На запрос первой точки: 50, -20, на запрос второй точки нажать Enter.
Опция Несколько (Multiple) выполняет многократное копирование выбранных объектов (векторы копирования имеют одну и ту же первую точку, но различные вторые точки).

Копка команды Зеркало (MIRROR)
– позволяет отображать симметричные элементы относительно оси (рисунок 2.4):
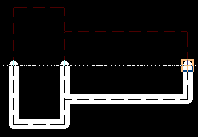
Рисунок 2.4 - Использование функции Mirror
1. выделит объекты отображения (секущей рамкой или левой кнопкой мыши), и нажать Enter
2. указать первую точку на оси отражения (использовать привязку) левой кнопкой мыши
3. указать вторую точку на оси отражения левой кнопкой мыши.
4. нажать клавишу Enter или правую кнопку мыши (это соответствует ответу «Да»- не удалять объекты оригинала)
*Отображение точечной сетки на текущем видовом экране, которая не выводится на печать
5.  Панель:Строка состояния
Панель:Строка состояния  Сетка
Сетка
6.  Ввод команды:сетка (или 'сетка для прозрачного вызова)
Ввод команды:сетка (или 'сетка для прозрачного вызова)
7. Шаг сетки (X) или [Вкл/Откл/Шаг/Частота основных линий сетки/Адаптивность/Лимиты/Продолжение/Аспект] <текущий>: Задайте значение или опцию
8. Шаг сетки (X)
9. Задание интервала сетки. Если за значением указать символ x (латинская буква), интервал сетки будет равен интервалу шаговой привязки, умноженному на указанное значение.
10. Вкл
11. Включение сетки с текущим значением интервала.
12. 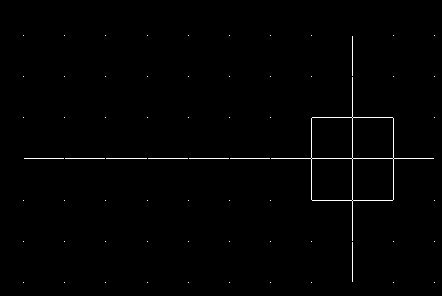
13. Откл
14. Отключение сетки.
15. 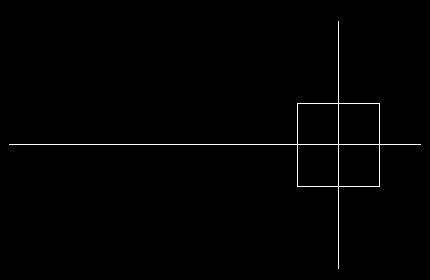
16. Шаг
17. Задает интервал сетки, равный интервалу шаговой привязки, который задается командой ШАГ.
18. Частота основных линий сетки
19. Задание частоты основных линий сетки относительно вспомогательных линий сетки. В любом визуальном стиле, кроме 2D Каркас, сетка отображается линиями, а не точками. (Системная переменная GRIDMAJOR)
20. Адаптивность
21. Определяет плотность линий сетки при увеличении или уменьшении масштаба.
22. Включить адаптивное поведение [Да/Нет] <Да>: ВведитеДилиН
23. Ограничение плотности линий или точек сетки при уменьшении масштаба. Этот параметр также определяется системной переменной GRIDDISPLAY.
24. Разрешить последующее дробление интервалов сетки [Да/Нет] <Да>
25. Если параметр включен, при увеличении масштаба формируются дополнительные линии или точки сетки с более мелким интервалом. Частота этих линий сетки определяется частотой основных линий сетки.
26. Лимиты
27. Отображение сетки за границами площади, заданной командой ЛИМИТЫ.
28. Продолжение
29. Изменение плоскости сетки для продолжения плоскости XY динамической ПСК. Этот параметр также определяется системной переменной GRIDDISPLAY.
30. Аспект
31. Задание различных интервалов сетки по осям X и Y.
32. Задайте шаг по горизонтали (X) <текущий>: Введите значение или нажмите ENTER
33. Задайте шаг по вертикали (Y) <текущий>: Введите значение или нажмите ENTER
34. Если за каким-либо из значений ввести символ x (латинская буква), интервал сетки по данной оси будет равен интервалу шаговой привязки, умноженному на заданный коэффициент.
35.Если включен изометрический стиль шаговой привязки, параметр "Аспект" отсутствует.
Задача:
Изобразить данный чертеж, пользуясь командами, рассмотренными выше (рисунок 2.5).
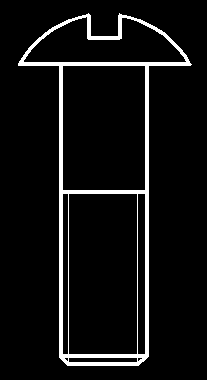
Рисунок 2.5 - Фигура для задачи
Дата добавления: 2016-05-31; просмотров: 1466;











