Создание локальных блоков
КомандаBLOCK(БЛОК) – создание локального блока из объектов текущего чертежа. Вызов команды через командную строку вводом команды BLOCK(B). Команде соответствуют кнопкаMake Block(Создать блок) панели инструментовDraw (Рисунок 2.1.1) или пунктBlock,подпункт Makeпадающего менюDraw.

Рисунок 5.1.1 - Кнопка команды BLOCK
В ответ на команду система открывает диалоговое окно Block Definition (Рисунок 2.1.2), средствами которого можно сформировать блок из существующих примитивов чертежа. Окно содержит поле ввода, три панели, два раскрывающихся списка и кнопку Hyperlink.
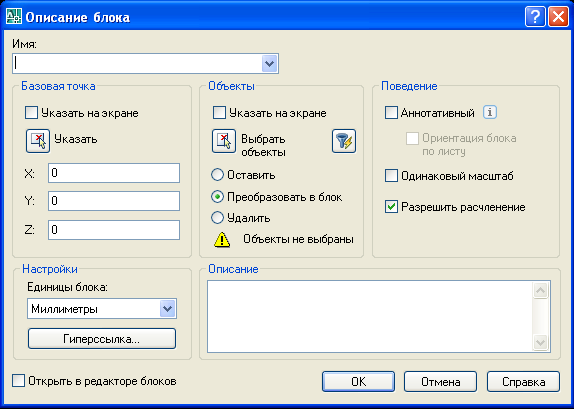
Рисунок 5.1.2 - Создание описания блока
Раскрывающийся список Name позволяет ввести имя нового создаваемого блока или выбрать в перечне существующих блоков текущего чертежа имя блока для его переопределения. Список снабжен контекстным меню.
Кнопка Hyperlink позволяет включить в описание создаваемого блока гиперсвязь.
Панель Base Point позволяет определить на изображении блока базовую точку. Базовой называется точка, используемая для вставки блока. Панель содержит три поля ввода и кнопку.
· Поля ввода X, Y и Z позволяют задать числовые значения координат базовой точки в текущей системе координат. Поля имеют контекстные меню.
· Кнопка Pick Pointпозволяет указать нужную точку на чертеже. После щелчка по этой кнопке диалоговое окно временно закрывается, и пользователь имеет возможность указать базовую точку на изображении блока.
Панель Objectпозволяет выбрать объекты чертежа, подлежащие включению в блок. Панель содержит три кнопки выбора, информационное поле и две кнопки.
· Кнопка Select Object позволяет выбрать объекты на экране монитора. После щелчка по этой кнопке диалоговое окно закрывается и пользователь имеет возможность выбрать объекты для включения в состав блока.
· Кнопка Quick Object позволяет выбрать объекты с помощью функции быстрого отбора AutoCAD. После щелчка по этой кнопке открывается диалоговое окно Quick Select, где пользователь имеет возможность для отбора объектов, включаемых в состав блока, воспользоваться их свойствами.
· Кнопка выбора Retain устанавливает режим, при котором объекты, вошедшие в состав блока, одновременно с записью в базу данных чертежа, сохраняются в текущем чертеже в прежнем состоянии, а в блоке они повторены.
· Кнопка выбора Convert to block устанавливает режим, при котором объекты, вошедшие в состав блока, одновременно с записью в базу данных чертежа заменяются в текущем чертеже созданным блоком.
· Кнопка выбора Delete устанавливает режим, при котором объекты, вошедшие в состав блока, одновременно с записью в базу данных чертежа удаляются из текущего чертежа.
· Информационное поле отображает количество выбранных объектов. В том случае, когда не выбран ни один объект, соответствующая надпись сопровождается изображением восклицательного знака.
ПанельPreview iconуправляет процессом создания изображения блока для предварительного просмотра в AutoCAD Designer-Center. Панель содержит две кнопки выбора и информационное поле.
· Кнопка выбора Do not include an icon устанавливает режим, при котором изображения блока для предварительного просмотра в AutoCAD DesignerCenter не создается.
· Кнопка выбора Create icon from block geometry устанавливает режим, при котором создается изображение блока для предварительного просмотра в AutoCAD DesignerCenter.
· Информационное поле содержит изображение с видом блока.
· Раскрывающийся список Insert units позволяет выбрать единицы измерения, которые планируется использовать при вставке блока в другие чертежи. Обычное значение — Milimeters.
· Поле ввода Description содержит текстовое сообщение с информацией о назначении и специфики использования блока.
Замечания – Блок может быть вставлен многократно. Если под старым именем будет создан новый блок, то все существующие в чертеже блоки с этим именем будут обновлены. Иными словами, если в чертеже есть повторяющиеся фрагменты, из которых образованы блоки, то произойдет их синхронное изменение. Если перед именем команды ввести префикс <->, то диалог с системой будет осуществляться в командной строке. Этот прием можно использовать при последовательном создании нескольких блоков.
Создание блоков
Команда WBLOCK – создание автономного блока из объектов текущего чертежа. Вызов команды через командную строку вводом команды WBLOCK (W). В ответ на команду система открывает диалоговое окно Write Block (Рисунок 2.2.1), средствами которого можно сформировать автономный блок из существующих примитивов чертежа или локального блока. Окно содержит четыре панели.
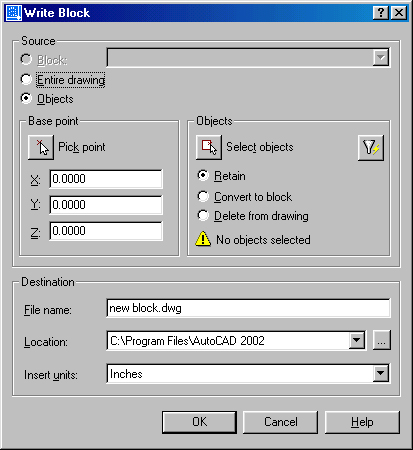
Рисунок 5.1.3 - Создание автономного блока
Панель Source позволяет задать способ определения автономного блока. Она содержит кнопки для выбора способа определения автономного блока, раскрывающийся список и две панели Objects и Base point.
· Кнопка выбора Block позволяет создать автономный блок, используя ранее созданный локальный блок. Имя локального блока можно выбрать в раскрывающемся списке, который становится доступным при выборе кнопки Block.
· Кнопка выбора Entire drawing позволяет создать автономный блок, используя в качестве блока весь чертеж.
· Кнопка выбора Objects позволяет создать автономный блок без предварительного создания локального блока. При выборе кнопки Objects становятся доступными панели Objects и Base point, необходимые для отбора объектов и задания базовой точки автономного блока.
Панель Objects позволяет выбрать на чертеже объекты для включения в автономный блок. Она содержит информационное поле, две кнопки для отбора объектов и три кнопки выбора способа преобразования отобранных объектов после включения их в состав автономного блока.
· Кнопка Select Object позволяет выбрать объекты на экране монитора. После щелчка по этой кнопке диалоговое окно закрывается и пользователь имеет возможность выбрать объекты для включения в состав блока.
· Кнопка Quick Object позволяет выбрать объекты с помощью функции быстрого отбора AutoCAD. После щелчка по этой кнопке открывается диалоговое окно Quick Select, где пользователь имеет возможность для отбора объектов, включаемых в состав блока, воспользоваться их свойствами.
· Кнопка выбора Retain позволяет при создании автономного блока оставить отобранные объекты без преобразования.
· Кнопка выбора Convert to block позволяет при создании автономного блока преобразовать отобранные объекты в локальный блок текущего чертежа.
· Кнопка выбора Delete позволяет при создании блока удалить отобранные объекты из чертежа.
Панель Base point позволяет задать положение базовой точки автономного блока. Она содержит кнопку для задания базовой точки графическим курсором и поля ввода координат точки.
· Поля ввода X, Y и Z позволяют задать числовые значения координат базовой точки в текущей системе координат. Поля имеют контекстные меню.
· Кнопка Pick Point позволяет указать нужную точку на чертеже. После щелчка по этой кнопке диалоговое окно временно закрывается и пользователь имеет возможность указать базовую точку на изображении автономного блока.
Панель Destination позволяет определить размещение автономных блоков. Она содержит поле ввода и два раскрывающихся списка.
· Поле ввода File Name позволяет задать имя файла, в котором будет сохранен автономный блок. Поле снабжено контекстным меню.
· Раскрывающийся список Location позволяет задать имя каталога, в котором будет сохранен файл автономного блока. Если щелкнуть на кнопке с многоточием, то откроется диалоговое окно Browse for Folder, где можно выбрать имя каталога для сохранения файла автономного блока.
· Раскрывающийся список Insert Units позволяет выбрать единицы измерения, которые будут использоваться при вставке блока.
Определение базовой точки блока
Команда BASE – определяет базовую точку для последующей вставки текущего чертежа в виде блока. Вызов команды через командную строку вводом команды BASE или пункт Block, Base (Блок, Базовая) падающего меню Draw.
В ответ на команду система выдает первый запрос:
- Enter base point <0.0000,0.0000,0.0000>:
- Укажите базовую точку <значение по умолчанию>:
Возможные ответы:
· ввести координаты базовой точки;
· нажать клавишу ENTER, если по умолчанию система предлагает координаты нужной базовой точки.
Замечания – Тот же самый результат можно получить путем ввода значения системной переменной INSBASE. На точки вставки локальных блоков команда не влияет.
Вставка ранее определенных блоков
Команда INSERT(Вставка) – служит для вставки ранее определенных блоков. Вызов команды через командную строку вводом команды INSERT (I). Команде соответствуют кнопка Insert Block (Вставить блок) панели инструментов Draw (Рисунок 2.4.1) и пункт Block падающего меню Insert.

Рисунок 5.1.4 - Кнопка команды INSERT
В ответ на команду система открывает диалоговое окно Insert. Окно содержит три панели, раскрывающийся список, информационное поле и кнопку-переключатель.
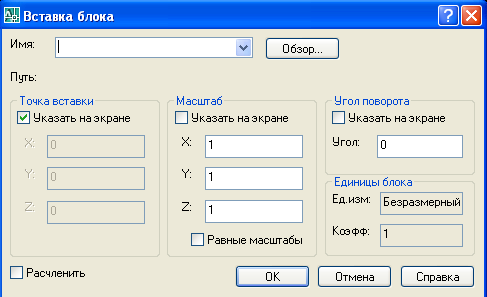
Рисунок 5.1.5 - Диалоговое окно вставки блоков
Раскрывающийся список Name позволяет выбрать для вставки в текущий чертеж существующий локальный блок. Чтобы вставить в текущий чертеж автономный блок, нужно нажать кнопку Browse, а затем выбрать необходимый файл.
Информационное поле Path содержит.путь к отобранному файлу автономного блока.
Флажок Explode разрешает системе при вставке блока расчленить его на исходные объекты.
Панель Insertion point позволяет выбрать способ задания координат точки вставки блока (точки, с которой будет совмещена базовая точка, созданная при формировании блока): указание на чертеже или ввод числовых значений координат. Панель содержит кнопку-переключатель и три поля для ввода числовых значений координат точки.
· Поля ввода X, Y и Z позволяют задать числовые значения координат точки вставки блока в текущей системе координат. Поля имеют контекстные меню.
· Флажок Specify On-screen разрешает указать нужную точку на чертеже. После щелчка по кнопке ОК диалоговое окно временно закрывается и пользователь имеет возможность указать точку вставки блока на чертеже. Одновременно в командной строке появляется следующий запрос системы:
- Specify insertion point or [Scale/X/Y/Z/Rotate/PScale/ PX/PY/PZ/PRotate]:
- Укажите точку вставки или ...:
Панель Scale позволяет выбрать способ задания коэффициентов масштабирования при вставке блока: указание на чертеже или ввод числовых значений. Панель содержит две кнопки-переключателя и три поля для ввода числовых значений масштаба по осям координат.
· Поля ввода X, Y и Z позволяют задать числовые значения коэффициентов масштабирования при вставке блока по осям координат. Поля имеют контекстные меню.
· Флажок Specify On-screen разрешает задать значения коэффициентов масштабирования на чертеже. После щелчка по кнопке ОК диалоговое окно временно закрывается и дальнейший диалог осуществляется в командной строке.
- Enter X scale factor, specify opposite corner, or [Corner/XYZ] <1>:
- Укажите масштаб по оси X, укажите противоположный угол или ...<значение по умолчанию>:
- Enter Y scale factor <use X scale factor>:
- Укажите масштаб по оси Y (по умолчанию равен масштабу по оси X):
· Флажок Uniform Scale устанавливает по осям координат одинаковые значения коэффициентов масштабирования.
Панель Rotation позволяет выбрать способ задания при вставке блока угла поворота относительно номинального его положения: указание на чертеже или ввод числового значения. Панель содержит кнопку-переключатель и поле ввода числового значения угла поворота.
· Поле ввода Angle позволяют задать числовые значения угла поворота при вставке блока. Поле имеет контекстное меню.
· Флажок Specify On-screen разрешает задать значения угла поворота на чертеже. После щелчка по кнопке ОК диалоговое окно временно закрывается и дальнейший диалог осуществляется в командной строке.
- Specify insertion point or [Scale/X/Y/Z/Rotate/PScale/ PX/PY/ PZ/PRotate]:
- Укажите точку вставки или ...:
- Specify rotation angle <0>:
- Укажите угол поворота <значение по умолчанию>:
Если перед именем команды вставки добавить знак минус (-ВСТАВИТЬ (-INSERT)), то команда вставки будет работать в режиме командной строки, т. е. без диалогового окна. Первый запрос, который она выдает — это запрос имени вставляемого объекта:
- Enter block name or [?] < ОБЪЕКТ_1>:
- Имя блока или [?] <ОБЪЕКТ_1>:
В качестве значения по умолчанию в скобках предлагается имя предыдущего, вставленного блока. Нужно либо согласиться со значением по умолчанию, нажав на клавишу <Enter>, либо ввести другое имя блока, или знак вопроса для просмотра списка имен блоков, описанных в текущем рисунке. После указания имени блока остальные запросы команды вставки совпадают с рассмотренными выше.
Есть еще одна команда вставки блока, которую можно выполнить из командной строки. Это команда МВСТАВИТЬ (MINSERT). Она вставляет блок в одну точку, а затем копирует его как элементы прямоугольного массива (аналогично команде МАССИВ (ARRAY)). Команда МВСТАВИТЬ (MINSERT) сначала выдает такие же запросы, как и предыдущая команда вставки, но затем появляются дополнительные:
- Enter number of rows (---) <1>:
- Число рядов (---) <1>:
- Enter number of columns (¦¦¦) <1>:
- Число столбцов (¦¦¦) <1>:
-
- Enter distance between rows or specify unit cell (---):
- Расстояние между рядами или размер ячейки (---):
Возможные ответы:
· с клавиатуры задать число рядов (строк) в будущей прямоугольной матрице из вхождений блока.
· с клавиатуры требуется указать количество столбцов.
· с клавиатуры ввести число, оно будет воспринято как расстояние между рядами, а если ввести точку, то координаты ее смещения относительно точки вставки блока станут расстоянием между рядами и расстоянием между столбцами. Если задано только одно число (т. е. расстояние между рядами), то выдается следующий запрос:
- Specify distance bet\veen columns (¦¦¦):
- Расстояние между столбцами (¦¦¦):
Определение атрибутов блока
Атрибут — специальный объект AutoCAD, связанный с блоком. Атрибут используется для хранения вместе с блоком отдельных текстовых строк. При вставке блока эти строки можно редактировать, т. е. однажды создав блок, в который входит атрибут, с каждой вставкой блока в чертеж изменять текст. Распространенный пример использования атрибутов — заполнение основной надписи чертежа.
Команда ATTDEF – определение атрибутов блока. Вызов команды через командную строку вводом команды ATTDEF (ATT) или пункт Block, подпункт Define Attributes из падающего меню Draw. В ответ на команду система открывает диалоговое окно Attribute Definition (Рисунок 2.5.1). Окно содержит четыре панели и кнопку-переключатель.

Рисунок 5.1.6 - Определение атрибутов блока
Флажок Align below previous attribute разрешает установить режим выравнивания по предыдущему атрибуту.
Панель Mode позволяет задать режим, характеризующий состояние атрибута. Панель содержит четыре кнопки выбора.
· Кнопка выбора. Invisible устанавливает режим, при котором атрибут невидим при вставке блока.
· Кнопка выбора Constant устанавливает режим, при котором атрибут имеет постоянное значение при всех вставках блока.
· Кнопка выбора Verify устанавливает режим, при котором атрибут может быть отредактирован при вставке блока.
· Кнопка выбора Preset устанавливает режим, при котором атрибут автоматически получает значение по умолчанию при вставке блока.
Панель Attribute позволяет задать имя и значение атрибута. Панель содержит три поля ввода.
· Поле ввода Tag позволяет задать имя атрибута, которое в дальнейшем будет использоваться для извлечения атрибута из базы данных. Поле снабжено контекстным меню.
· Поле ввода Prompt позволяет задать текстовую расшифровку имени атрибута (подсказку). Поле снабжено контекстным меню.
· Поле ввода Value позволяет задать значение атрибута по умолчанию. Поле снабжено контекстным меню.
Панель Insertion point позволяет выбрать способ задания координат точки вставки атрибута: указание на чертеже или ввод числовых значений координат. Панель содержит кнопку и три поля для ввода числовых значений координат точки.
· Поля ввода X, Y и Z позволяют задать числовые значения координат точки вставки атрибута в текущей системе координат. Поля имеют контекстные меню.
· Кнопка Pick Point позволяет указать нужную точку на чертеже. После щелчка по этой кнопке диалоговое окно временно закрывается и пользователь имеет возможность указать точку вставки атрибута на чертеже.
Панель Text Options позволяет выбрать параметры форматирования текста при выводе значения атрибута на чертеже. Панель содержит два раскрывающихся списка и два поля ввода.
· Раскрывающийся список Justification позволяет указать способ выравнивания текста.
· Раскрывающийся список Text Style позволяет указать стиль текста.
· Поле ввода Height позволяет задать высоту текста. Поле снабжено контекстным меню.
· Поле ввода Rotation позволяет указать угол поворота текста. Поле снабжено контекстным меню.
Замечание – Если создаются несколько атрибутов в одном блоке, то при создании второго и всех последующих атрибутов рекомендуется устанавливать флажок Align below previous attribute, разрешающий режим выравнивания по предыдущему атрибуту.
Вопросы:
1. Команда Увеличить(LENGTHEN) . Способ применения.
2. Маcштабный коэффициент размерного числа.
3. Команда Масштаб(SCALE). Способ применения.
4.Приращение длины.
Задание:
Изобразить данный чертеж (рисунок 5.2)
 а)
а)
|  б)
б)
|
 в)
в)
| 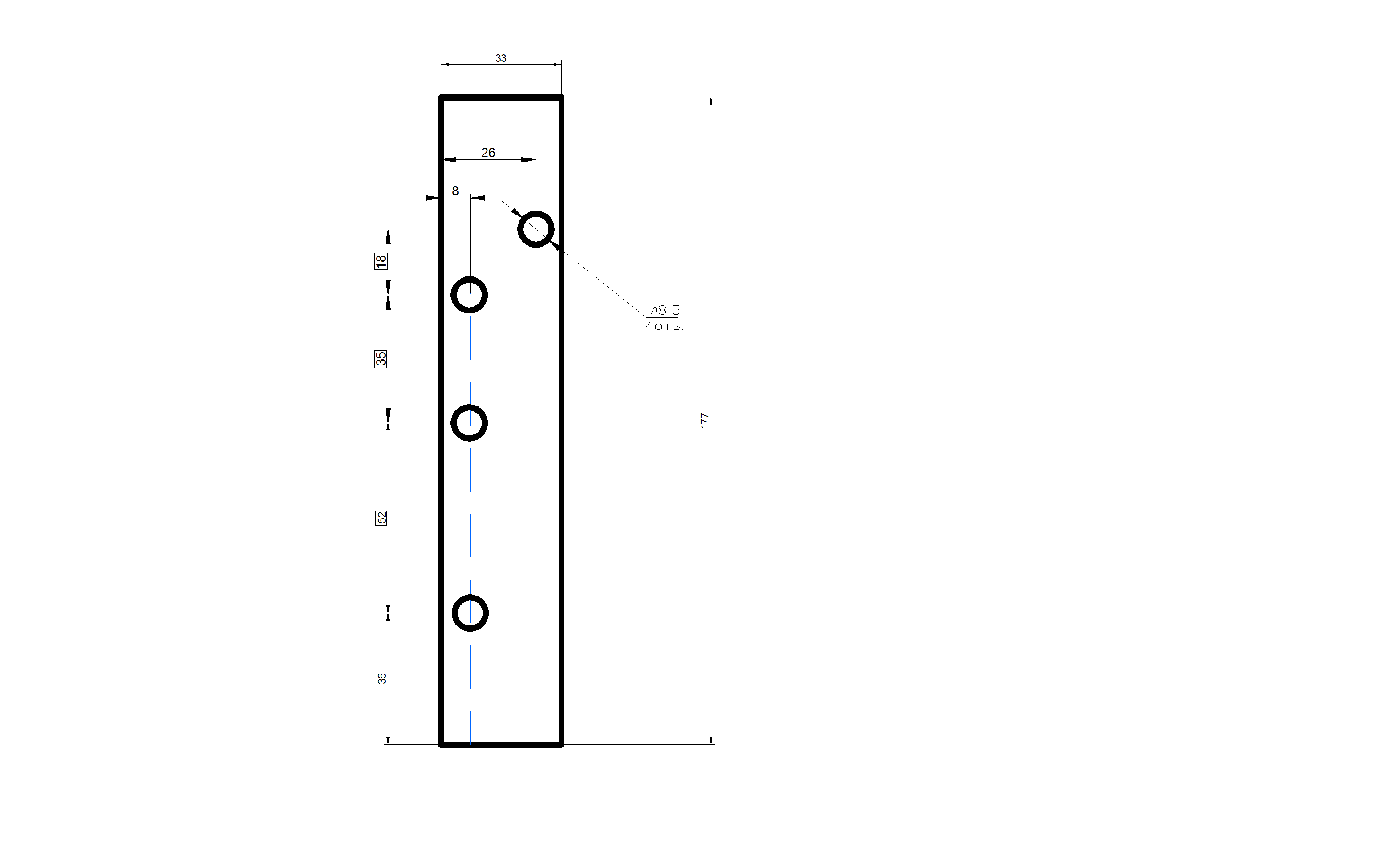 г)
г)
|
 д)
д)
|  е)
е)
|
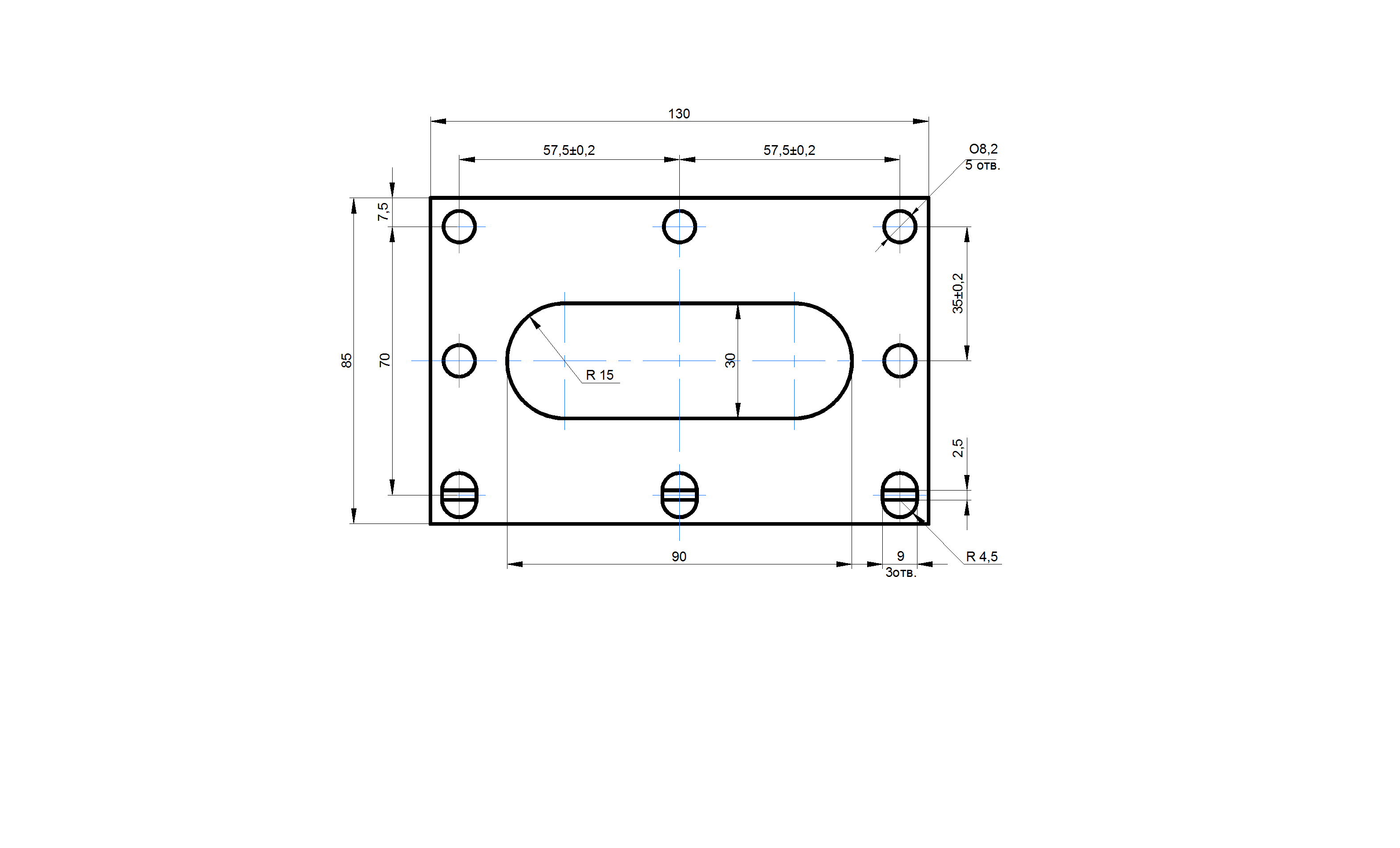 ж)
ж)
|  з)
з)
|
 и)
и)
| 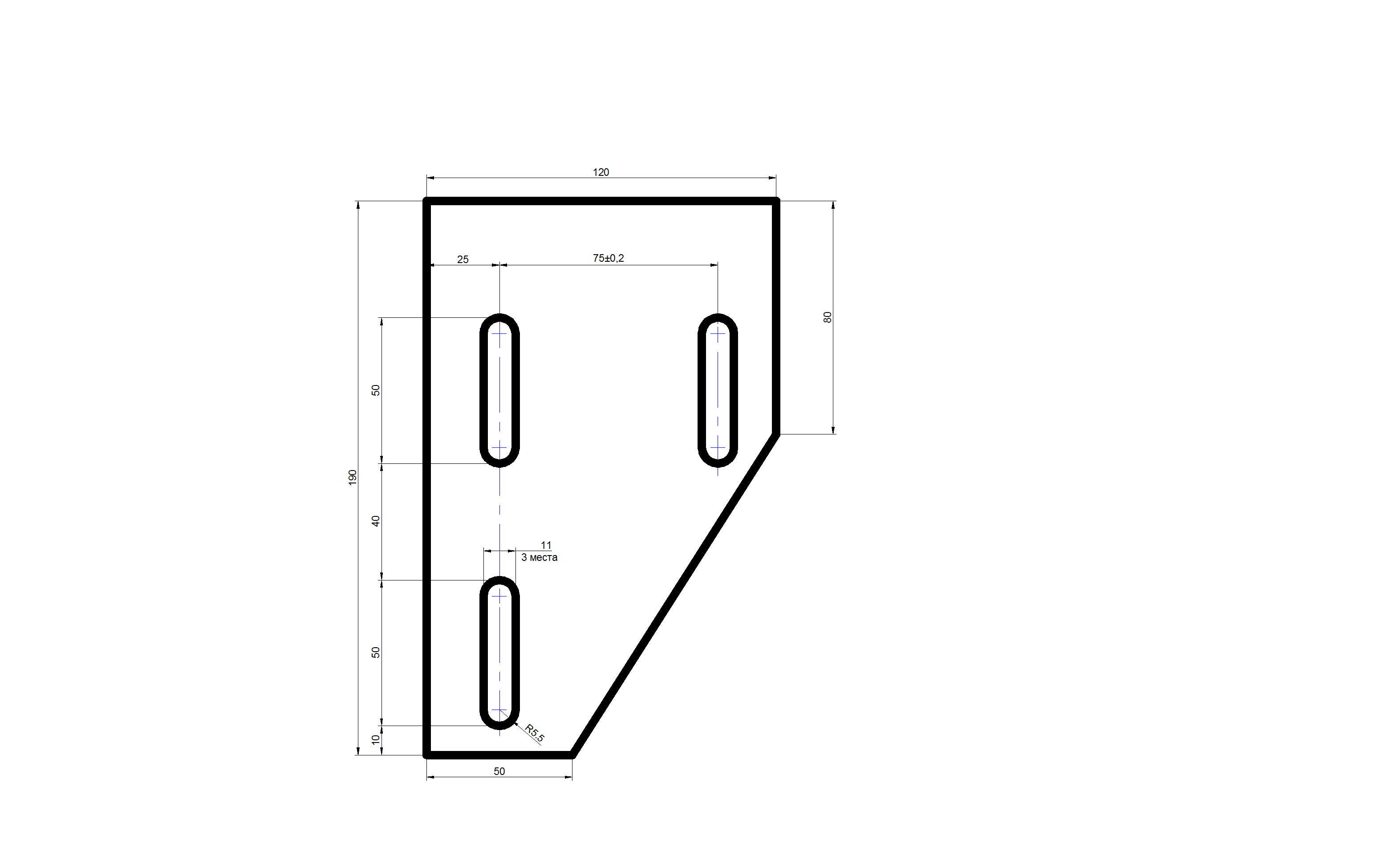 к)
к)
|
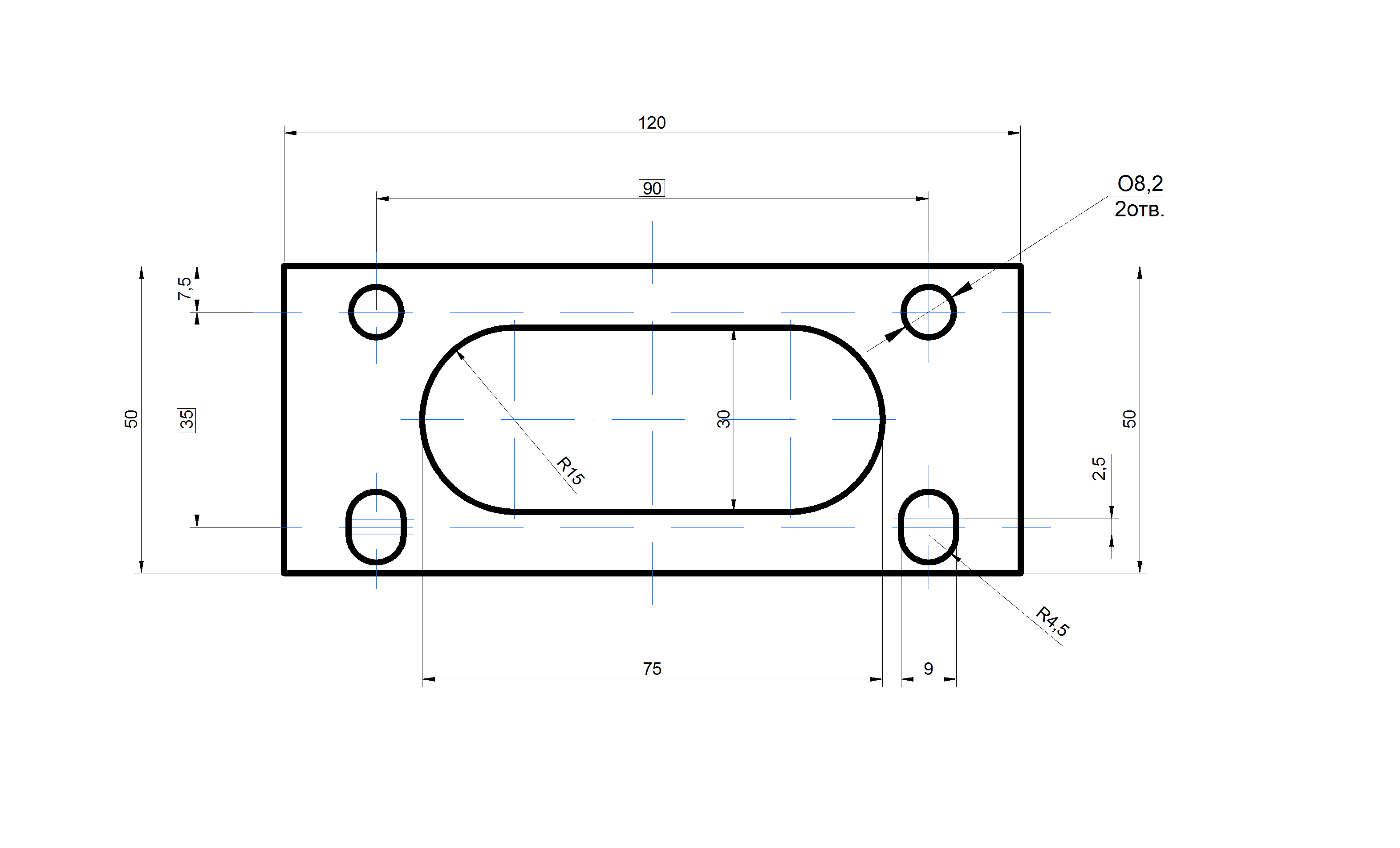 л)
л)
|  м)
м)
|
Рисунок 5.2 – Задание к лабораторной работе №5
Дата добавления: 2016-05-31; просмотров: 2364;











