Окно свойств объектов (F2)
Все настройки объекта расположены в окне "Свойства", которое вызывается либо командой Окна → Свойства, либо из контекстного меню, либо клавишей F2. Свойства на вкладке "X, Y, Z" предназначены для изменения имени и размера объекта, его положения, поворота и др. Хотя размер можно менять непосредственно на холсте, иногда требуется точная настройка.
На вкладке "Фигура" можно применить к объекту любую фигуру из встроенных в Scribus коллекций. Если выделена фигура, то она меняется на выбранную. Если же выделено изображение или текст, то они вписываются в указанную фигуру. Тем самым можно добиться интересных эффектов.
Изначально обтекание текстом вокруг блока находится в состоянии "Выключено". Это значит, что если блок изображения помещается над текстом, то он перекроет текст. Чтобы этого не происходило, следует включить обтекание "По очертаниям блока".
На вкладке "Линия" настраиваются такие свойства контура как его тип, толщина и др., для отрезков и кривых — также вид начала и конца. Для изображений вы не увидите изменения контура, пока для него не будет включен цвет на вкладке "Цвета".
На вкладке "Цвета" настраиваются цвета для контура (здесь он называется обводкой) и заливки. Обратите внимание, что можно создавать различные градиенты и указывать прозрачность.
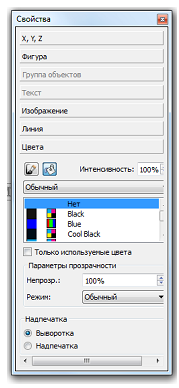
Задание 1
Создайте несколько стилей абзацев с понятными, описательными названиями (не менее 3-х).
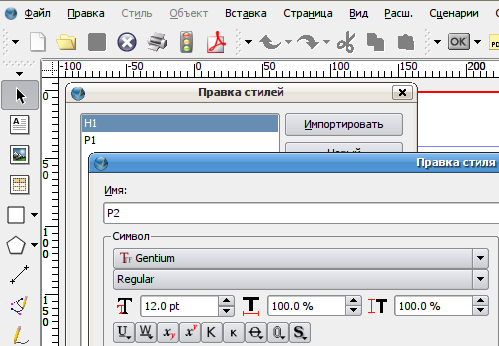
После создания всех необходимых стилей абзацев сохранить документ как шаблон, чтобы стили внедрились в него для дальнейшего использования при вёрстке других публикаций («Файл->Сохранить как шаблон»). Теперь от выпуска к выпуску публикации будут иметь единое стилевое оформление, так как для их вёрстки будет использоваться один и тот же шаблон.
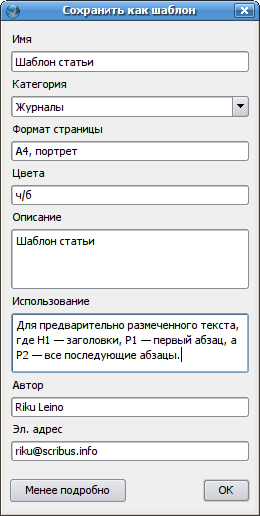
Создайте текстовый блок и из контекстного меню выберите пункт «Получить текст». Вслед за этим появится диалог, выглядящий как на иллюстрации ниже. Обратите внимание на красную точку — это раскрывающийся список, из которого выбирается пункт «Текстовые фильтры», перед тем как нажать ОК.
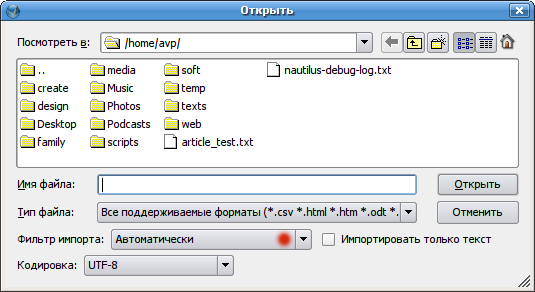
Текстовые фильтры — это простые фильтры, сообщающие Scribus, как форматировать импортируемый текст. Они позволяют, в частности, применить стили к абзацам согласно разным правилам. Будем считать, что вы начинаете каждый абзац статьи с \P1 и \Р2 (Р1 — первые абзацы без отступа) и каждый заголовок — с \Н1. После создания фильтра не забудьте дать ему название в нижнем левом, самом длинном, текстовом поле, чтобы он был доступен и для вёрстки последующих публикаций.
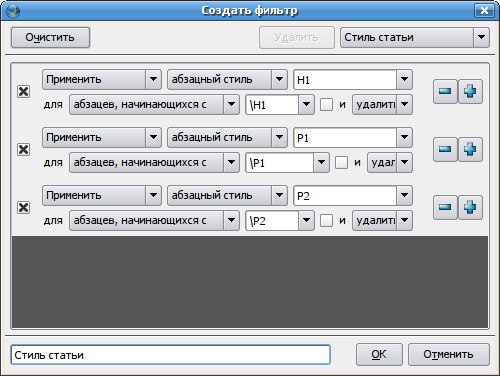
А вот так выглядит формат текстовых файлов. И снова обратите внимание на красные точки.
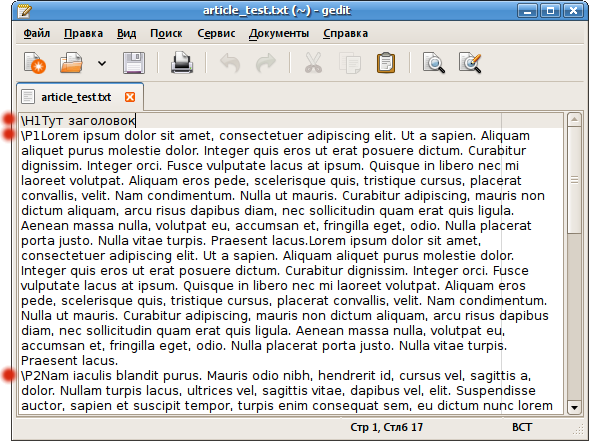
Рассмотрим еще раз последовательность работы.
· Запустить Scribus и перейти в «Создать из шаблона», где выбираем раздел «Журналы», а в нём — «Шаблон статьи», содержащий все требуемые стили абзацев.
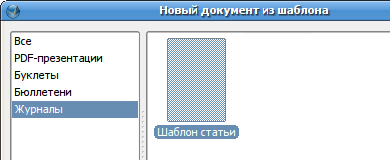
· На странице рисуем текстовый блок.
· Из контекстного меню выбираем «Получить текст», и в открывшемся диалоговом окне выбираем «Текстовые фильтры» и файл для импорта.
· Теперь, после того, как откроется диалог текстовых фильтров, выбираем свой созданный фильтр, который в данном примере назван Article Style (название обязательно латинскими буквами), нажимаем ОК, и текст форматируется именно так, как мы хотели.
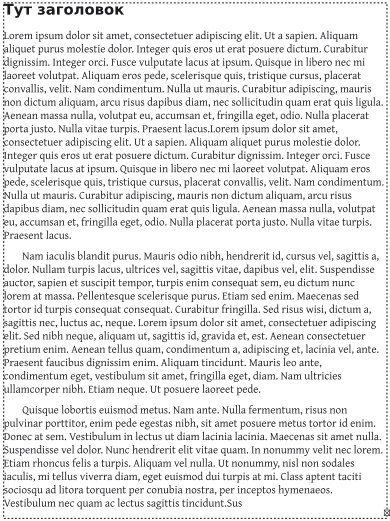
Дата добавления: 2016-09-26; просмотров: 1394;











