РАБОТА В ПРОГРАММЕ ВЕРСТКИ SCRIBUS
1. Текстовые блоки, как и графические, являются основными структурными элементами публикации. Для того чтобы вставить текстовый блок, нужно нажать на кнопку Добавить текстовый блокна панели Инструменты.

Для вставки текстового блока, после активации инструмента Текстовый блок, необходимо с помощью мыши расположить и установить размер текстового блока. Для этого кликните мышью и перетащите диагонально курсор, удерживая правую кнопку и располагая блок на странице. То место страницы, в котором вы кликнете мышью, будет одним углом блока, а там, где вы отпустили кнопку мыши ‒ другим.
Чтобы удалить текстовый блок, следует сделать его активным, кликнув по нему, или нажав сочетание клавиш Ctrl+X.
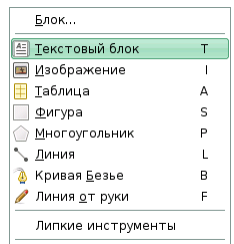
2. Для редактирования размера и позиции текстового блока используется окно свойства,которое вызывается пунктом меню Окна>Свойства(или клавиша F2). В появившемся окне будут указаны свойства текущего блока, обведенного красным контуром (чтобы его выделить, надо кликнуть по нему мышью). Во вкладке X, Y, Zэтого окна свойствабудет показана точная информация о координатах X и Y верхнего левого угла блока, ширине и высоте блока, угле поворота относительно вертикали, а также опорной точки, относительно которой, при желании, будет производиться поворот.
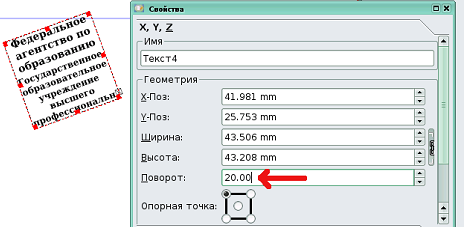
Размер блока меняется путём перетаскивания контура (над маленькими прямоугольниками), или задания размеров в окне свойств (можно изменять в окошках значений размеры при помощи колесика мышки, если это делать при нажатых клавишах Ctrl, Shift, или Ctrl+Shift, разрядность изменений будет разной). Следует обратить внимание на кнопку с иконкой цепи. Если она нажата (по умолчанию она нажата), ширина и высота связаны друг с другом (изменение одной величины приводит к пропорциональному изменению другой). Если данная кнопка не нажата, то ширина и высота не связаны.
3. Редактирование текста осуществляется в Story Editor(редактор текста, встроенный в Scribus). Если у вас выбран текстовый блок, нажмите клавишу Изменить текст в Story Editor(клавиатурная комбинация Ctrl+Y), или выберите меню Правка>Изменить текст; это также доступно и в контекстном меню. Редактор материала Story Editorявляется наиболее эффективным способом ввода текста.
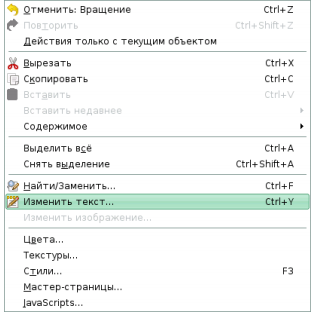

Если после вставки текст в текстовом блоке не отображается корректно, то скорее всего проблема в кодировке и ее нужно сменить.
Смена кодировки производится во вкладке Текст окна свойств текстового блока. Вводимый текст будет иметь цвет, соответствующий назначенному.
Другие свойства, такие, как гарнитура, расстояние между символами не отображаются в тексте, набираемом в Story Editor. Story Editor имеет стандартный набор инструментов:
1.Инструменты для выравнивания текста (выключки)
2. Инструменты для изменения размеров шрифта (кегль гарнитуры)
3. Инструмент для изменения межстрочного расстояния (интерлиньяжа)
4. Инструмент для изменения цвета и прозрачности текста
5. Группа инструментов для изменения регистра и оформления текста (начертания шрифта).
Если нажать и удерживать левую кнопку мыши внизу на углах некоторых инструментов, то откроются меню дополнительных настроек выбранного инструмента. Существует возможность вставлять в текстовый блок специальные символы. Для этого используйте главное меню редактора Вставка>>Символ, Вставка>>Символ, Вставка>>Кавычки, Вставка>>Пробелы и разрывы, Вставка>>Лигатура. Если специальные символы не отображаются, то чаще всего это означает, что они не доступны в данном выбранном шрифте. То, что отображается в Story Editor, необязательно проявится на странице.
Чтобы увидеть все специальные символы в одном месте, нажмите «Вставка ->вставить символ». Откроется окно выбора специальных символов, в котором необходимо набрать нужную комбинацию символов и нажать кнопку Вставить. Для отмены набранной комбинации нажмите на кнопку «Очистить».
Если вы хотите изменить цвет заднего фона в Story Editor,выберите меню Параметры>>Фон. Свойства, которые можно изменять в Story Editor, можно изменять и на вкладке Текстокна Свойства(F2). Чтобы облегчить себе работу в Scribus, используйте Стилиокна Story Editor. Они позволяют сохранить комплекс свойств, связав их с определенным именем Стиля, с целью повторного их использования в дальнейшем.
Существует возможность редактирования текстового блока непосредственно на главной странице. Для этого используйте кнопку «Изменить содержимое блока» панели инструментов.
Когда вы кликнете по блоку, вы увидите мигающий курсор в том месте, куда будет производиться ввод текста, или осуществляться редактирование. Вместо использования этой кнопки того же результата можно добиться двойным кликом в текстовом блоке. Изменить свойства редактируемого таким образом текста можно, используя окно Свойства>>Текст.
4. В Scribusсуществует возможность импорта текстовой информации из текстовых файлов. Чтобы загрузить текст из файла в контекстном меню текстового блока, выберите Получить текст, или из меню Файл>>Импортировать>>Получить текст

Эта команда заменяет все, что ранее находилось в текстовом блоке на текст из файла. Чтобы добавить текст, следует выбирать вместо Получить текст, Добавить текст.
Файл можно также загрузить и в Story Editor. Чтобы посмотреть, каким будет форматирование в текстовом блоке, используйте вставку шаблонного текста (в контекстном меню текстового блока пункт Шаблонный текст;в меню Вставка>Шаблонный текст).
Scribusимеет шаблонный текст на нескольких языках, в том числе на русском языке.
Дата добавления: 2016-09-26; просмотров: 3471;











