Меню “Пуск” — “Все программы” — Windows Movie Maker
или может быть так:
меню “Пуск” — “Все программы” — “Стандартные” — Windows Movie Maker.
В “Семёрке” то же самое, за исключением того, что не следует искать программу в папке “Стандартные”. Итак, находим, кликаем по названию программулины. Перед нами открывается вот такое окно (все изображения при клике по ним - увеличиваются):
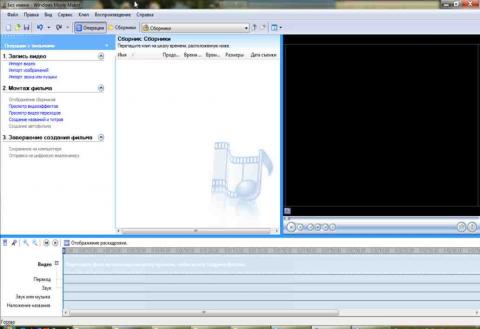
Открываем по очереди “Импорт изображений” и ”Импорт звука и музыки” – и в том и в другом случае берём файлы из нашей подготовленной папки:
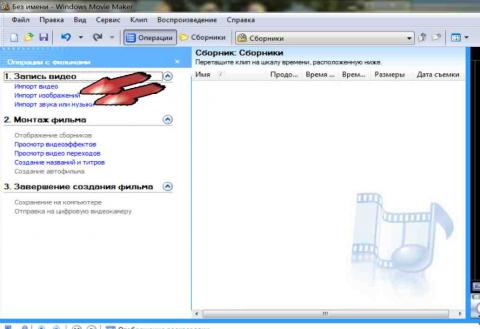
Теперь наши фото и музыка находятся в окне программы:

Обратите внимание, файлы в окне программы могут стоять не в том порядке, как на компьютере. Кликните правой кнопкой мышки вне файла, что бы он не выделился, и произведите упорядочивание файлов (по имени), если это, конечно будет необходимо:
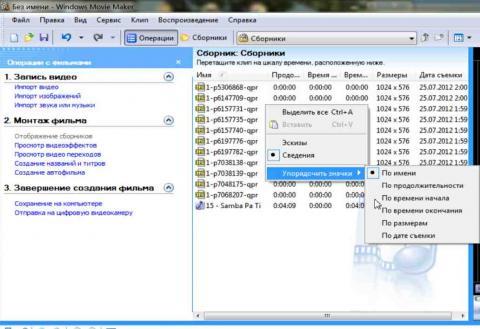
Выделяем все файлы мышкой или стандартным сочетанием клавиш Ctrl+A и, либо перетаскиваем на шкалу времени, либо жмём правой кнопкой мыши по выделенному и выбираем “Добавить на шкалу времени”, либо используем сочетание клавиш Ctrl+D. Все наши файлы, и фотографии, и музыка занимают свои места на шкале времени:

Может так случиться, что после добавления на шкалу, на ней ничего не видно. Такое может быть при первом запуске программы или если до этого в программе был объёмный по времени проект. Покликайте несколько раз на кнопку увеличения масштаба:
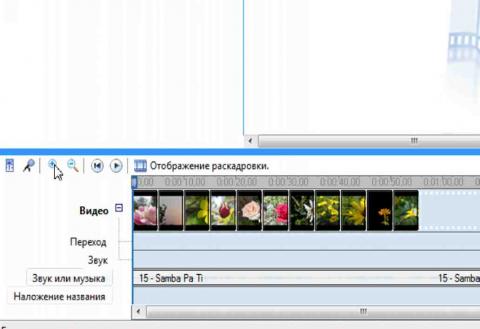
Далее нажимаем на ссылку “Просмотр видеоэффектов”. Выбираем понравившийся эффект, например “Ослаблять, внутрь” и копируем его в буфер обмена (т.е. жмём копировать):
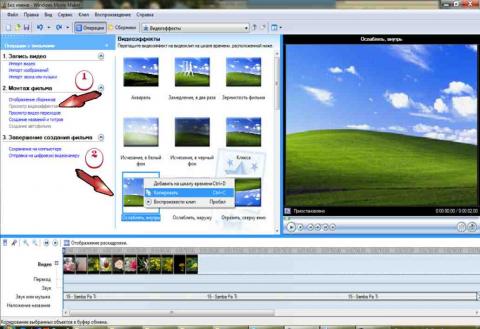
Переходим на шкалу времени, кликаем правой кнопкой мышки на первое фото и выбираем “вставить”. Проделаем такую процедуру через слайд (т.е. кликнуть на слайд – вставить, и снова кликнуть через один – вставить):
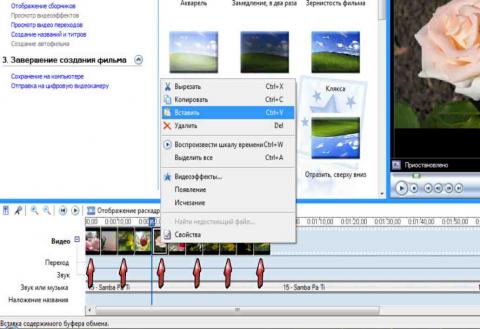
Теперь выберем эффект “Ослаблять наружу” и проделаем то же самое, только начиная со второго фото. Будьте внимательны: визуально не видно, к какой фотографии применён эффект, а к какой нет.
Учитывайте то, что к одному слайду можно применить несколько эффектов, кроме того каждый эффект может применяться несколько раз.
Продолжаем разбираться, как работать в Windows Movie Maker. Нажимаем ссылку “Просмотр видео переходов”. Здесь суть та же самая, что и с видеоэффектами. Выбираем понравившийся переход – просматриваем, сделав по нему двойной щелчок мышкой – копируем и вставляем через 1-2 изображения. Можно и после каждого, это уж как Вы пожелаете. При добавлении перехода, ниже, под слайдами, на дорожке “переход”, появляются значки, по которым опредяем, где есть переход, а где нет:
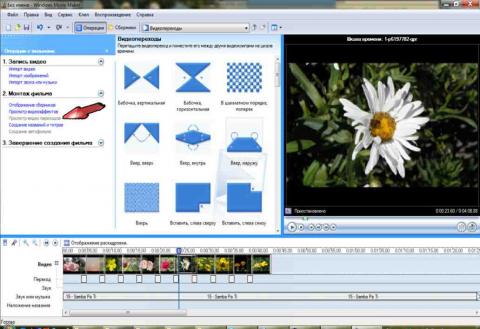
Эффекты и переходы добавляются перетаскиванием мышкой, или используя сочетания клавиш.
Осталось добавить титры. Нажимаем следующий пункт меню “Создание названий и титров”. Откроется меню титров. Нажимаем на первый пункт этого меню:
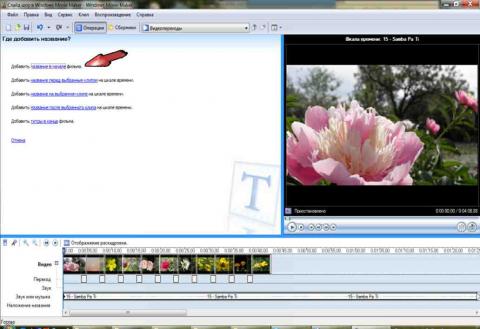
и вписываем название в первом поле. Затем изменим анимацию названия, нажав на соответствующую ссылку::

Выбираем из довольно большого списка подходящую анимацию, в данном случае это будет “Движущиеся надписи, слоями”. Затем кликаем ссылку “Изменить шрифт и цвет текста”:
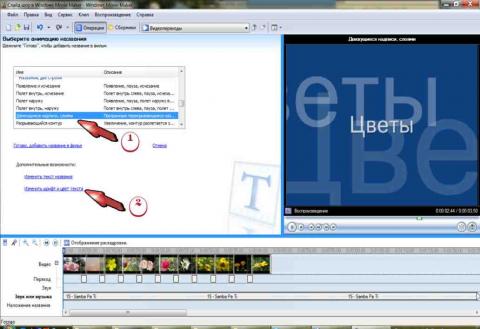
Изменяем шрифт и цвет текста. Щелкаем ссылку “Готово, добавить название в фильм”:
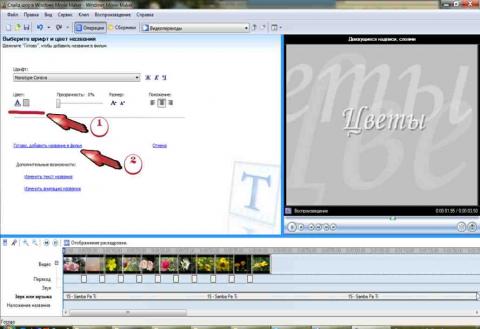
Таким же образом, выбрав последний пункт меню “Создание названий и титров”, создаем титры в конце фильма. Между титрами и фильмом можно добавить переходы.
Почти всегда входит так, что дорожки “Видео” и “Звук или музыка” не совпадают по длине:
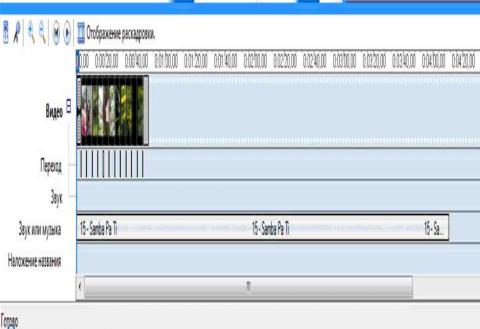
Это возможно решить тремя способами:
- Добавить фото, что не всегда подходит
- Растянуть слайды, каждый в отдельности, что довольно трудоемко, и тоже не всегда подходит
- Обрезать музыку
Сделаем последнее. Кликаем мышкой по дорожке, где у нас музыка, чтобы она выделилась(1). Устанавливаем бегунок на место, где должна закончиться музыка(2). Переходим в самом верхнем меню, на вкладку клип и выбираем пункт “Разделить”(3) или используем сочетание клавиш Ctrl+L.
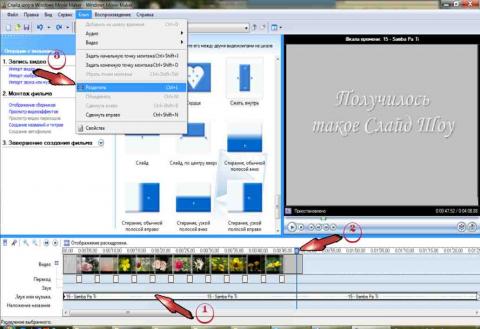
Звуковая дорожка разделиться, при этом вторая, ненужная часть останется выделенной. Просто удаляем её нажатием клавиши “Delete” или, кликнув правой кнопкой мыши и выбрав “Удалить”:
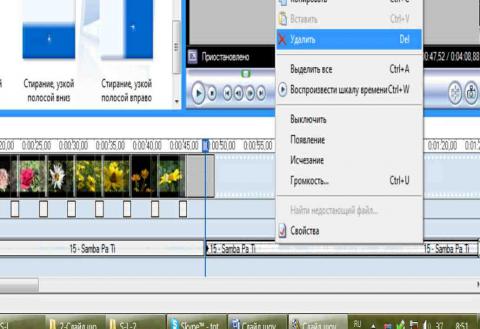
Снова кликнем правой кнопкой мыши по нашей музыке и выбираем пункт “Исчезание”:
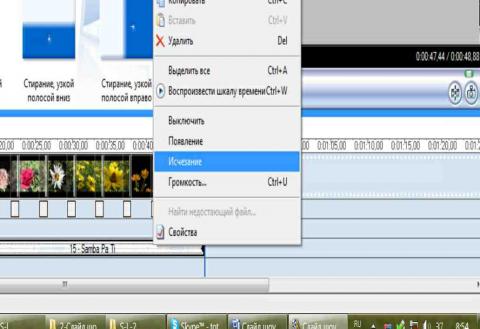
Видеоролик готов.
Можно ещё создать Слайд Шоу использовав пункт меню Создание автофильма:
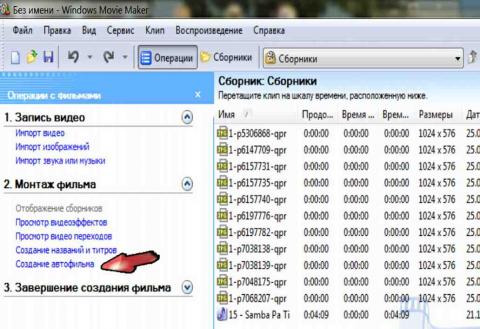
Но в этой версии данного продукта эта функция реализована недостаточно хорошо, и видеоролик получится совсем не важным.
Теперь осталось сохранить получившийся фильм. Для этого нажмём “Сохранение на компьютере”.
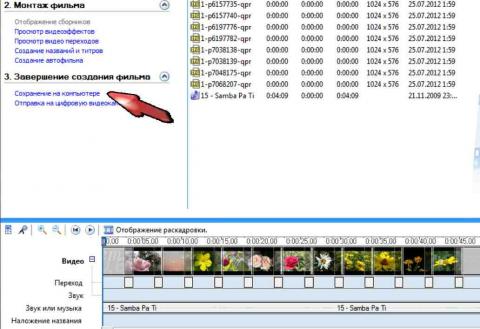
Перед Вами откроется окно, где будет предложено ввести имя сохраняемого фильма и выбрать папку для сохранения. Выполняем эти операции.
Кликаем на кнопку “Дальше” – открывается следующее окно с настройками качества кодирования. Можно выбрать рекомендуемые настройки.
Снова нажимаем “Дальше”, после чего начинается сохранение фильма.
После завершения этого процесса жмём кнопку “Готово” и смотрим наше творение.
Внимание!!! Не забывайте во время работы время от времени сохранять проект.
Дата добавления: 2016-09-26; просмотров: 2030;











