Story Editor (редактор текста)
Для того, чтобы начать вводить текст в текстовый блок, достаточно дважды кликнуть по нему левой клавишей мыши. Однако таким способом размещать в Scribus относительно большие объемы текста неудобно. Поэтому в нем есть встроенный текстовый редактор (Story Editor), позволяющий вводить и форматировать текст. Открывается редактор при выделенном текстовом блоке, если нажать кнопку "Изменить текст" (Ctrl + T) на панели инструментов.
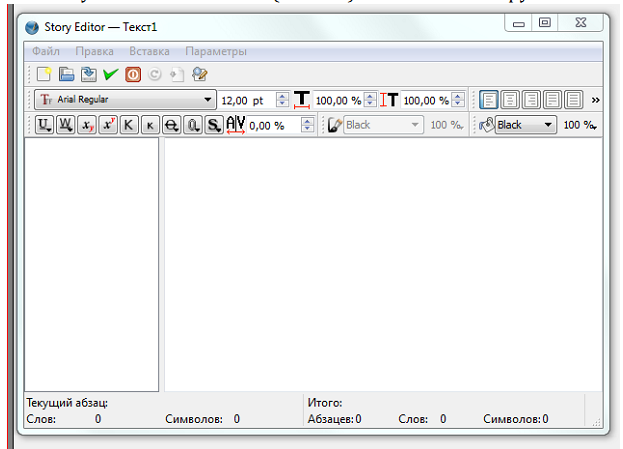
Чтобы введенный текст отобразился в блоке, следует на панели инструментов редактора нажать кнопку "Обновить текстовый блок" (она предпоследняя) или сменить фокус, т.е. сделать активным главное окно Scribus, щелкнув по нему. Обратите внимание, что окно редактора не является модальным, т.е. не блокирует родительское.
В левой части редактора напротив каждого абзаца есть надпись "Без стиля", которая означает, что к тексту не был применен ни один из существующих на данный момент в документе стилей (способов оформления текста). Если щелкнуть по этой надписи, то появится выпадающий список, в котором можно выбрать любой из доступных стилей. Если никаких стилей не создавалось и не импортировалось, то доступным будет только один единственный стиль - "Default Paragraph Style".
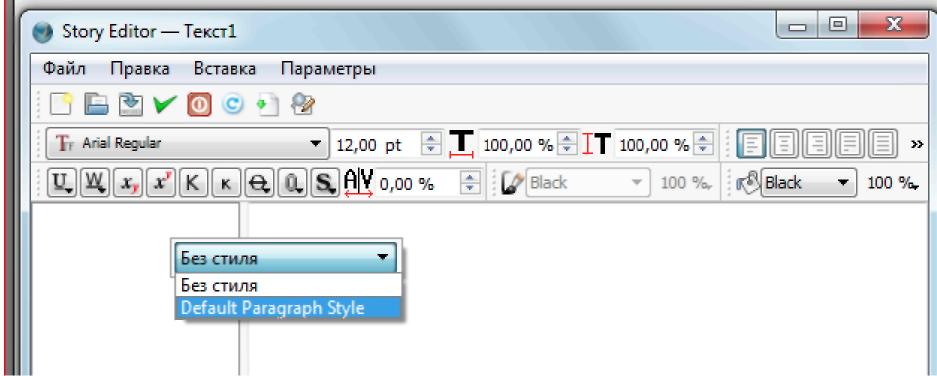
Иногда бывает необходимо вставить в текст какие-нибудь особенные символы, например, стрелки, математические знаки и т.п. Для этого в окне редактора надо выполнить команду Вставка → Вставить символ. Появится окно "Палитра символов". Если в нем нажать первую кнопку, то появится окно с расширенной палитрой символов, которое должно быть вам знакомо еще из текстовых процессоров.
Загрузка текста
Относительно большие объемы текста обычно загружаются из текстовых файлов. Сохраните документ приложения Scribus, с которым вы работаете.
В один блок можно загружать текст из разных источников. В контекстном меню помимо пункта "Получить текст" есть еще вариант "Добавить текст". Если в блок уже загружен текст, и снова выбрать "Получить текст", то прежний текст удалится. Если же выбрать "Добавить текст", то новый текст будет добавлен ниже существующего.
Создание стилей
Выполните команду Правка → Стили (F3). В появившемся окне нажмите Создать → Абзацный стиль. Впишите имя стиля - "Первый"; нажмите кнопку "Применить". Создайте еще один абзацный стиль, назовите его "Второй". Не закрывая окно стилей, выделите текстовый блок и откройте Story Editor (Ctrl + T). Примените для первого и третьего абзацев "Первый" стиль, а для второго и четвертого "Второй". Обновите текстовый блок и закройте редактор. В окне стилей выберите "Первый" стиль. В любом текстовом стиле можно выделить свойства абзаца (выравнивание, межстрочный интервал и др.) и свойства символов (цвет, размер и др.). Поэтому в окне редактирования стилей Scribus есть две вкладки: "Свойства" и "Символьный стиль". На первой выполняются настройки абзаца, а на второй символов. Обратите внимание, в Scribus существует два варианта выравнивания по ширине. В первом случае — это "классическое" выравнивание, когда последняя строка не растягивается на всю ширину, а выравнивается по левому краю. Второй вариант — последняя строка, независимо от количества слов в ней, растянется на всю ширину блока.
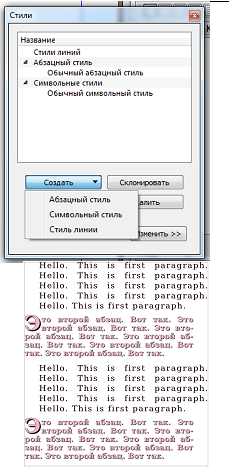
Дата добавления: 2016-09-26; просмотров: 2046;











