Система управления базами данных Access
Система управления базами данных Access. Создание таблиц в режиме Конструктора. Создание связей между таблицами
Microsoft Access 2007 — профессиональная программа управления базами данных. С ее помощью можно накапливать и систематизировать разнообразную информацию, искать и сортировать объекты согласно выбранным критериям, конструировать удобные формы для ввода данных и генерировать на основании имеющихся записей прекрасно оформленные отчеты.
Запустив программу Ассеss, в окне Новая база данных введите имя файла базы данных в строку Имя файла. Тип файла умолчанию установитcя accdb. По умолчанию, имя новой базы данных – База данных1.accdb. Нажмите кнопку Создать.
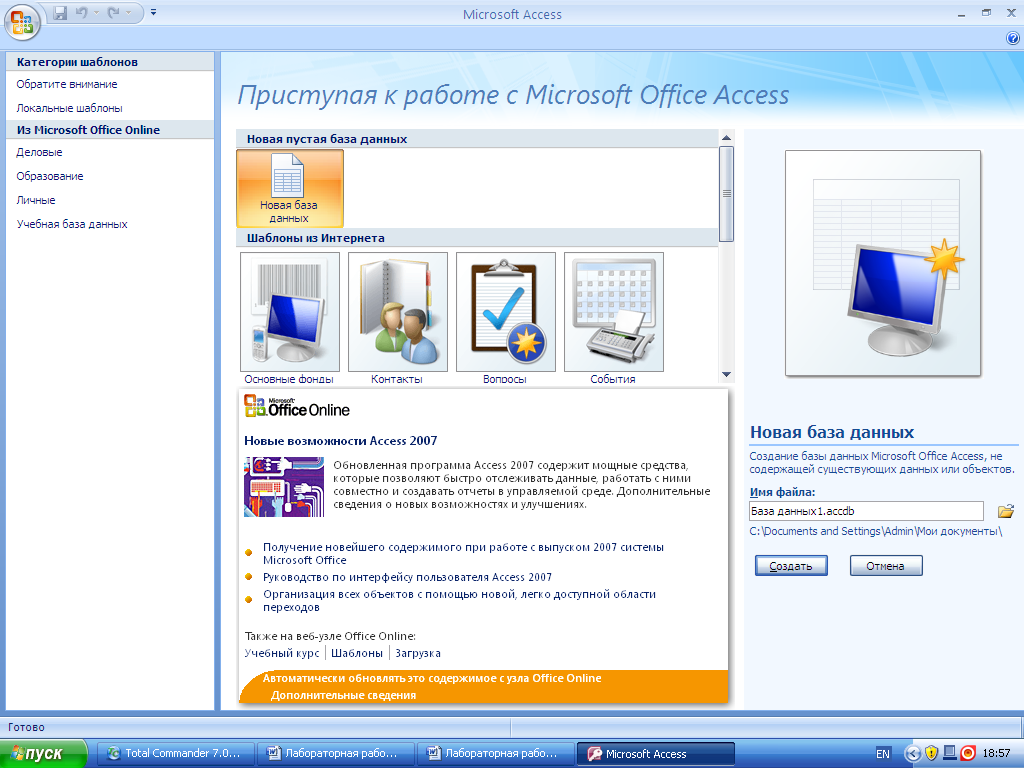
В Office Access 2007 основные вкладки команд, расположенных на ленте — Главная, Создание, Внешние данные и Работа с базами данных. Каждая вкладка содержит группу связанных команд, которые могут открывать другие новые элементы интерфейса, например коллекцию — элемент управления, позволяющий выбирать варианты по внешнему виду.
Команды на ленте соответствуют текущему активному объекту. Например, если открыть таблицу в режиме таблицы и нажать кнопку Форма на вкладке Создание в группе Формы, то будет создана форма на основе активной таблицы. То есть имя активной таблицы будет указано в свойстве формы Источник записей (RecordSource).
Область, где приводится список существующих в данной базе таблиц, запросов, форм называется областью переходов.
Создание таблиц
Таблицы являются основными объектами в структуре базы данных. Они предназначены для хранения данных. Их можно создавать как в режиме Конструктора, так и используя шаблонытаблиц. Шаблоны таблиц выбираются из меню Создание → Таблицы → Шаблоны таблиц.
Автоматический при создании новой базы данных создается Таблица1 в режиме Конструктор с ключевым полем Код.
Ключевое поле – поле, значения которого в таблице не повторяются и однозначно определяют каждую запись. Ключ служит для связи таблиц в базе данных. Для определения ключевого поля выделите нужное поле по области выделения (если ключевое поле состоит из нескольких полей, то их выделение осуществляйте с удерживание клавиши Сtrl. затем нажмите кнопку Конструктор → Ключевое поле  . Слева от имени поля в области выделения строки появится символ ключа
. Слева от имени поля в области выделения строки появится символ ключа
При закрытии окна Конструктора таблиц на запрос о сохранении таблицы ответьте Да, введите имя создаваемой таблицы и нажмите кнопку ОК. Если ключевое поле не определено, Ассеss выведет запрос на создание ключевого поля (нажмите кнопку Нет, т.к. при нажатии на кнопку Да ключевое поле задается автоматически с типом Счетчик и именем Код. Значения в поле Счетчик вносятся также автоматически в виде последовательности чисел, увеличивающихся на единицу).
Для создания таблицы в режиме Конструкторавыбираем Главная → Режимы → режим Конструктора.
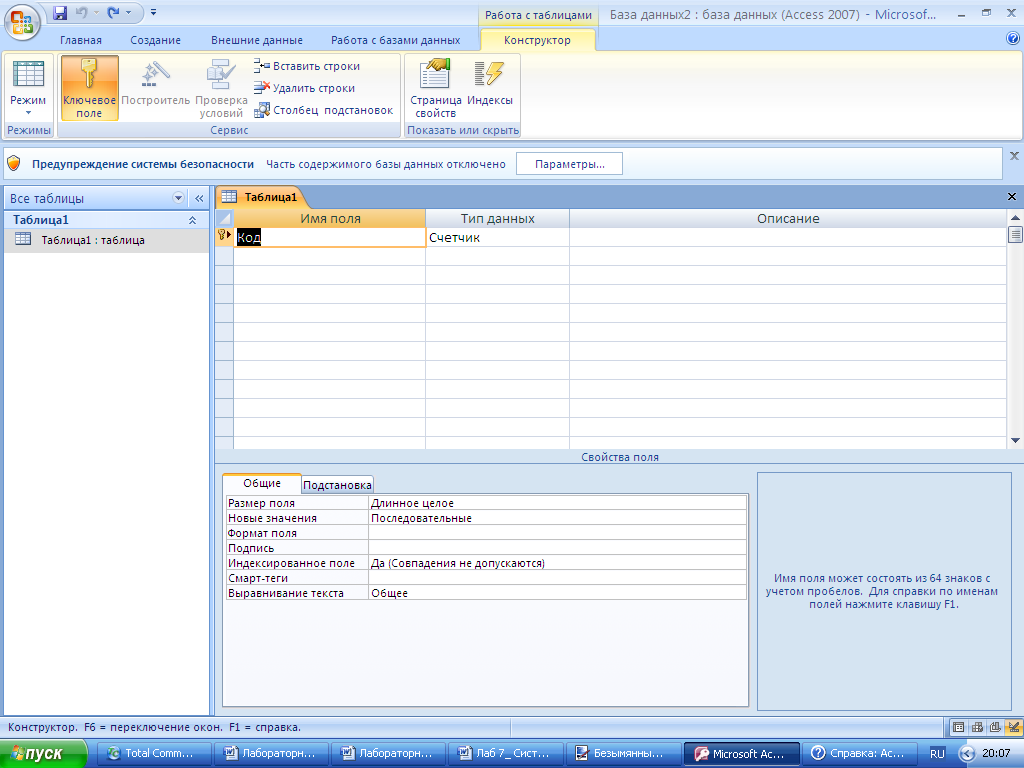
Столбцы в таблице называются полями, а строки – записями. Каждое поле имеет имя, значения, тип и свойства.
Имя поля – это произвольный и неповторяющийся набор символов. Например, Фамилия, ФИО, Код товара, КТ. Имя поля не должно начинаться с пробела.
Значения поля – это данные, расположенные в столбце таблицы.
Типы полей.Текстовый – используется для хранения текстовой информации. Это могут быть любые символы, количеством не более 255.
Поле МЕМО – предназначен для данных объемом до 64 тыс. символов. Это может быть текст или комбинация текста и чисел.
Числовой – предназначен для данных, которые могут использоваться в математических расчетах.
Дата/время – значения вводятся в поля в стандартном формате, например, 20.01.98 или 12:15. Однако пользователь может создать и собственный формат.
Денежный – предназначен для хранения точного значения очень больших чисел (15 знаков слева от запятой и 4 – справа).
Счетчик – при использовании этого типа полю автоматически присваивается числовое значение. Это могут быть последовательные числа, начиная с 1 или случайные числа. Значения полей этого типа изменить нельзя.
Логический – поле может принимать только два значения: Да/Нет, Истина/Ложь, Вкл/Выкл.
Поле объекта ОLЕ – этот тип поля предназначен для хранения объектов, созданных в других приложениях Windows (документов, таблиц, графиков, рисунков, звуковой информации и др.).
Гиперссылка – cсылки, дающие возможность открывать объект Access (таблицу, форму, запрос и т.д.), файл другого приложения или web-страницу.
Мастер подстановок. Создает поле, позволяющее выбрать с помощью раскрывающегося списка значение из другой таблицы или из списка значений.
Набор допустимых свойств для поля зависит от того, какого типа данные будут храниться в поле.
Свойства полей.Размер поля – допускается для текстового поля максимальное число символов – 255. По умолчанию устанавливается 255. Для числового поля – байт, целое, длинное целое и др.
Формат поля – определяет для числового поля вид числа, выводимого на экран. Система поддерживает семь форматов (основной, денежный, евро, фиксированный, процентный и др.).
Маска ввода – используется, если требуется ввод данных в заранее определенном формате. Например, номер телефона, дата, почтовый индекс и т.п. Маски ввода выполняют значительную часть задач проверки данных, поскольку позволяют вводить данные только определенным образом. Маска ввода состоит из трех частей, которые разделены точкой с запятой. Первая часть является обязательной, а две остальные — необязательными. Например, номер моб. телефона: (999) 0000-000;0;-. Цифра 9 обозначает необязательную цифру (междугородный код вводится не всегда), тогда как 0 определяет обязательную цифру.
Значение по умолчанию – значение поля, автоматически вводимое в таблицу при добавлении записи. Значение устанавливается пользователем.
Подпись – второй индентификатор поля. Первым является имя поля.
Условие на значение – это свойство служит для автоматического контроля значения поля, вводимого в таблицу: оно должно удовлетворять условию, заданному пользователем. Например, выражение >2001 And <2010 допускает ввод значений от 2002 и 2009. Если условие не соблюдается, на экран выводится сообщение об ошибке и допустимые значения поля
Сообщение об ошибке – дополняет предыдущее свойство. Пользователь может сформулировать свой текст сообщения об ошибке. Например: Год рождения указан не верно. В этом случае допустимые значения поля на экран не выводятся.
Обязательное поле – это логическое свойство, которое может принимать значения Да и Нет. При значении Да в поле обязательно должны быть введены данные. В числовых полях допустимым является значение 0.
Пустые строки – это также логическое свойство. Оно указывает, что в поле можно вводить значение нулевой длины, которое обозначается как две кавычки. Вместе со свойством Обязательное поле данное свойство позволяет различать несуществующие данные и данные, которые существуют, но не известны.
Индексированное поле – используется для ускорения поиска и сортировки записей в таблице по одному полю.
Число десятичных знаков – это свойство определяет число десятичных знаков справа от запятой, которые будут отображаться на экране при наборе чисел. Данное свойство необходимо устанавливать одновременно со свойством Формат поля.
Имя поля набирается на клавиатуре имя поля с последующим нажатием клавиши Епtег. В области Свойства поля перечень свойств со значениями по умолчанию. Для изменения типа данных, щелкните мышью кнопку раскрытия списка типов полей и выберите необходимый тип данных. В графе Описание набирается поясняющий текст для данного поля.
Создание поля со списком в таблице.Поля в таблице можно создать как поля с раскрывающимся списком значений, которые пользователь выбирает при заполнении таблицы.
Для поля, для которого необходимо сформировать список, установите тип данных Мастер подстановок. При использовании Матера подстановок таблица с данными, которые будут использоваться в этом поле, должна уже быть создана. Выберите способ формирования значений списка (обычно для формирования списка используются значения таблицы) и нажмите Далее.
Если выбран способ создания Объект «столбец подстановки» будет использовать значения из таблицы или запроса, то:
• Выделите имя таблицы или запроса, который будет содержать столбец подстановки. Нажмите, кнопку Далее.
• В открывшемся окне в списке Доступные поля выделите поле, которое содержит значения для столбца подстановки и нажмите соответствующую кнопку. Нажмите кнопку Далее.
• В открывшемся окне задайте ширину столбца подстановки. Нажмите кнопку Далее.
• Задайте подпись для столбца подстановки. Нажмите кнопку Готово.
• На запрос о сохранении таблицы ответьте Да.
Если выбран способ создания Будет введен фиксированный набор значений, то:
• Введите необходимый список в Столбец 1. Нажмите кнопку Далее.
• Задайте подпись для столбца подстановки. Нажмите кнопку Готово.
Для просмотра результатов выполненной процедуры перейдите в режим таблицы, выполнив команду Конструктор → Режим → Режим таблицы.
Создание связей между таблицами. После создания таблицы для каждого объекта в базе данных нужно предоставить средства, с помощью которых эти данные возвращаются, когда это необходимо. Это осуществляется с помощью добавления общих (ключевых и совпадающих) полей в связанные таблицы и определения межтабличных связей. После этого можно создавать запросы, формы и отчеты, отображающие сведения одновременно из нескольких таблиц.
Связь позволяет установить правила взаимодействия между таблицами. Различают два типа связей: один ко многим и многие ко многим. Ключевое поле первичной таблицы должно соответствовать аналогичному полю таблицы, которая с ней связывается.
Связи создаются в окне Работа с базами данных → Схема данных.
В появившееся окне Добавление таблицы выделите те таблицы, между которыми будут создаваться связи (в списке таблиц выделите первую таблицу для связи и нажмите кнопку Добавить, затем выделите вторую таблицу для связи и нажмите кнопку Добавить, и так далее. Если связываются все таблицы списка, то можно выделить сразу все таблицы и один раз нажать кнопку Добавить). Нажмите кнопку Закрыть.
В результате в окне Схема данных появятся добавляемые таблицы, точнее списки их полей. Создание связей между таблицами перетаскиванием выбранного ключевогор поля одной таблицы и его мышью на соответствующее поле другой таблицы. Для связывания нескольких полей это выполняют при нажатой клавише Сtгl. Откроется окно Связи. Установите флажок Обеспечение целостности данных. Этот режим запретит вводить в связанную таблицу (на стороне ∞) запись с несуществующим значением аналогичного поля в главной таблице (на стороне 1). Установите флажки Каскадное обновление связанных полей и Каскадное удаление связанных записей. Это обеспечит автоматическое изменение данных в связанной таблице при внесении изменений в первую таблицу. Нажмите кнопку Создать для возврата в окно Схема данных.
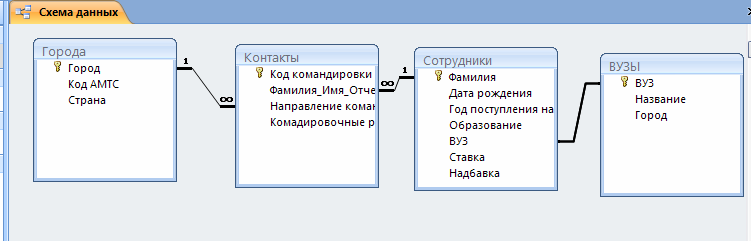
Вставка в поле значения по умолчанию (повторяющегося значения всех записях). Установите указатель мыши на поле, которое предполагается заполнять по умолчанию. В разделе Свойства поля в строке Значение по умолчанию введите необходимое значение.
В режиме таблицы в поле, для которого задано значение по умолчанию, значение будет вводиться автоматически. Чтобы значение; по умолчанию было введено в ранее созданные записи, установите курсор с нужное место и нажмите клавиши Ctrl+Alt+Spacebar.
Копирование и вставка. При копировании необходимого столбца и вставки его в таблицу необходимо предварительно создать пустой столбец того же типа данных в таблице, что и вставляемый. Копировать и вставлять можно используя меню Главная → Буфер обменаили контекстное меню правой кнопки мыши.
Для копирования и вставки таблицы в другую базу данных меню вставки предлагает несколько параметров вставки таблицы.
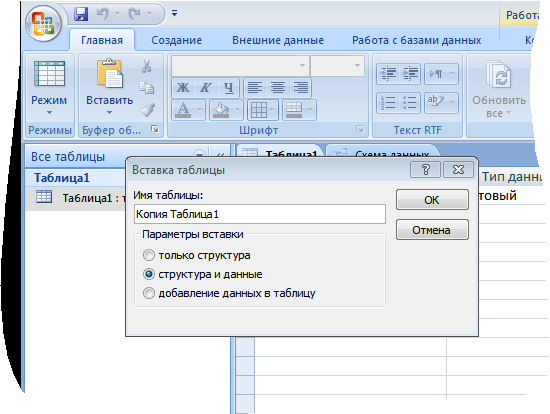
Отображение скрытого столбца.Скрыть столбец можно командой Главная → Записи → Дополнительно → Скрыть столбцы. Для отображения столбцов надо воспользоваться командой Главная → Записи → Дополнительно → Отобразить столбцы.
Скрытие таблицы.Прискрытии таблицы может быть два варианта: а) исчезнет значок и название таблицы; б) значок и названия таблицы виден, но неотчетливо. Чтобы был вариант б) установите флажок Показыватьскрытые объекты в меню Параметры переходовконтекстного меню правой кнопки мыши, курсор которой находится в области переходов.
Для скрытия таблицы: выделите нужную таблицу и в окне Свойства таблицы,выбранном из контекстного меню мыши, установите атрибут Скрытый.
Сортировка данных и фильтр.Сортировка списков позволяет пользователям просматривать и находить нужные данные, не просматривая все данные подряд. Записи в таблице, запросе, форме или отчете можно отсортировать по одному или нескольким полям.
Для сортировки одного поля выделите соответствующий столбец, выполните команду Главная → Сортировка и фильтр и выберите порядок сортировки По возрастанию или По убыванию.
Условием сортировки двух полей одновременно является подчиненность полей. Например, необходимо рассортировать данные о студентах по полю Факультет, а внутри факультета по полю Специальность. Здесь поле Специальность является подчиненным полем. Выполните:
1. Расположите поля-столбцы, подлежащие сортировке, рядом в таблице так, чтобы второе поле-столбец было подчиненным по отношению к первому. В нашем примере поле Специальность должно следовать за полем Факультет.
2. Выделите оба поля-столбца.
3. Выполните необходимую команду сортировки.
Фильтр – условие или правило, задаваемое для поля, чтобы отобразить значения поля, соответствующие этому условию. После применения фильтра в представление включаются только те записи, которые содержат указанные значения. Остальные записи будут скрыты до тех пор, пока фильтр не будет удален.
Создание запросов
Запросы являются инструментом поиска и структурирования данных. Запрос, адресованный одной или нескольким таблицам, инициирует выборку определенной части данных и их передачу в таблицу, формируемую самим запросом. В результате вы получаете подмножество информационного множества исходных таблиц, сформированное по определенному закону. Если обрабатываемый объем информации велик, выделение необходимых данных в такое подмножество позволяет существенно сократить время их обработки. В системах типа клиент–сервер, где основные базы данных хранятся на файловом сервере, система запросов позволяет уменьшить объем информации, передаваемой через локальную сеть.
Существует несколько типов запросов, каждый из которых предназначен для определенной цели. Запросы создается в режиме Конструктораилис помощью Мастера запросов.
Мастер запросов позволяет создавать Простой запрос, Перекрестный запрос, Повторяющиеся записи, Записи без подчиненных.
Простой запрос на выборку служит для отображения данных из указанных пользователем полей таблиц, запросов или для создания новой таблицы.
Выполните команду Создание →Другие → Мастер запросов. Выберите Простой запрос.
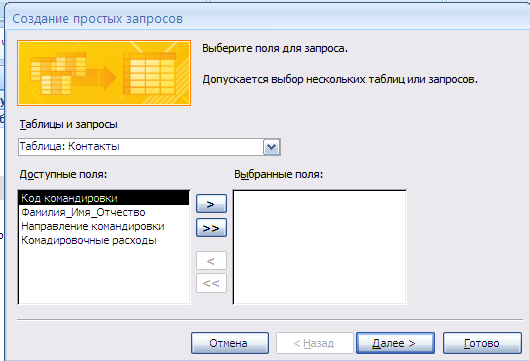
Из меню Таблицы и запросы выберите таблицу или запрос, из которых будут включаться поля в новый запрос. Из списка Доступные поля выберите поля, которые необходимо включить в новый запрос и, используя кнопку >, переместить их в зону Выбранные поля.
Если простой запрос создается на основе нескольких таблиц, то последовательно выбирая каждую таблицу, добавляем необходимые поля в область Выбранные поля. Таблицы, из которых выбираются поля, должны быть предварительно связаны между собой.
Если выбранные поля содержат поля с типами числовой и денежный, то Мастер запросов откроет дополнительное окно для выбора переключателя Подробный... или Итоговый. В подробном запросе отражаются все записи, в итоговом отражаются только записи с итогами по полям, указанным пользователем в меню кнопки Итоги. Можно выполнять вычисления: Sum – подсчет значений поля по всем записям; Аvg – расчет среднего значения; Мin – расчет минимального значения; Мах – расчет максимального значения.
В этом же окне можно установить флажок для подсчета количества записей в таблице.
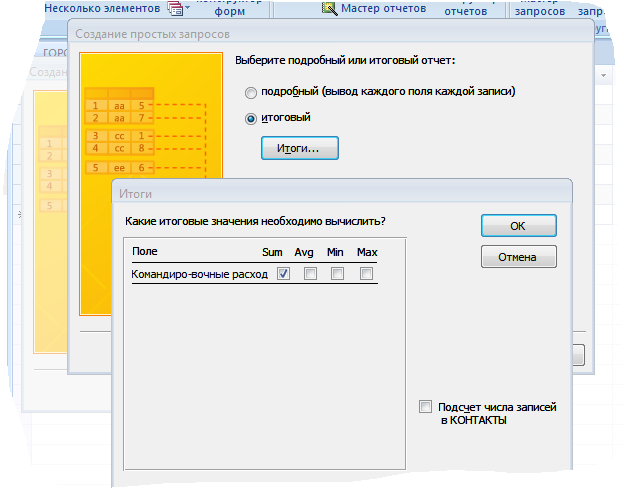
Перекрестный запрос – это особый тип запросов, отображающий результаты в сетке, по виду схожей с листом Excel. Перекрестные запросы выполняет заданное вычисление (Сумма, Среднее, Min и т.д.) значений и затем группируют их по двум наборам фактических данных — один набор вдоль боковой стороны (заголовки строк) и второй набор вдоль верхней части (заголовки столбцов).
Выбрав в Мастере заспросовПерекрестный запрос, получаем первое окно, в котором выбираем нужную таблицу. Нажимаем Далее. В следующем окне выбираем поле выбранной таблицы, значения которого будут располагаться вдоль боковой стороны. Нажимаем Далееи переходим к третьему окну, где выбираем поле, значения которого будут располагаться в верхней части.
В нижней части каждого окна имеет область Образец. Там видно как будут располаться выбранные поля.
Нажимаем Далееи переходим к четвертому окну, где выбираем поле и функцию вычисления, которая будет применена к значениям выбранного поля.
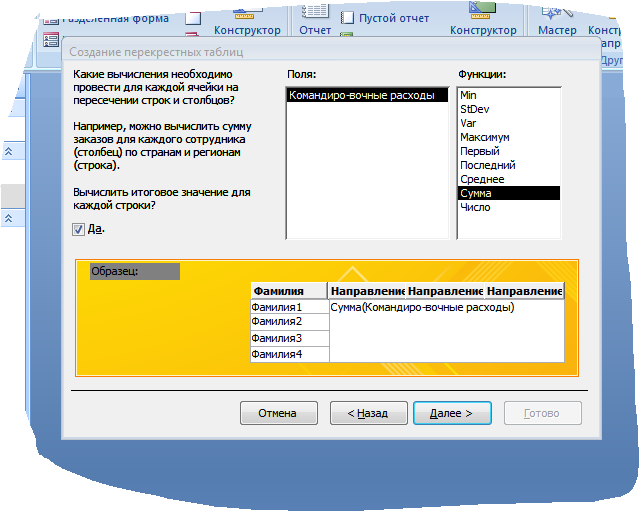
Выбираем Далееи, нажав кнопку Готовопросматриваем результаты запроса.
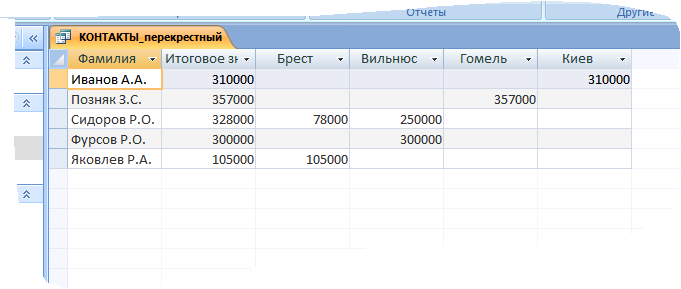
С помощью Конструктораможно создавать: простые запросы, запросы по условию, запросы с вычисляемыми полями, итоговые запросы, запросы на обновление полей и удаление записей, параметрические запросы. Основные типы запросов доступны на ленте в группе Тип запроса на вкладке Конструктор.
Запрос по условию или условный запрос – позволяет отобрать записи, удовлетворяющие определенным условиям.
Выполнивкоманду Создание → Другие → Конструктор запросов, открываем окно Добавление таблицы. За ним размещается окно Запрос на выборку –основноеокно конструктора запросов. Оно неактивное в данный момент, но станет активным, как только будут выбраны и добавлены необходимые для запроса таблицы из списка и закрыто окно Добавление таблиц.
В окне Запрос на выборку появятся списки полей выбранных таблиц.
Характеристика окна Конструктора запросов.
В верхней части окна находится схема данных запроса. Она содержит список добавленных таблиц, включенных в новый запрос, и отображает связи между ними.
В нижней части окна располагается бланк запроса. Каждая строка этого бланка выполняет определенную функцию:
Поле – в этой строке помещаются поля из таблиц, которые используются для создания нового запроса.
Имя таблицы – эта строка показывает таблицу, из какой выбрано данное поле.
Сортировка – в этой строке указывается тип сортировки для значений данного поля.
Вывод на экран – эта строка предназначена для установки флажков в тех полях, которые должны отображаться в новом запросе на экране. В отличие от этих полей в запрос могут включаться поля, используемые только с целью установки критерия отбора, но их вывод на экран не предполагается.
Условие отбора – в эту строку (и в строку, расположенную ниже ее) вводятся критерии отбора записей, которые ограничивают поиск записей в таблицах.
В бланк запроса поля из таблиц можно поместить следующими способами:
а) Перетащить мышью поочередно из верхней части окна в нижнюю те поля, которые необходимо включить в запрос. Каждое поле помещается в отдельный столбец бланка запроса в строке Поле.
б) Дважды щелкнув имя поля в верхней части окна.
в) Щелкнув в столбце в конце строки Поле и из раскрывающегося списка выберать нужное поле.
В строке Условия отбора на пересечении с полем, по которому будет выполняться отбор записей, вводится критерий отбора.
Если необходима сортировка данных, щелкните мышью в правом углу ячейки на пересечении строки Сортировка и того поля, значения которого необходимо упорядочить. В появившемся списке выберите тип сортировки.
Чтобы увидеть результат выполнения условного запроса необходимо его запустить. Запуск запроса можно осуществить: нажать кнопку Выполнить (!) на панели инструментов, или выполнить команду Конструктор → Результаты → Режим таблицы.
Полученный запрос необходимо сохранить.
Условия отбора. При создании запросов важно правильно сформулировать условия отбора записей из базы данных.
Простой критерий выборки. Записи выбираются по совпадающим значениям поля. Например, из поля Город необходимо выбрать значения Минск. Для этого в бланке запроса в строке Условие отбора в графе Город вводится с клавиатуры значение «Минск».
Точное несовпадение значений одного поля. Из базы выбираются все записи, кроме тех, для которых задано условие. Например, необходимо выбрать все записи в поле Город, кроме тех, которые в этом поле имеют значение Минск. Для этого в строке Условия отбора в графе Город вводится выражение Not «Минск» или <> «Минск». Логический оператор Not исключает записи со значением Минск, оператор сравнения <> означает «не равно»
Неточное совпадение значений поля. Такое условие можно задавать, если не известны значения полей. Для выборки используется оператор сравнения Like (подобный). Рядом с оператором записывается образец, содержащий или, точное значение, например, Like «Петров», или включающий символы шаблонов, например, Like «Пет*».
ОператорBetween... аnd ... служит для проверки принадлежности диапазону, верхняя и нижняя граница которого соединена логическим оператором and (например, Веtween 2001 аnd 2010).
Операторы можно употреблять с текстовыми и цифровыми полями, а также с полями дат.
Объединение критериев одного поля. Если при наличии взаимоисключающих условий или двух наборов независимых условий требуется, чтобы выполнялось лишь одно условие или набор условий, в бланке запроса следует использовать строки Условия и или. Условия, заданные в строках Условия и или, объединяются с помощью оператора OR. Если налагается обязательное выполнение всех условий, то условные выражения должны быть соединены с помощью оператора AND (И).
Если нужно задать несколько условий, следует использовать строки, расположенные под строкой или.
Объединение критериев нескольких полей. Условия, заданные для различных полей в строке Условия, объединяются с помощью операторов AND и OR.
Условие отбора для результатов итоговых вычислений. В итоговых запросах существуют два типа критериев отбора записей.
Первый тип исключает записи, не удовлетворяющие критериям, перед выполнением итоговых вычислений. Второй тип критериев применяется к результату итоговых вычислений.
Создание запроса с вычисляемым полем.
При построении запросов можно создавать вычисляемые поля, значения которых будут являться результатом выражений над значениями других полей таблицы.
Для построения выражения установите курсор в свободный столбец нового запроса (во избежание ошибок ввода) и нажмите кнопку Построитель выражений на панели инструментов  (пункт меню Конструктор, вкладка Настройка запросов).
(пункт меню Конструктор, вкладка Настройка запросов).
Окно Построителя выражений имеет четыре области со своими полосами прокрутки. В верхней области располагается создаваемое выражение и кнопки операторов. В нижней части окна находятся три списка поиска необходимых для построения выражения элементов:
– левый список содержит список всех источников данных (таблиц, запросов, форм, отчетов), а также средств построения выражений (функции, константы, операторы, общие выражения). Они изображены в виде папок. Плюс (+) на папке обозначает, что она имеет вложенные элементы;
– средний список служит для показа элементов, входящих в выбранный объект из левого списка;
– правом списке выполняется окончательный выбор элементов, которые непосредственно входят в составляемое выражение.
Левый, средний и правый списки имеют иерархическую подчиненность, и поиск начинается c левого списка.
Вставка элемента выражения в Поле ввода Построителя выражений выполняется в следующем порядке:
• В левом списке в нижней половине окна Построителя выражений раскройте двойным щелчком мыши папку, содержащую элементы нужного типа (для запросов используется элемент Таблицы).
• Выделите нужный объект (таблицу, в которой содержится поле, используемое в выражении).
• В среднем и правом списках выделите нужный элемент, щелкните его дважды мышью или нажмите кнопку Вставить для переноса его в верхнюю часть окна.
• Выберите нужную кнопку операторов и щелкните ее мышью для переноса в создаваемое выражение или наберите оператор с клавиатуры.
• Повторите те пункты, которые обеспечат дальнейшее построение выражения.
• После завершения работы над выражением нажмите кнопку ОК. Выражение будет занесено в строку Поле бланка запроса.
Задайте подпись для построенного выражения, выполнив команду Конструктор → Страница Свойств, перейдите на вкладку Общие, в строке Подпись внесите смысловую подпись выражения. Запустите запрос.
Пример построения выражения, вычисляющего стаж работы сотрудников: Выражение 1: Year(Now()) - [Сотрудники]![Год поступления]. Функция Now( ) – вычисляет текущую дату, функция Yеаr( ) – отделяет год от данного типа Дата/время. Функции могут быть введены вручную или с помощью папки Функции в левом списке окна Построителя выражений.
Создание итогового запроса. Итоговый запрос – это запрос, который выполняет вычисления в отобранных группах записей. К итоговым операциям относятся:
Sum – суммируются отобранные значения поля;
AVG – вычисляется среднее арифметическое отобранных значений поля;
Min – находится минимальное значение среди отобранных значений поля;
Мах – находится максимальное значение среди отобранных значений поля;
Соunt – вычисляется количество отобранных значений в поле.
Для создания итогового запроса необходимо создать новый в режиме Конструкторазапрос на выборку с нужными полями таблиц.
Для добавления в бланк запроса строки Групповая операция (если она в настоящий момент отсутствует) выполните команду Конструктор → Показать или скрыть → Итоги  на ленте.
на ленте.
В каждом столбце в строке Групповая операция выберите из раскрывающегося списка нужную итоговую операцию. В этом списке, кроме итоговых операций, находятся Группировка, Выражение и Условие.
Группировку применяют для того поля, которое является определяющим при создании группы записей.
Условие выбирают для поля, по которому задаются критерии отбора.
Выражение используется при отсутствии каких-либо групповых операций над значениями поля.
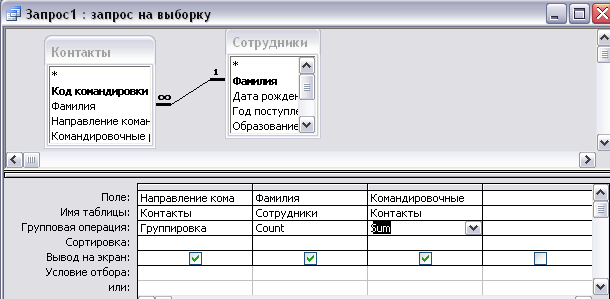
Создание запроса на обновление полей. Запрос на обновление используют в том случае, если необходимо обновить значения полей, т.е. дать новые значения. Например, при повышении ставок сотрудников старые значения поля СТАВКА в базе данных должны быть заменены новыми.
В режиме Конструкторсоздаем новый запрос, добавляем таблицу содержащую поле для обновления.
В бланке запроса добавляем все необходимые поля – и те, которые требуется изменить и те, для которых должны быть заданы критерии отбора.
Выбираем тип запроса Обновление,нажав кнопку Конструктор → Тип запроса → Обновление. В бланке запроса появится строка Обновление в которой записывается выражение на пересечении с тем полем, где должна произойти замена старых значений новыми. Выражение для повышения ставок на 10% будет выглядеть: [СТАВКА]* 1,1.
Если при этом в запросе требуется выполнение определенных условий, то вводятся критерии в строку Условие отбора аналогично тому, как это делалось для условного запроса. Например, если ставки повышены сотрудникам, поступившим на работу до 1990 года, в качестве условия отбора следует записать выражение < 1990, где 1990 – это год поступления на работу.

Результат выполнения запроса, после запуска запроса на выполнение, можно увидеть, только открыв саму таблицу (значения поля будут изменены).
Создание параметрического запроса. Параметрический запрос позволяет задавать разные условия отбора записей непосредственно при вызове запроса. Это исключает необходимость открытия запроса в режиме Конструктора для внесения изменений в строку Условия отбора.
Для создания параметрического запроса используется обычный запрос на выборку. В строке Условие отбора в таком запросе записывается условие в виде текста приглашения заключенного в квадратные скобки. Например, [Введите фамилию сотрудника].
После сохранения запроса и запуска его на выполнение, предварительно, появится всплывающее окошко Введите значение параметра с текстом приглашения «Введите фамилию сотрудника» (в нашем примере).
Введя значение параметра (фамилию сотрудника) нажмите кнопку ОК.
Если параметр будет введен правильно (будьте внимательны к его вводу), на экран выводится запрос с записями, отобранными по этому параметру. Если такого параметра нет, то будет выведен пустой запрос.
Создание форм
Форма — это объект базы данных, который можно использовать для ввода, изменения или отображения данных из таблицы или запроса. Формы могут применяться для управления доступом к данным: с их помощью можно определять, какие поля или строки данных будут отображаться. Например, некоторым пользователям достаточно видеть лишь несколько полей большой таблицы. Если предоставить им форму, содержащую только нужные им поля, это облегчит для них использование базы данных. Для автоматизации часто выполняемых действий в форму можно добавить кнопки и другие функциональные элементы.
Формы можно рассматривать как окна, через которые пользователи могут просматривать и изменять базу данных. Рационально построенная форма ускоряет работу с базой данных, поскольку пользователям не требуется искать то, что им нужно. Внешне привлекательная форма делает работу с базой данных более приятной и эффективной, кроме того, она может помочь в предотвращении неверного ввода данных. В Microsoft Office Access 2007 предусмотрены новые средства, помогающие быстро создавать формы, а также новые типы форм и функциональные возможности, благодаря которым база данных становится более практичной.
Существуют три режима отображения формы: формы, макета и конструктора.
Режим макета. Режим макета представляет собой наиболее наглядный режим для изменения форм. Его можно использовать для внесения практически любых изменений в форму, кроме добавления новых элементов управления. В этом режиме форма фактически выполняется, поэтому можно просматривать данные почти в таком виде, в каком они отображаются в режиме формы. Это позволяет задавать размеры элементов управления и выполнять другие задачи, связанные с внешним видом и удобством формы. В режиме макета можно изменять и структуру формы.
Но некоторые задачи выполнить в режиме макета невозможно. В этих случаях в Access отображается сообщение о том, что для внесения изменений следует переключиться в режим конструктора.
Режим конструктора. Режим конструктора позволяет более подробно просмотреть структуру формы. Можно просматривать разделы колонтитулов и данных формы. В этом режиме форма не выполняется, поэтому при внесении изменений невозможно просматривать базовые данные. В режиме конструктора удобно решать следующие задачи:
• Добавлять в форму различные элементы управления, такие как надписи, рисунки, линии и прямоугольники.
• Изменять источник элемента управления Поле непосредственно в поле без использования окна свойств.
• Изменять размеры разделов формы, таких как Заголовок формы или Область данных.
• Изменять свойства формы, которые недоступны для изменения в режиме макета (например, Представление по умолчанию или Режим формы).
Создание формы с помощью инструмента «Форма».
При помощи инструмента Форма можно создать форму одним щелчком мыши. При использовании этого средства все поля базового источника данных размещаются в форме. Можно сразу же начать использование новой формы либо при необходимости изменить ее в режиме макета или конструктора.
Для создания формы выделите в области переходов таблицу или запрос с данными, которые должны отображаться в форме. На вкладке Создание в группе Формы выберите кнопку Форма. Приложение Access создаст форму и отобразит ее в режиме макета.

Создание формы с помощью инструмента «Мастер форм».Этот инструмент запускается выполнением команды Создание → Формы → Другие формы → Мастер форм.
Первое открывшееся окно позволяет выбрать таблицу или запрос для которых будет создаваться форма, а также необходимые поля для формы. Нажатие кнопки Далееприводит к открытию второго окна позволяющего выбрать из предложенного меню внешний вид формы. Нажимаем Далееи получаем третье окно, позволяющее выбрать требуемый стиль. Наконец четвертое окно позволяет дать имя формы и нажатием кнопки Готовоот
Дата добавления: 2016-09-26; просмотров: 3896;











