Создание форм с помощью Конструктора форм
Конструктор форм вызывается командой Создание → Формы → Конструктор форм.
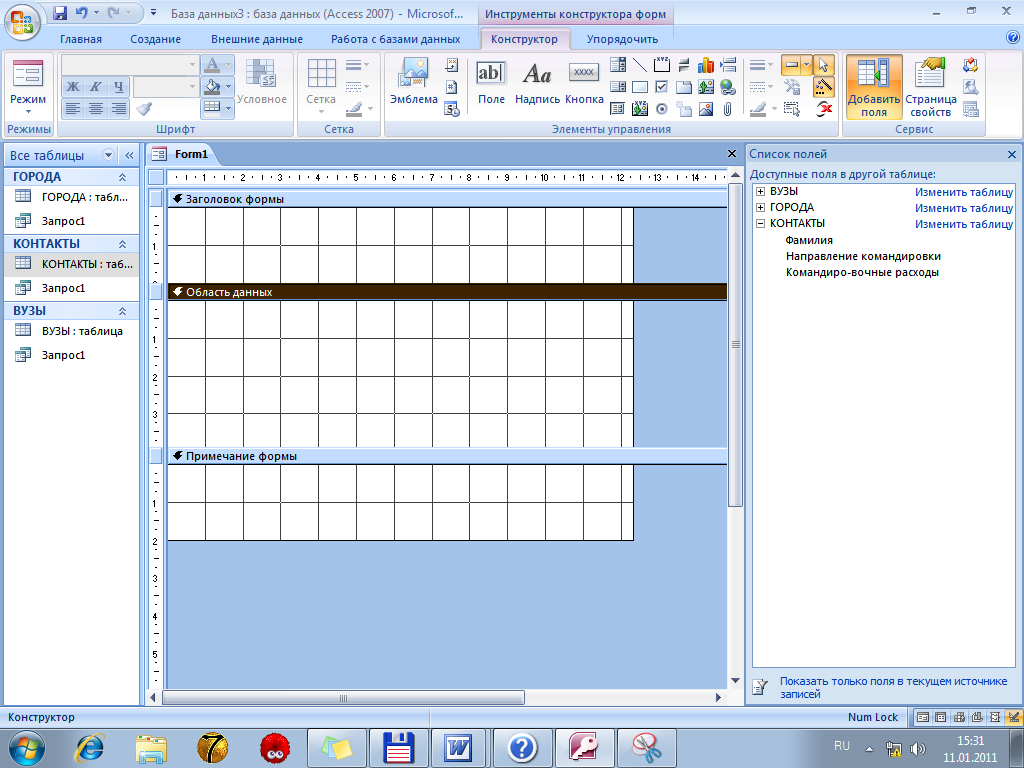
Для отображения области заголовка и примечания формы воспользуйтесь контекстным меню правой кнопки мыши, курсор которой находится в области данных формы.
Используя панель Шрифт можно задать для заголовка тип шрифта, размер шрифта, цвет фона, цвет текста, ширину границы текста, оформление текста.
Из области Список полей можно добавить в форму поля из базовой таблицы или базового запроса. Для отображения области Список полей выполните одно из следующих действий:
• На вкладке Конструктор в группе Сервис выберите команду Добавить поля.
• Нажмите сочетание клавиш ALT+F8.
Поля можно перетащить непосредственно из области Список полей в форму. Чтобы добавить одно поле, дважды щелкните его или перетащите его из области Список полей в тот раздел формы, где оно должно отображаться. Чтобы добавить сразу несколько полей, щелкните их последовательно, удерживая нажатой клавишу CTRL. Затем перетащите выбранные поля в форму.
Область данных. В области данных размещаются элементы управления, составляющие основное содержание формы. Различают три вида элементов управления.
Свободные элементы управления — это элементы управления, не связанные с источником данных (полем или выражением). Свободные элементы управления используются для вывода на экран текста, линий, прямоугольников и рисунков.
Присоединенные элементы управления — это элементы управления, для которых источником данных служит поле таблицы или запроса. Они используются для отображения значений из полей базы данных. Это могут быть значения даты или времени, текстовые, числовые, логические, а также рисунки и диаграммы. Типичным примером присоединенного элемента управления является текстовое поле.
Вычисляемые элементы управления — это элементы управления, для которых источником данных является выражение, а не поле. Чтобы задать значение, которое должно содержаться в таком элементе управления, необходимо задать выражение, которое станет для этого элемента источником данных.
Добавление элементов управления в форму.Некоторые элементы управления создаются автоматически, например, присоединенный элемент управления. В режиме конструктора можно создать множество других элементов управления с помощью инструментов группы Элементы управления на вкладке Конструктор.
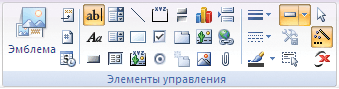
Перетаскивая с помощью мыши выбранное поле (или поля) из Списка полей в область данных формы создается присоединенный элемент управления. Левый элемент называется Надпись, правый элемент – это непосредственно Поле данных. Оба элемента связаны между собой, и при перемещении одного из них перемещается и второй. Для разрыва связи элементы надо двигать за левый верхний угол.
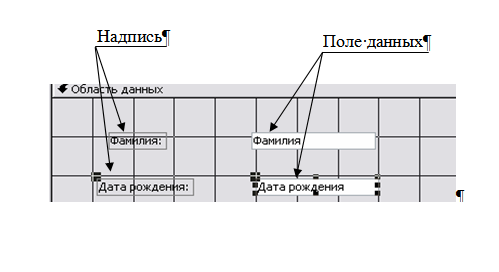
Размещая в области данных элемент управления (например, поле  ) используя меню панели элементов, создается свободный элемент.
) используя меню панели элементов, создается свободный элемент.
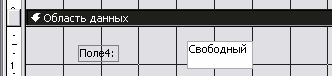
Чтобы добавить элемент управления в форму необходимо на панели щелкнуть по нужному элементу, а затем, перейдя в нужную область формы, левой кнопкой мыши растянуть элемент в этой области.
Объект элемента управления можно перемещать, удерживая левой кнопкой мыши горизонтальную или вертикальную границы объекта. Указатель мыши принимает вид  .
.
Если тип созданного элемента управления позволяет ему отображать данные (например, поле или флажок), необходимо ввести имя поля или выражение в поле свойства Данные (Control Source) этого элемента, только тогда возможно отображение данных.
Для отображения свойств элемента управления выберите элемент управления в форме и нажмите клавишу F4.
Ряд типов элементов управления могут использоваться в качестве вычисляемых. Например, элемент Поле. Для того чтобы в поле данных этого элемента ввести формулу необходимо сперва выделить поле данных элемента управления Поле и в контекстном меню правой кнопки мыши выбрать Свойство данного объекта. В окне свойств на вкладке Данныев строке Данныевводится формула. Ее можно вводить через построитель выражений  .
.
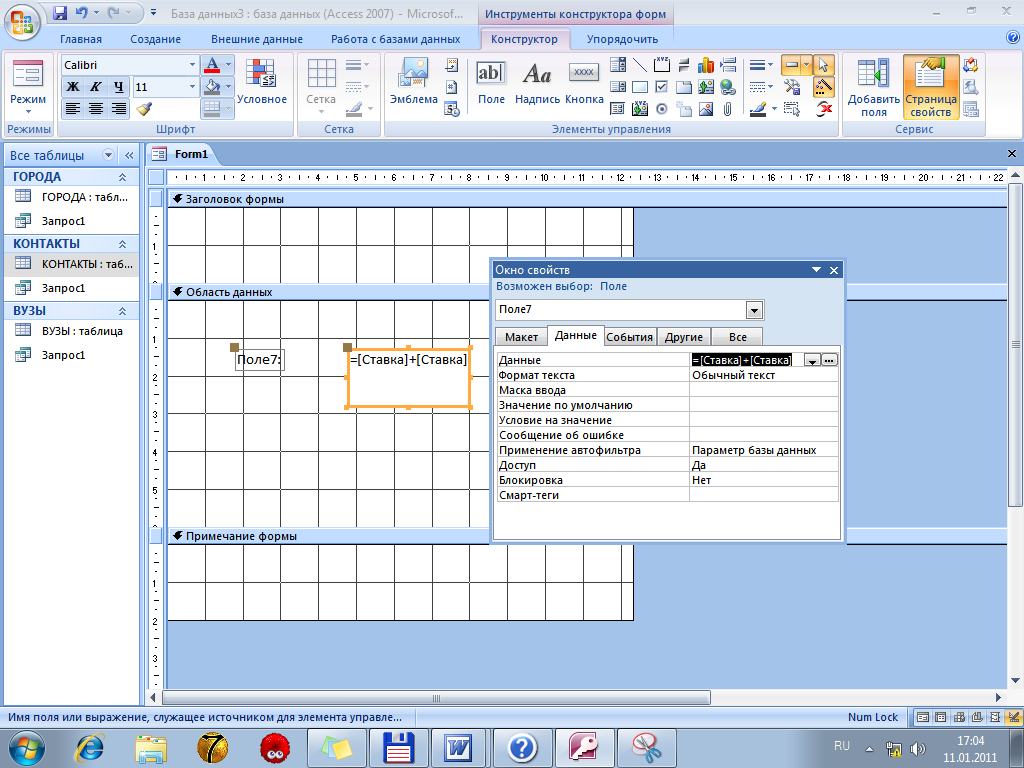
Подпись поля можно непосредственно вводить в элемент Надписьэтого поля или в окне свойств элемента Надписьна вкладке макет в строке Подпись ввести подпись для этого поля (в нашем примере: зарплата).
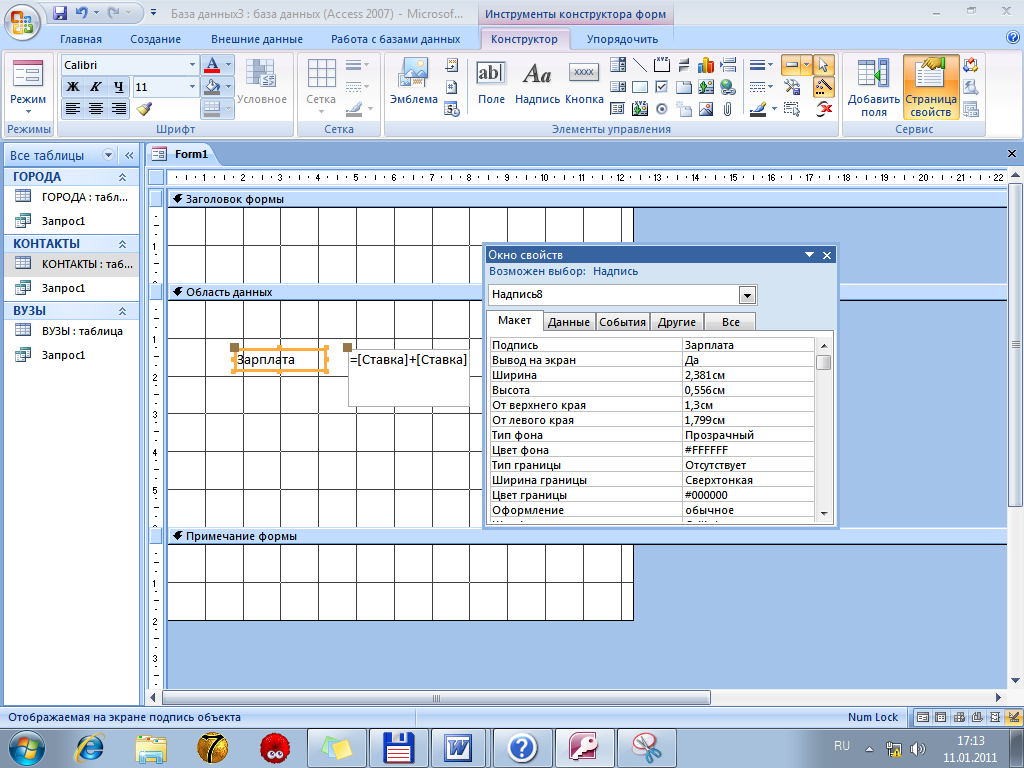
Создание формы с подчиненной формой
Подчиненная форма – это такая форма, которую внедряют в другую форму, называемую основной, для получения дополнительной информации из другой таблицы.
Сначала создают две формы, подразумевая, что одна из них будет подчиненной, а другая – основной. Подчиненную форму лучше создавать в табличном виде. В основной форме в режиме Конструктора формнеобходимо вычертить область, в которой будет помещаться (отображаться) подчиненная форма. Для получения такой области необходимо, щелкнув мышью кнопку Подчиненная форма/отчетнавкладке Конструкторв группе Элементы управления установить указатель мыши в то место основной формы, где предполагается размещение левого верхнего угла подчиненной формы и нажав на левую кнопку мыши, вычертить прямоугольник – место для подчиненной формы. Отпустив кнопку, в форме образуется свободный элемент управления и появится окно Мастер подчиненных форм. Выбирав в появившемся окне мастера в меню Имеющиеся формы созданную подчиненную форму, нажимаем кнопку Далее. Дав в следующем окне имя подчиненной форме, нажимаем Кнопку Готово. В области, отведенной для подчиненной формы, появилась форма.
Например: основная форма – основные сведения о сотруднике, подчиненная – отражает командировочные расходы сотрудника.
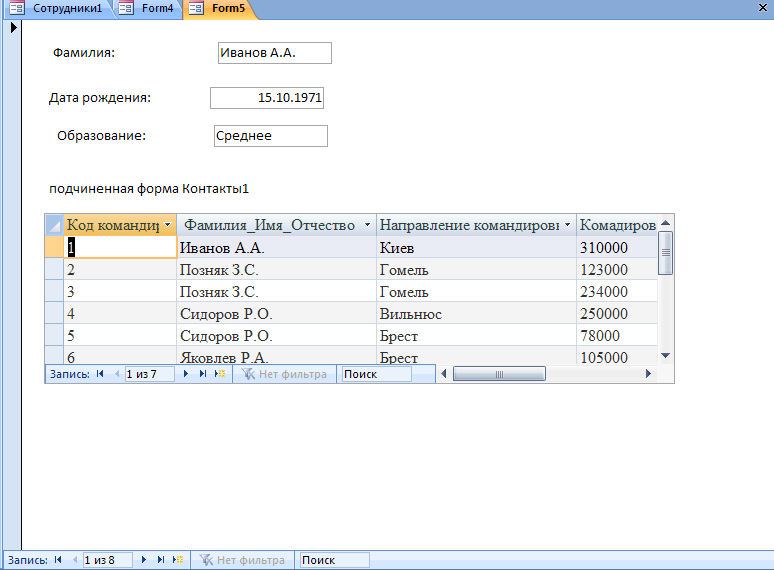
Допускается несколько уровней подчиненности форм.
Второй способ создания подчиненной формы:
– Откройте в режиме конструктора форму, которая должна быть основной.
– Если на вкладке Конструктор в группе Элементы управления кнопка Использовать мастера  не выделена, щелкните ее, чтобы выделить.
не выделена, щелкните ее, чтобы выделить.
– Перетащите форму из области переходов в главную форму.
Создание отчетов
В целом отчеты похожи на формы, но они, как правило, предназначаются для вывода информации из базы данных на принтер. Поэтому в отчетах данные форматируют так, чтобы их было удобно размещать на отдельных страницах. Отчеты поддерживают самые разнообразные способы оформления и позволяют группировать данные, разбивая их на логически цельные блоки.
Создание отчета с помощью Мастера. Мастер отчетов позволяет создавать отчеты на основании одной или нескольких таблиц, а также одного или нескольких запросов при условии, что связи между этими таблицами и запросами заданы заранее. В отчет могут включаться поля по выбору. Однако мастер не выполняет создание дополнительных полей, не содержащихся в таблицах или запросах.
Мастер отчетов работает по такому же принципу, как и мастер форм.
Создание отчета с помощью Конструктора отчетов.Технология создания отчетов аналогична технологии создания форм с использованием конструктора. Запуск его осуществляется командой Создание → Отчеты → Конструктор Отчетов.
Окно Списока полей вызывается уже известным из темы создания форм способом. Выберанные поля из нужных таблиц переносятся в Область данных отчета. Ниже Списка полей появится новое окно Доступные поля в связанной таблице, если связи между таблицами заранее установлены. Выберите при необходимости нужные поля из этого нового окна.
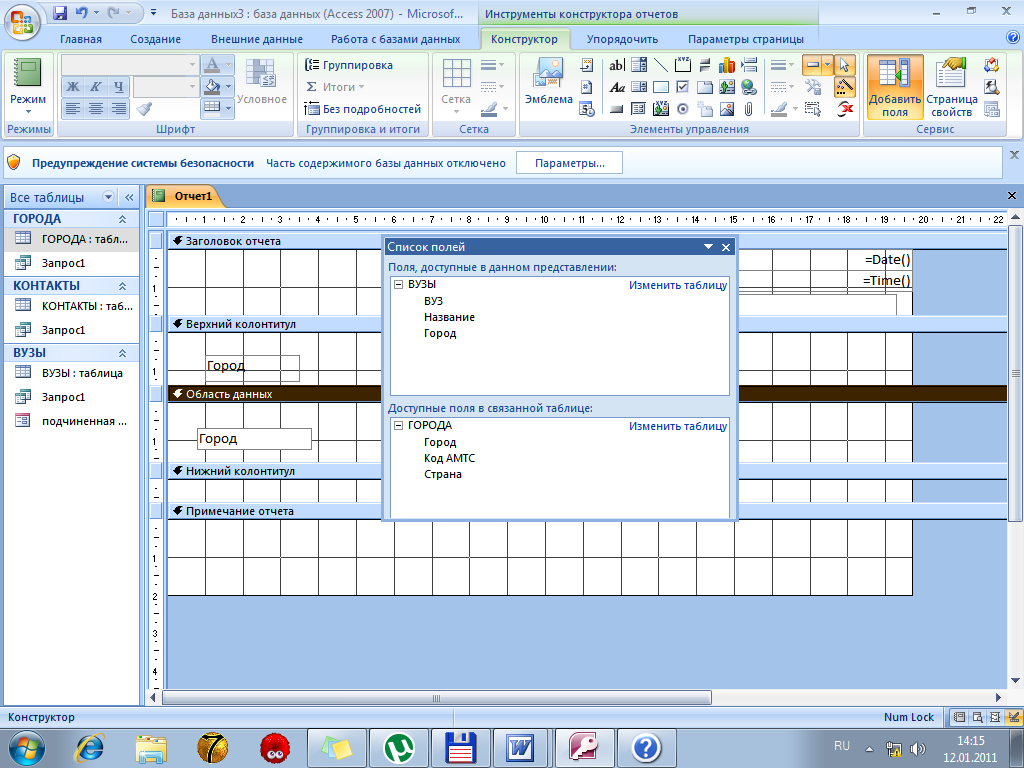
Для отображения па экране заголовка необходимо выполнить команду Конструктор → Элементы управления → Заголовок отчета. Заголовок является по своей сути элементом управления Надпись. Для отображения области заголовка можно также воспользоваться контексным меню правой кнопки мыши. Заголовок отчета располагается в верхней части первой страницы отчета и включает в себя информацию, обычно помещаемую на обложке, например эмблема компании, название отчета или дата. Печатается только один раз в начале отчета.
Под заголовком располагается Верхний колонтитул. Печатается вверху каждой страницы. Верхний колонтитул используется, например, в тех случаях, когда нужно, чтобы название отчета или названия полей отчета повторялись на каждой странице. Элементы названия полей (так называемой шапки отчета) создаются с помощью кнопки Надпись на панели элементов управления.
Область данных находится под областью верхнего колонтитула. В ней размещаются элементы управления, составляющие основное содержание отчета, содержащих значения полей данных из таблиц или запросов.
Нижний колонтитул. Используется для нумерации страниц и для печати постраничной информации. Печатается внизу каждой страницы.
Примечание отчета. Печатается один раз в конце отчета. Примечание отчета можно использовать для печати итогов и другой сводной информации по всему отчету. В конструкторе Примечание отчета находится под нижним колонтитулом. Однако при печати и в режиме предварительного просмотра Примечание отчета помещается над нижним колонтитулом.
Создание отчета завершается его сохранением и просмотром. Для этого необходимо закрыть окно Конструктора отчета, выполнить в диалоге все действия по его сохранению, а затем просмотреть его с помощью Предварительного просмотра.
Размещение даты и времени в отчет.В режиме макета на вкладке Формат в группе Элементы управления выберите команду Дата и время  . Откроется диалоговое окно Дата и время. Снимите флажок Формат даты, если вставлять дату не нужно. Если необходимо вставить дату, выберите нужный формат даты. Если не требуется добавлять время, снимите флажок Формат времени. Если необходимо вставить время, выберите нужный формат времени. Пример применения выбранных форматов даты и времени отображается в области Образец диалогового окна.
. Откроется диалоговое окно Дата и время. Снимите флажок Формат даты, если вставлять дату не нужно. Если необходимо вставить дату, выберите нужный формат даты. Если не требуется добавлять время, снимите флажок Формат времени. Если необходимо вставить время, выберите нужный формат времени. Пример применения выбранных форматов даты и времени отображается в области Образец диалогового окна.
В режиме Конструктора отчетовможно воспользоваться этой же кнопкой только на вкладке Конструкторв группе Элементы управления. Эта кнопка позволяет автоматически вставить два элемента управления поле с выражениями =Date()и =Time()в строке Данные на вкладке Данные в окне свойств для этих элементов управления. Можно использовать вместо этих двух функций одну Now(). Эта функция показывает и дату и время.
Размещение номера страницы.Рядом с кнопкой Дата и времяесть кнопка Номера страниц. Устанавливается аналогично Дате и времени.

Размещение итогов.Для вычисления итога в конце отчета в области Примечание отчета создается свободный элемент управления. В Поле данных строится выражение для расчета итога, а в Надписи вводится название поля данных, например, Итого.

Итак, общий вид отчета, созданного в режиме Конструктора отчета, можетиметь вид.
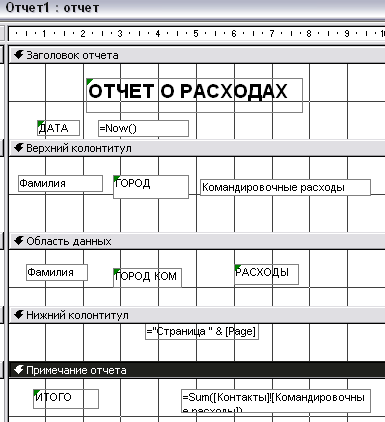
Создание отчета с промежуточными итогами. Промежуточные итоги – это итоги по группам записей. Допустим, в отчете, необходимо рассчитать не только общие командировочные расходы в конце отчета, но и расходы по каждому сотруднику.
Конструктор отчета позволяет отразить в отчете название группы записей, например, в рассматриваемом случае это будет Фамилия. При изменении значения поля, то есть, фамилии, отчет выведет итог по группе – расходы по фамилии.
Для создания промежуточных итогов откройте отчет в режиме Конструктора отчета. Выполните команду Конструктор → Сортировка и итоги → Группировка. Внизу экрана откроется окно с названием Группировка, сортировка и итоги. Нажмите на кнопку Добавить группировку и введите имя поля, которое будет определять группу записей, и при изменении значения которого будет выдаваться итог по группе.
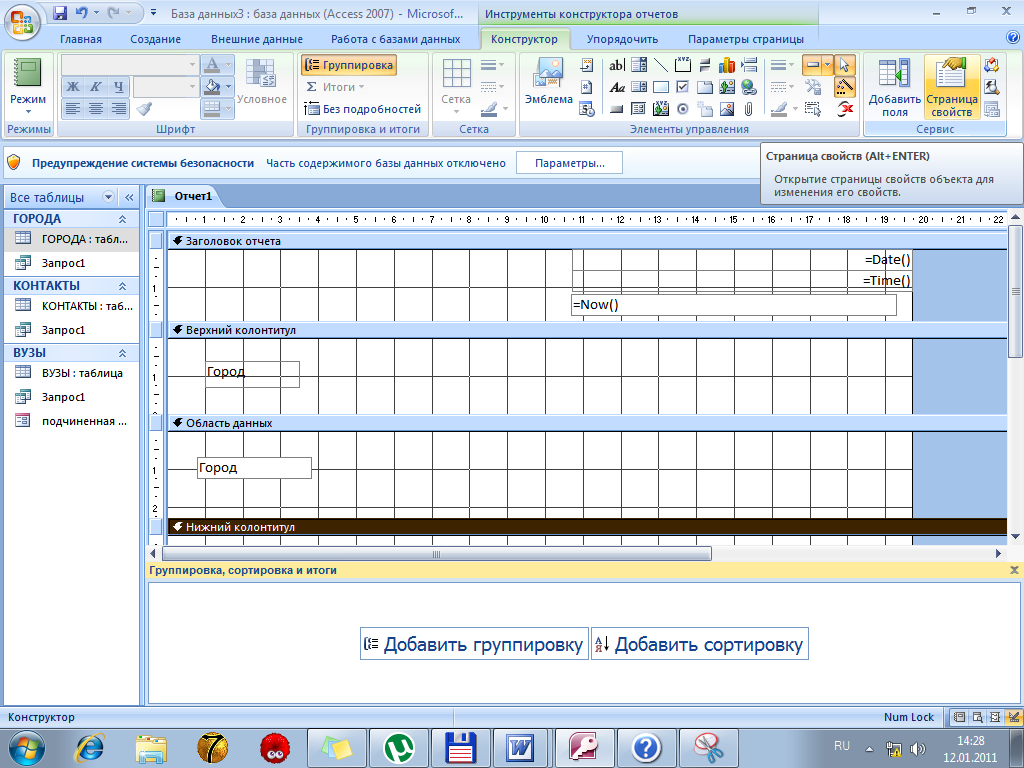
Установите в позиции Добавить сортировку значение От минимального к максимальному 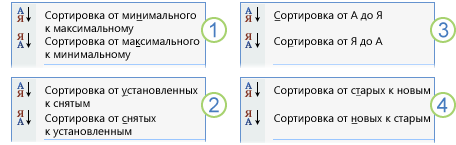 .
.
Щулкнув Больше, выберите позицию (щелкните, чтобы добавить) рядом С заголовком и, в открывшемся окне, введите заголовок группы (в нашем примере Фамилия). Выберите также из меню: С разделом заголовка и С разделом примечания. Из меню позиции с итогами выберите тип операции и поле (например: итог на – Командировочные расходы; тип – сумма), а также выберите Показать в примечании группы.
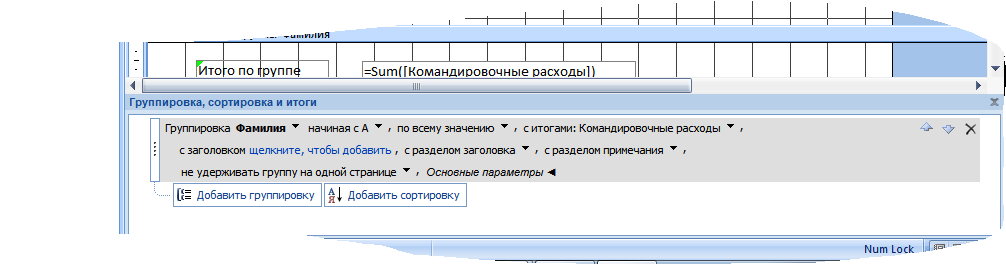
Закройте окно Группировка, сортировка и итоги для возврата в окно Конструктора. В структуре отчета появились две дополнительные области: Заголовок группы и Примечание группы.
В области примечание уже вставлена итоговая формула. Добавьте элемент управления формы Подпись и дайте названия вашему итогу. Например: Итого по группе.
В области Заголовок группы создайте свободный элемент управления Поле. Присоедините этот элемент к необходимому полю данных, дав подпись как имя поля группировки. Все это делается в Окне свойств для этого элемента управления.
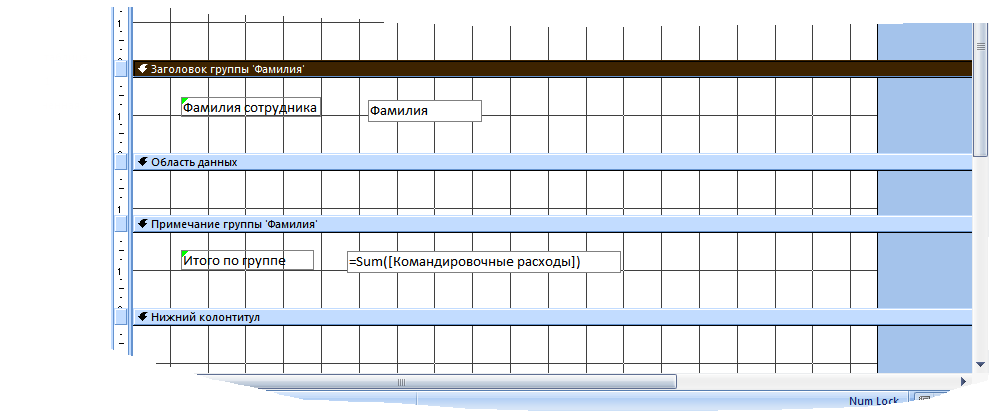
Просмотреть промежуточные итоги можно в режиме Предварительный просмотр.
Дата добавления: 2016-09-26; просмотров: 4315;











