Упражнение 13.4. Создание запросов «с параметром»
Выше мы рассмотрели, как действует условие отбора, но должны отметить его существенный недостаток. Пользователь базы данных работает с запросами, которые ему подготовил разработчик. Если, например, разработчик предусмотрел запрос, отбирающий изделия, имеющие цену менее 150 условных единиц, то пользователь базы уже не в состоянии отобрать изделия, цена которых менее 140 условных единиц, поскольку у него нет соответствующего запроса.
Специальный тип запросов, называемый запросами «с параметром», позволяет пользователю самому ввести критерий отбора данных на этапе запуска запроса. Этим приемом обеспечивается гибкость работы с базой.
Создадим простой запрос, позволяющий отбирать процессоры, предельную цену которых пользователь может задать сам при запуске запроса.
1.Запустите программу Microsoft Access 2000 (Пуск > Программы > Microsoft Access).
2. В окне Microsoft Access включите переключатель Открыть базу данных, выберите ранее созданную базу Комплектующие и щелкните на кнопке ОК.
3. В окне Комплектующие: база данных откройте панель Запросы. Дважды щелкните на значке Создание запроса в режиме Конструктора — откроется бланк запроса по образцу.
4. Согласно упражнению 13.3, создайте запрос на выборку, основанный на таблице Поставщики, в который войдут следующие поля:
• Компонент;
• Модель;
• Цена оптовая;
• Поставщик;
• Телефон;
5. В строке Условие отбора поля Компонент введите: Процессор.
6. Строку Условие отбора для поля Цена оптовая надо заполнить таким образом, чтобы при запуске запроса пользователь получал предложение ввести нужное значение.

|
Текст, обращенный к пользователю, должен быть заключен в квадратные скобки. Если бы мы хотели отобрать процессоры, цена которых больше 100 единиц, мы бы написали: >100. Если бы нам были нужны процессоры дешевле 80 единиц, мы бы написали <80. Но если мы хотим дать пользователю возможность выбора, мы должны написать: < [Введите максимальную цену].
7. Закройте запрос. При закрытии сохраните его под именем Выбор комплектующих.
8. В окне Комплектующие: база данных откройте панель Запросы и запустите запрос Выбор комплектующих — на экране появится диалоговое окно Введите значение параметра (рис. 13.19).
9. Введите какое-либо число и щелкните на кнопке ОК. В зависимости от того, что реально содержится в таблице Поставщики, по результатам запроса будет сформирована результирующая таблица.
10. Закройте все объекты базы данных. Закройте программу Microsoft Access.

Мы научились формировать запросы «с параметром» и узнали, что в основе этого вида запросов лежат запросы на выборку, у которых в поле Условие отбора записан заключенный в квадратные скобки текст, обращенный к пользователю.
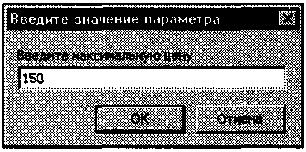
|
Рис. 13.19. Пользователь вводит значение параметра для условия отбора
 Упражнение 13.5. Создание итогового запроса
Упражнение 13.5. Создание итогового запроса
Если полностью заполнить данными таблицу Комплектующие, введя параметры всех компонентов, входящих в сборочную спецификацию Персонального компьютера, то можно узнать, во что обходится себестоимость комплектующих узлов. Запросы, выполняющие вычисления по всем записям для какого-либо числового поля, называются итоговыми запросами. В итоговом запросе может рассчитываться сумма значений или величина среднего значения по всем ячейкам поля, может выбираться максимальное или минимальное значение данных в поле, может также исполняться иная итоговая функция. Итоговые запросы, как и запросы на выборку, готовятся с помощью бланка запроса по образцу.
Предположим, что малое предприятие собирает компьютеры трех классов: «Элитный», «Деловой» и «Экономичный». Несмотря на то что архитектура у всех компьютеров близка, их компоненты заметно отличаются по цене и техническим параметрам. Соответственно, имеются значительные отличия в цене этих трех моделей, что важно для захвата разных секторов рынка. Наша задача — подготовить итоговый отчет, с помощью которого можно определять цену каждой из модели компьютеров и динамично ее отслеживать при изменении входящих компонентов или их поставщиков.
1. Запустите программу Microsoft Access 2000 (Пуск > Программы > Microsoft Access).
2. В окне Microsoft Access включите переключатель Открыть базу данных, выберите ранее созданную базу Комплектующие и щелкните на кнопке ОК.
3. В окне Комплектующие: база данных откройте панель Таблицы. Выберите таблицу Комплектующие.
4. Щелчком на значке Конструктор откройте таблицу в режиме проектирования — нам это необходимо для создания дополнительного поля Класс, в котором будут храниться данные о том, для какого класса изделий предназначены компоненты.
5. В начало структуры таблицы вставьте новое поле. Для этого выделите первое поле (Компонент) и нажмите клавишу INSERT.
6. Введите имя нового поля — Класс и определите его тип — Текстовый.
7. Закройте окно Конструктора. При закрытии подтвердите необходимость изменить структуру таблицы.
8. Откройте таблицу Комплектующие и наполните ее содержанием, введя для каждого класса данные по следующим изделиям:
• Материнская плата;
• Процессор;
• Оперативная память;
• Жесткий диск;
• Корпус;
• Дисковод CD-ROM;
• Дисковод гибких дисков;
• Видеоадаптер;
• Звуковая карта;
• Клавиатура;
• Мышь.
Цены на эти изделия для каждого класса проставьте произвольно. Прочие поля таблицы можно не заполнять — в формировании итогового запроса они участвовать не будут.
9. Закройте таблицу Комплектующие.
10.Откройте панель Запросы щелчком на одноименной кнопке окна Комплектующие: база данных.
11.Выполните двойной щелчок на значке Создание запроса в режиме конструктора. В открывшемся диалоговом окне Добавление таблицы выберите таблицу Комплектующие, на основе которой будет разрабатываться итоговый запрос. Закройте окно Добавление таблицы.
12.В бланк запроса по образцу введите следующие поля таблицы Комплектующие: Класс, Компонент, Цена.
13.Для поля Класс включите сортировку по возрастанию. Включите также сортировку по полю Цена, но на этот раз — по убыванию.
14.На панели инструментов Microsoft Access щелкните на кнопке Групповые операции или воспользуйтесь строкой меню (Вид > Групповые операции).
Эта команда необходима для создания в нижней части бланка строки Групповые операции. Именно на ее базе и создаются итоговые вычисления. Все поля, отобранные для запроса, получают в этой строке значение Группировка.
15.Для поля, по которому производится группировка записей (в нашем случае — Класс), оставьте в строке Групповые операции значение Группировка. Для остальных полей щелкните в этой строке — появится кнопка раскрывающегося списка, из которого можно выбрать итоговую функцию для расчета значений в данном поле.
16.Для поля Цена выберите итоговую функцию Sum для определения стоимости изделия как суммы стоимостей комплектующих.
17.Для поля Компонент выберите итоговую функцию Count, определяющую общее количество записей, вошедших в группу. В нашем случае это количество узлов, из которых собран компьютер.
18.Закройте бланк запроса по образцу и дайте ему имя: Расчет стоимости изделия. Запустите запрос и убедитесь, что он правильно работает.
19.Закройте все объекты базы данных. Завершите работу с программой Microsoft Access.
 Мы научились создавать так называемые итоговые запросы. Это запросы, производящие вычисления по всем значениям одного поля. Мы научились также выбирать используемую итоговую функцию.
Мы научились создавать так называемые итоговые запросы. Это запросы, производящие вычисления по всем значениям одного поля. Мы научились также выбирать используемую итоговую функцию.
Дата добавления: 2016-09-26; просмотров: 1797;











