Работа c презентацией
Настройка анимации в слайде (рис.6.8)
1) нажать кнопку Настройка анимации  на панели Эффекты анимации или пункт меню Показ слайдов → Настройка анимации;
на панели Эффекты анимации или пункт меню Показ слайдов → Настройка анимации;
2) выделить элемент слайда (текст, рисунок, диаграмму и т.д.);
3) кнопкой Добавить эффект выбрать один из подпунктов Вход (как будет появляться элемент на экране), Выделение, Выход (как элемент уйдет с экрана), Пути перемещения;
4) если эффект требуется сменить, его в списке выделяем, щелкнуть по кнопке Изменить (она появится вместо кнопки Добавить эффект), выбрать новый эффект;
5) выбрать Начало (по щелчку мыши, после предыдущего или вместе с предыдущим элементом), Направление, Скорость (медленно, быстро, средне …);
6) для каждого эффекта настраиваются параметры (звук, время, анимация текста).


Примечание:
Особой настройки параметров эффектов требуют звуковые элементы слайда и фильмы. Для них необходимо задать начало воспроизведения и конец (после текущего слайда или после указанного), громкость. Выделить щелчком значок звука  или видео, Показ слайдов®Настройка анимации, в параметрах эффектов определите необходимые настройки звука.
или видео, Показ слайдов®Настройка анимации, в параметрах эффектов определите необходимые настройки звука.
Установка смены слайдов
1) Показ слайдов® Смена слайдов (рис.6.9);
2) установить эффект перехода (жалюзи, шашки и т.д.), скорость;
3) установить смену слайда: по щелчку или автоматически (задайте время);
4) в поле Звук установить звуковое сопровождение;
5) если задать Применить ко всем слайдам, то установленные эффекты перехода распространятся на все созданные слайды.
Примечание: если в слайде используется управляющая кнопка или гиперссылка, смена слайда ни по щелчку мыши, ни автоматически не должна производиться.
Настройка времени в слайд фильмах.
Показ слайдов® Настройка времени.
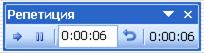 На экране происходит демонстрация слайдов, но следующий эффект появляется по Вашей команде [Далее] (первая кнопка на панели Репетиция). Пройдя все элементы и слайды презентации, сохранить временные настройки. В этом случае не надо дополнительно для каждого слайда устанавливать время смены слайда, можно только поменять эффект перехода.
На экране происходит демонстрация слайдов, но следующий эффект появляется по Вашей команде [Далее] (первая кнопка на панели Репетиция). Пройдя все элементы и слайды презентации, сохранить временные настройки. В этом случае не надо дополнительно для каждого слайда устанавливать время смены слайда, можно только поменять эффект перехода.
Показ презентации
Показ осуществляется с помощью кнопки Показ слайдов  (презентация начнется с текущего слайда) в нижнем правом углу окна или с помощью пункта меню Показ слайдов®Начать показ (демонстрация с первого слайда).
(презентация начнется с текущего слайда) в нижнем правом углу окна или с помощью пункта меню Показ слайдов®Начать показ (демонстрация с первого слайда).
Показ слайдов в произвольном порядке производится с помощью пункта
меню Показ слайдов®Произвольный показ.
Художественное оформление презентаций
Художественное оформление является очень важным этапом разработки презентаций, т.к. представленные в графическом виде данные часто выглядят лучше текстовых, и использование графики позволяет выделить наиболее важные моменты.
Power Point предлагает пользователю большое количество шаблонов дизайна, разработанных профессионалами. Задать для презентации шаблон дизайна можно при помощи команды Формат®Применить оформление. После вызова команды откроется одноименное диалоговое окно. Выполнив щелчок по имени шаблона дизайна, мы видим его изображение в окне предварительного просмотра. Для выбора того или иного шаблона достаточно произвести на его имени двойной щелчок. Если Вы хотите поменять в другом слайде оформление, то при выборе оформления в контекстном меню выбрать Применить к выделенным слайдам.
Фоновый цвет можно задать и самостоятельно командой Формат®Фон. Фоном можно сделать как однотонную или градиентную (с переходом от одного цвета к другому) заливку, так и любой рисунок, выбрав вкладку Рисунок и определив путь к нужному файлу.
Дата добавления: 2016-07-22; просмотров: 1720;











