Способы создания презентаций
1. 
 Самый быстрый способ создания новой презентации – с помощью Мастера автосодержания (в области задач выбирается пункт Создание Из мастера автосодержания). В этом случае на экран выведется диалоговое окно Мастера (рис. 6.2), который будет задавать вопросы. Нужно отвечать на вопросы мастера. Для перехода к следующему шагу щелкнуть мышью по кнопке [Далее]. Пользуясь ответами пользователя, Мастер за несколько шагов создаст «черновик» профессиональной презентации, который приблизительно будет соответствовать замыслу пользователя. Разумеется, эту презентацию придется тщательно отредактировать.
Самый быстрый способ создания новой презентации – с помощью Мастера автосодержания (в области задач выбирается пункт Создание Из мастера автосодержания). В этом случае на экран выведется диалоговое окно Мастера (рис. 6.2), который будет задавать вопросы. Нужно отвечать на вопросы мастера. Для перехода к следующему шагу щелкнуть мышью по кнопке [Далее]. Пользуясь ответами пользователя, Мастер за несколько шагов создаст «черновик» профессиональной презентации, который приблизительно будет соответствовать замыслу пользователя. Разумеется, эту презентацию придется тщательно отредактировать.
2. Шаблон оформления позволяет пользователю взять за основу своего слайд-фильма один из готовых шаблонов Power Point, которые хранятся в файлах с расширением .pоt. При выборе в области задач Создание Из шаблона оформления на экране появятся доступные шаблоны (рис. 6.3). Здесь можно выбрать Дизайн – определенный стиль оформления презентации (цвета, шрифты).
 3. Если активизировать Новая презентация в области задач, то создание «художественного образа» своей презентации пользователю придется позаботиться самим. В этом случае появляется окно Разметка слайда (рис. 6.4), который содержит несколько макетов размещения структурных элементов на слайде, причем краткое название выделенного макета отображается в всплывающей подсказке.
3. Если активизировать Новая презентация в области задач, то создание «художественного образа» своей презентации пользователю придется позаботиться самим. В этом случае появляется окно Разметка слайда (рис. 6.4), который содержит несколько макетов размещения структурных элементов на слайде, причем краткое название выделенного макета отображается в всплывающей подсказке.
Работа со слайдами
Создание слайда
1) Вставка®Создать слайд (или нажать кнопку 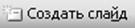 на Стандартной панели);
на Стандартной панели);
2) в окне диалога Создание слайда выбрать нужный макет (рис. 6.4).
Добавление текста в слайд
1) Вставка®Надпись;
2) выделить область в поле слайда;
3) ввести текст в рамку (с помощью панелей Форматирование и Рисование введённый текст можно форматировать: изменять шрифт, фон, цвет, размер, начертание).
Добавление рисунка в слайд
1) Вставка® Рисунок и указать источник: Картинки или Из файла;
2) выбрать рисунок (если вставляете картинку из галереи ClipArt, то выделяете нужный рисунок; если вставляете рисунок из файла, то указываете путь к файлу с рисунком и имя файла);
3) нажать кнопку [Вставить].
Далее рисунок редактируется как в текстовом процессоре Microsoft Word (изменяются размеры, рамка, обтекание текстом, обрезка, яркость, контрастность и т.д.)
Рисование векторных геометрических объектов
Рисование объектов происходит также как в MS Word, с помощью панели Рисование.
Добавление слайда в презентацию
В режиме редактирования слайда:
1) Вставка®Создать слайд (или нажать 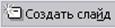 );
);
2) в окне диалога Создание слайда выбрать нужный макет;
3) новый слайд будет добавлен после слайда, который до этого был на экране.
В режиме сортировщика: если выделен один из слайдов, то новый слайд будет вставлен перед выделенным.
Добавление диаграммы в слайд
1)  выбрать пункт меню Вставка® Объект®Диаграмма Microsoft Excel;
выбрать пункт меню Вставка® Объект®Диаграмма Microsoft Excel;
2) нажать кнопку Добавить или с помощью кнопки Добавить диаграмму  на панели инструментов Стандартная.
на панели инструментов Стандартная.
Далее появится окно электронных таблиц (рис.6.5), в Таблице данных редактируется входной диапазон, можно поменять тип и параметры диаграммы (Диаграмма®Тип диаграммы, Диаграмма®Параметры диаграммы).
Добавление таблицы в слайд
1) Вставка®Таблица… (или нажать кнопку Добавить таблицу Microsoft Word  или Добавить таблицу Microsoft Excel
или Добавить таблицу Microsoft Excel  панели инструментов Стандартная);
панели инструментов Стандартная);
2) указать нужное количество строк и столбцов в таблице;
3) внести и оформить данные в ячейки.
Вставка звука и видео в слайд
1) Вставка®Фильмы и звук;
2) выбрать один из пунктов: Фильм из файла, Звук из файла, Фильм из коллекции, Звук из коллекции, Записать звук;
3) задать запуск по щелчку или автоматически.
Примечание: чтобы не возникло проблем с воспроизведением звука и видеофильма при копировании презентации на другой ПК, следует поместить вставляемые объекты в ту же папку, где находится и презентация и копировать на диск папку целиком!
Удаление слайда
1) выделить слайд в режиме сортировщика слайдов или в обычном режиме (см. рис.6.1);
2) выбрать пункт меню Правка®Удалить слайд(или клавиша {Delete}).
Изменение последовательности слайдов
В режиме сортировщика или в обычном режиме выделить слайд и переместить мышью.
Копирование слайдов
1) в режиме сортировщика или обычном режиме выделить копируемый слайд;
2) Правка®Копировать;
3) указать место вставки;
4) Правка®Вставить.
6.4. Использование гиперссылок и управляющих кнопок
при создании презентаций.
 Гиперссылки и кнопки – это элементы управления презентацией. Гиперссылками (о них говорилось в главе Microsoft Word) можно сделать как любой текст, так и рисунок. Подобные объекты используются для быстрого перемещения от одного слайда к любому другому в этой же презентации, а также в другой документ.
Гиперссылки и кнопки – это элементы управления презентацией. Гиперссылками (о них говорилось в главе Microsoft Word) можно сделать как любой текст, так и рисунок. Подобные объекты используются для быстрого перемещения от одного слайда к любому другому в этой же презентации, а также в другой документ.
Вставка гиперссылок.
1) Наберите текст или вставьте рисунок, который будет служить гиперссылкой, и выделите его;
2) Вставка®Гиперссылка;
3) в диалоговом окне определите следующее: с чем будет связан выделенный объект – с имеющимся другим файлом (рис.6.6 вверху) или с местом в этом же документе (рис.6.6 внизу); выделите нужный объект;
4) [ОК].
Управляющие кнопки.
Управляющие кнопки могут являться гиперссылками на другие слайды или выполнять действия, настроенные по желанию пользователя (например, прекращают демонстрацию презентации, запускают на выполнение программу, указанную пользователем). Кнопки представляют собой векторную фигуру любой формы (по умолчанию это прямоугольник), которую рисует с помощью мыши пользователь. Форма и оформление кнопки задается с помощью панели Рисование, как и в текстовом процессоре MS Word (см. раздел по MS Word).
Вставляются кнопки в презентацию следующим образом:
1) Показ слайдов®Управляющие кнопки;
2) выбрать одну из кнопок  : настраиваемая, назад, далее, в начало, в конец, возврат, новый документ, звук, видео и т.д.;
: настраиваемая, назад, далее, в начало, в конец, возврат, новый документ, звук, видео и т.д.;
3)  нарисовать кнопку, растягивая мышью до нужных размеров;
нарисовать кнопку, растягивая мышью до нужных размеров;
4) в окне Настройка действия (рис.6.7) задать функцию кнопки (либо перейти по гиперссылке и указать адрес перехода, либо запуск программы), [ОК];
5) при желании поменять оформление кнопки с помощью панели Рисование, действие меняется командой Показ слайдов®Настройка действия.
Примечание: Если Вы решили использовать для управления презентацией гиперссылки или кнопки, то переход тех слайдов, на которых присутствует управляющая кнопка, не должен выполняться ни автоматически, ни по щелчку мыши. Для этого командой Показ слайдов®Смена слайдов(рис.6.9)вызвать одноименное диалоговое окно и снять флажки в строках По щелчку и Автоматически после…
Дата добавления: 2016-07-22; просмотров: 3661;











