НАСТРОЙКА АННИМАЦИИ
Также можно настроить анимацию объектов добавленных на слайд (текст, таблицы, диаграммы, рисунки и др.). Обычный объект постоянно присутствует на слайде. Объект, к которому применена анимация, может после отображения текущего слайда «возникать из ничего» или, например, «вылетать» из-за края экрана. Для анимации объекта необходимо выполнить следующие действия:
1. В обычном режиме перейдите к слайду, содержащему объект, который требуется анимировать.
2. На слайде выделите нужный объект. (Для этого достаточно просто щелкнуть на тексте.)
В результате вокруг объекта появится рамка с маркерами.
3. На вкладке лентыАнимация в одноименной группе выберите команду Стили анимации.
В результате откроется коллекция, в которой представлены несколько эффектов анимации, такие как Выцветание, Появление, Вылет (рис. 4.10). Чтобы увидеть, что собой представляет тот или иной эффект, достаточно при выделенном на слайде тексте навести указатель на соответствующий пункт в раскрывающемся списке. (А чтобы применить эффект, достаточно щелкнуть на пункте в раскрывающемся списке.)
4. Выберите (щелчком) один из эффектов анимации (рис. 4.26).
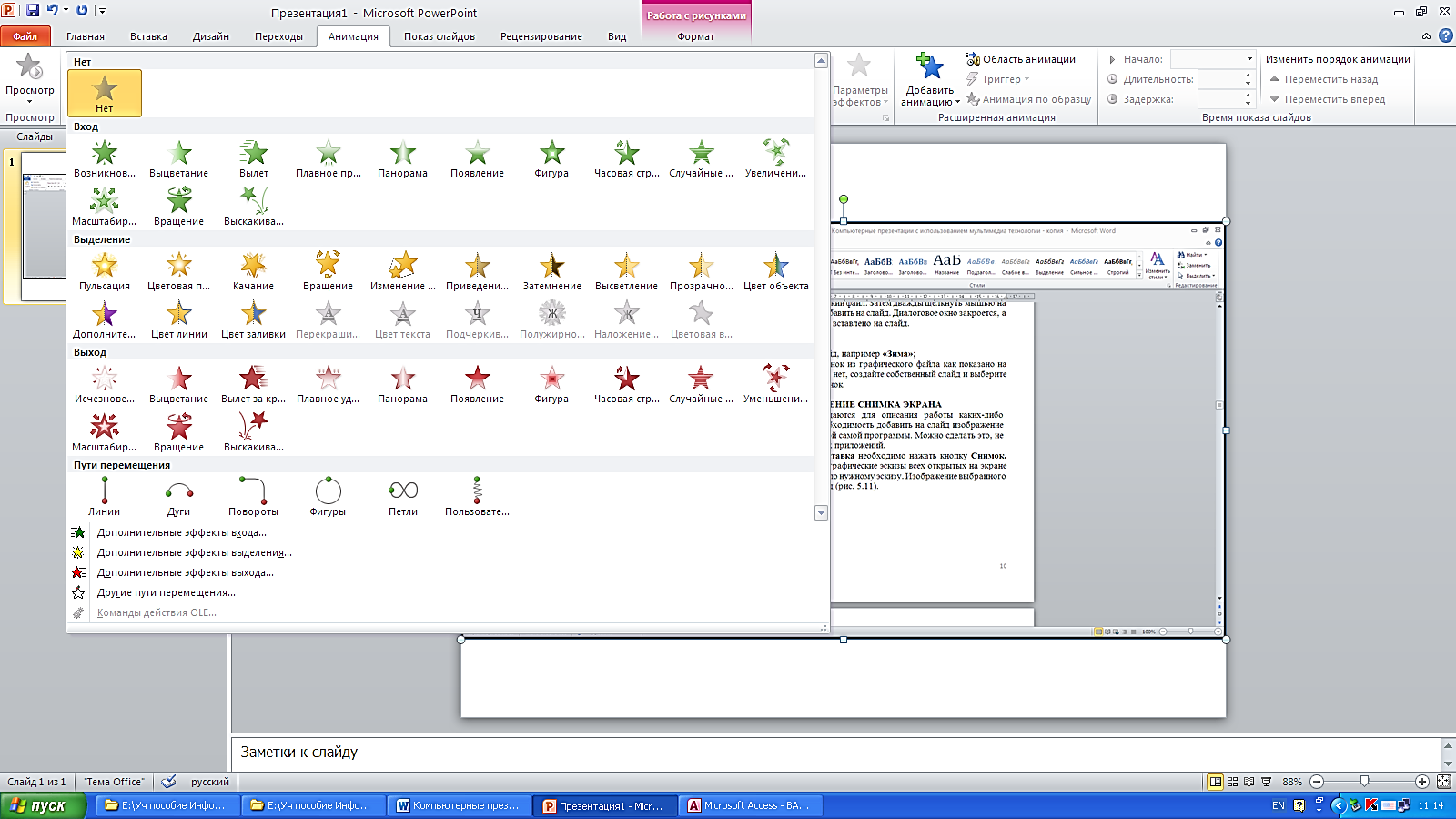
Рис. 4.26
5. Если эффектов в предлагаемой коллекции покажется мало, воспользуйтесь одной из команд: Дополнительные эффекты входа, Дополнительные эффекты выделения, Дополнительные эффекты выхода, Другие пути перемещения. После этого отобразится соответствующее одноименное диалоговое окно,предоставляющее доступ ко множествудополнительных анимационных эффектов (4.27).
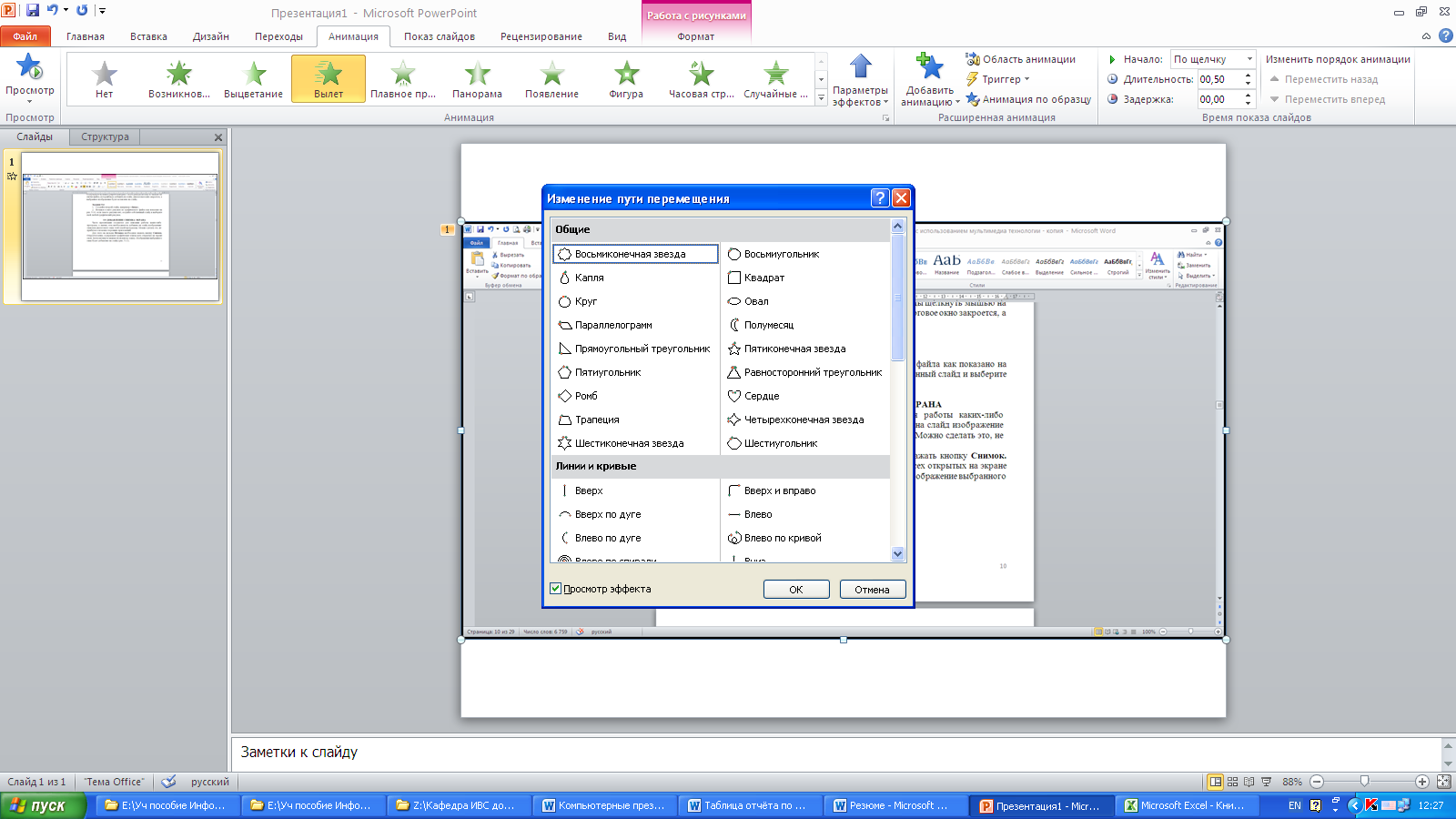
Рис. 4.27
6. В группе Анимация на одноименной вкладке ленты выберите команду Параметры эффектов.
Откроется меню, позволяющее уточнить, как именно должен выполняться данный эффект. Содержимое данного меню зависит от выбранного эффекта. Например, меню для эффекта Вращение можно увидеть на рис. 4.28.
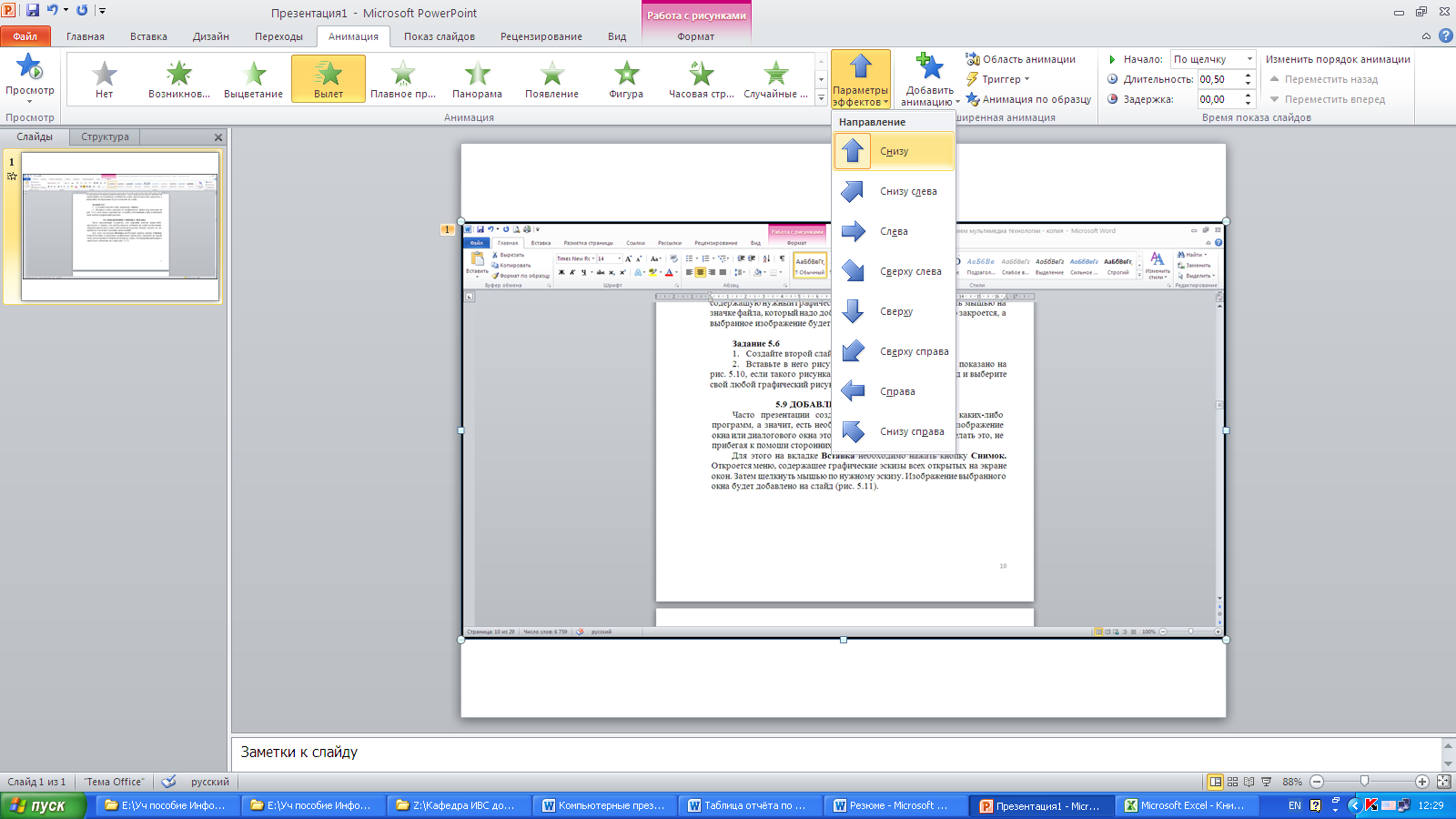
Рис. 4.28
7. Выберите эффект, разновидность эффекта и щелкните на кнопке Просмотрв одноименной группе на вкладке ленты Анимация.
Чтобы увидеть, что собой представляет тот или иной эффект, достаточно при выделенном на слайде тексте навести указатель на соответствующий пункт в раскрывающемся списке. (А чтобы применить эффект, достаточно щелкнуть на пункте в раскрывающемся списке.)
Эффекты анимации можно накладывать один на другой. Если к одному тексту применить один эффект, затем другой и инициировать просмотр, сначала будет иметь место первая анимация, а после нее вторая.
Задание 4.17
1. Примените к каждому слайду разные эффекты анимации (на ваш выбор).
2. Сохраните изменения.
ПОКАЗ ПРЕЗЕНТАЦИИ
Презентация готова. Созданы слайды, добавлены к имеющимся на них объектам анимационные эффекты и настроены параметры смены слайдов. На этом этапе создание презентации можно считать завершенным. Теперь приступаем к ее демонстрации. Но прежде познакомимся с параметрами показа. Настройка этих параметров презентации производится на вкладке Показ слайдов на ленте (рис. 4.29).

Рис. 4.29 Вкладка Показ слайдов
В самом простом случае презентация демонстрируется на мониторе, подключенном к компьютеру (или на дисплее ноутбука). Однако если к компьютеру подключено два монитора (или мультимедийный проектор), можно использовать режим докладчика. Что это такое? Чаще всего этот режим используется при демонстрации презентации для аудитории. Всем процессом управляет докладчик, который производит смену слайдов, а также дает к ним комментарии. На мониторе (или экране), выбранном в раскрывающемся списке Показать на, расположенном на вкладке Показ слайдов, презентация воспроизводится в «чистом виде» (то есть там отображаются только слайды и их содержимое). Этот монитор (экран) предназначен для аудитории. А вот на втором мониторе, подключенном к компьютеру, презентация отображается в режиме докладчика. А так как содержимое этого экрана доступно только докладчику, то на его мониторе отображается не только слайд, но и дополнительные элементы, необходимые для демонстрации презентации (рис. 4.30).
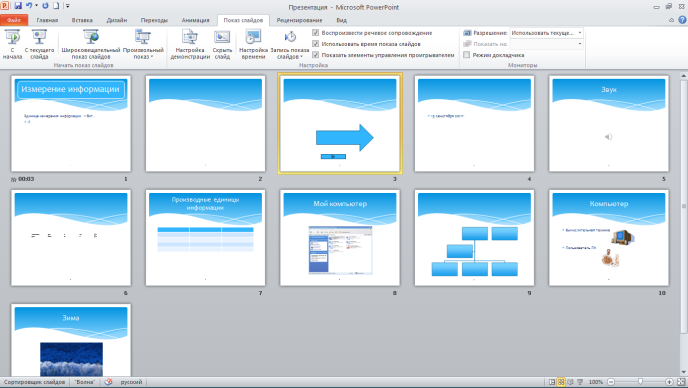
Рис. 4.30 Изображение на экране докладчика
В нижней части экрана докладчика располагаются эскизы слайдов, входящих в данную презентацию. Щелчок по нужному эскизу приводит к немедленному выводу данного слайда на экран аудитории. То есть данный слайд становится текущим вне зависимости от его положения в презентации. Справа на экране докладчика расположено поле с заметками. Создать заметки можно для любого слайда (поле для создания заметок находится под слайдом в режиме создания). Отметим, что аудитория эти заметки не видит, а значит, докладчик может написать себе какие-то подсказки или заготовленный текст, который озвучит во время демонстрации текущего слайда. При появлении нового слайда в поле Заметки автоматически загружаются комментарии, закрепленные за данным слайдом.
Под изображением слайда на экране докладчика находится ряд кнопок. Кнопки со стрелками позволяют немедленно перейти к предыдущему или следующему слайду. Вторая кнопка (Указатель) содержит меню, в котором собраны полезные инструменты. При выборе инструмента Выделение докладчик может выделить фрагмент текста на слайде (подобно тому, как выделяют текст обычным канцелярским цветовыделителем, которым обычно помечают значимые фрагменты текста на бумаге). Такое выделение будет показано и на экране аудитории. Используя инструмент Перо, докладчик может нарисовать на слайде произвольную фигуру. Например, обвести важную часть схемы. Цвет пера выбирается с помощью команды Цвет чернил в меню кнопки Указатель. Нарисованный объект или цвети деление можно стереть инструментом Ластик.
Третья кнопка (Показ слайдов) содержит меню, в котором выбираются некоторые параметры воспроизведения презентации, а также предоставляется возможность немедленно перейти к любому ее слайду (рис. 4.31)
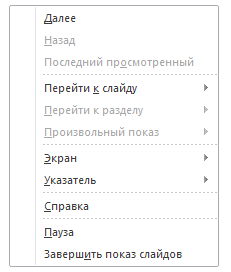
Рис. 4.31 Меню кнопки Показ слайдов
Меню кнопки Показ слайдов:
1. Далее.Переход к следующему слайду.
2. Назад.Переход к предыдущему слайду.
3. Последний просмотренный.Переход к последнему слайду, который был просмотрен (это может быть и не предыдущий слайд).
4. Перейти к слайду.Выбирая данную команду, мы открываем меню, в котором отображается список всех слайдов презентации. Щелчок на название нужного слайда приводит к его загрузке на экран.
5. Перейти к разделу.Производится переход к нужному разделу
(презентация может содержать разделы с группами слайдов).
6. Произвольный пока.С помощью вложенного меню выбирается вариант презентации для данной аудитории. Одна и та же презентация может иметь множество вариантов, состоящих из разных слайдов одной презентации. Ненужные для данного варианта слайды остаются скрытыми. О настройке произвольного показа мы поговорим позже.
7. Экран.Здесь выбирается цвет фона экрана. В любой момент докладчик может заместить изображение слайда на экране однородным черным или белым цветом. На выбранном фоне докладчик может рисовать с помощью инструмента Перо.
8. Пауза.Воспроизведение слайдов приостанавливается. Возобновить показ презентации можно, выбрав в том же меню команду Продолжить.Режим паузы доступен, если для слайда была установлена длительность показа.
9. Завершить показ слайдов.Выход из режима демонстрации слайдов. Также завершить показ слайдов можно с помощью клавиши Esc.
Если же режим докладчика отключен (соответствующий флажок на вкладке Показ слайдовснят), презентация воспроизводится на одном мониторе (проекторе), выбранном в раскрывающемся списке Показать на.В этом случае в раскрывающемся списке Разрешениенеобходимо выбрать разрешение, с которым будет воспроизводиться презентация. Делается это с учетом технических возможностей монитора и мультимедийного проектора, а также того факта, что при высоком разрешении воспроизведение может «замедлиться». То есть длительность анимации и показа слайдов может не соответствовать установленной.
Задание 4.18
1. Запустите презентацию.
Дата добавления: 2020-10-01; просмотров: 469;











