Работа с правовыми документами большого объема
При подготовке к разработке документа большого объёма в текстовом процессоре Microsoft Word выполните следующую последовательность действий:
1. Запустите программу Microsoft Word.
2. Создайте новый документ (щёлкните мышкой по кнопке  ).
).
3. Для того чтобы документ был автоматически сохранен в случае «зависания» компьютера либо отключения электропитания откройте меню Сервиси выберите опцию Параметры.В открывшемся окне выберите вкладку Сохранение и установите переключатели: Разрешить быстрое сохранение, Разрешить фоновое сохранение, Разрешить автосохранение каждые 5 минут. Если документ имеет важное значение, установите переключатель Всегда создавать резервную копию.
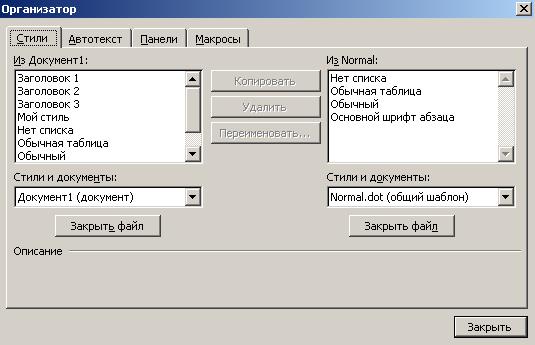
Рис. 2.31. Внешний вид инструмента «Организатор»
4. При необходимости можно установить параметры безопасности в окне Параметры, вкладка Безопасность, ограничивающие доступ к файлу других лиц. Для этого введите пароль для открытия документа и для разрешения записи.
5. Дайте название документу. Выберите в меню Файлопцию Сохранить как… и в открывшемся окне выберите или создайте папку, в которой его необходимо сохранить. В строку Имя файла введите имя файла, отражающее назначение документа.
6. Задайте параметры страницы. Для этого в меню Файлвыберите опцию Параметры страницы.В открывшемся окне выберите вкладку Размер бумаги и установите размер листа бумаги, например А4. Выберите вкладку Поля и в открывшемся окне установите значения верхнего (2 см), левого (2,5 см), нижнего (2 см) и правого полей (1,5 см) страницы, а также выберите ориентацию (Книжная) страницы.
7. По указанию преподавателя, используя доступные справочно-правовые системы, откройте в Word один из правовых документов, объёмом свыше 30 страниц.
8. Изучите структуру текста правового документа, а именно установите: какое название имеет документ; имеются ли заголовки глав, разделов параграфов (данные операции выполняются с помощью команды Структура меню Вид); какая необходима нумерация заголовки глав; какие списки используются в тексте; каким шрифтом исполняются заголовки различного уровня; какая нумерация заголовков (одноуровневая или многоуровневая иерархическая); какой отступ заголовков от левого поля страницы и на каком расстоянии от номера будет печататься текст заголовка (определяются преподавателем).
9. Определив все параметры форматирования текста, самостоятельно создайте шаблоны стилей форматирования для заголовков разделов параграфов, абзаца и одноуровневых маркированных списков (см. п. 2.3.1).
Microsoft Word может обнаруживать несогласованность форматирования при вводе и подчеркивать соответствующие фрагменты текста синей волнистой линией.
10. Выберите в меню Сервис команду Параметры, а затем откройте вкладку Правка. В группе Параметры правки установите флажок Вести учет форматирования (если он ещё не установлен). В группе Параметры правки установите флажок Помечать несоответствия формата.
11. Несогласованные элементы форматирования будут подчёркнуты синей волнистой линией. При возникновении несогласованности форматирования щёлкните правой кнопкой мыши место в документе, которое подчёркнуто данной волнистой линией. Появится сообщение о необходимости замены с предложением нескольких вариантов замены.
12. Выберите необходимый вариант форматирования. Чтобы удалить синюю волнистую линию и не выполнять согласование форматирования, нажмите строку Пропустить. Чтобы пропустить все несогласованности форматирования в документе, нажмите строку Пропустить все.
Продемонстрируйте результаты работы преподавателю.
Дата добавления: 2019-02-08; просмотров: 679;











