Особенности работы с правовыми документами большого объёма
Основные сведения
При разработке текстового документа большого объема (20 и более страниц), содержащего главы, параграфы, разделы параграфов, статьи, абзацы, списки и таблицы пользователь сталкивается с трудностями одинакового форматировании всех элементов документа. При форматировании документа обычным способом, особенно когда работа над документом происходит в течение нескольких дней, при достижении середины документа частично забывается, как был отформатирован текст в начале документа. Поэтому пользователю приходится неоднократно просматривать документ для определения, как был отформатирован тот или иной фрагмент в начале документа.
Разработка большого документа имеет особенности, основными из которых являются необходимость:
обеспечения сохранности документа в случаях «зависания» компьютера, отключения электричества и его быстрый поиск в последующем в каталогах;
единообразного форматирования всех элементов (иерархию заголовков, нумерованные и маркированные списки, абзацы текста, использующие различные стили форматирования, гиперссылки и т.д.) документа;
ускорения навигации по документу, так как просмотр такого документа с помощью полосы прокрутки занимает значительное время;
обеспечения быстрого объединения частей документа, разрабатываемых несколькими сотрудниками.
Меню текстового процессора Microsoft Word представляет пользователю набор команд и опций, позволяющих рационально организовать и выполнить работу над документами большого объема.
Всё форматирование можно задать прямо из панелей инструментов и меню. Например, чтобы отформатировать заголовок, можно было использовать кнопку  (Полужирный), а также поля Шрифт и Размер шрифта панели инструментов Форматирование. Или диалоговые окна Шрифт и Абзац меню Формат, которые содержат дополнительные параметры, позволяющий настроить для текста выравнивание и интервалы. Такой способ форматирования является весьма трудоёмким.
(Полужирный), а также поля Шрифт и Размер шрифта панели инструментов Форматирование. Или диалоговые окна Шрифт и Абзац меню Формат, которые содержат дополнительные параметры, позволяющий настроить для текста выравнивание и интервалы. Такой способ форматирования является весьма трудоёмким.
Вместо использования каждой настройки, проще воспользоваться стилем. Этот стиль затем можно использовать снова и снова.
Область для работы со стилями – это область задач Стили и форматирование (меню Формат), показанная на рис. 2.24. Список стилей, показанный на рисунке – это типичный список, показываемый для нового, чистого документа.
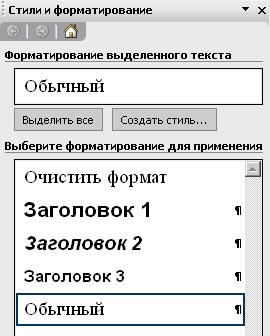
Рис. 2.24
В Microsoft Word существует четыре типа стилей. Знакомство с ними поможет понять, что содержит область задач, какие существуют возможности при создании новых стилей, и как стиль повлияет на текст документа.
Стили абзацев. Стили абзацев определяют не только тип и размер шрифта, но также форматирование для размещения абзаца и интервалы для всего текста. Стиль абзаца можно применять к одному и к нескольким абзацам.
В области задач стиль абзаца помечается значком абзаца (  ). Форматирование, определяемое стилем абзаца, будет применено ко всему тексту между значками конца абзаца вокруг текущего положения курсора.
). Форматирование, определяемое стилем абзаца, будет применено ко всему тексту между значками конца абзаца вокруг текущего положения курсора.
Стили знаков. Они применяются на уровне знаков – к блокам слов и букв, а не на уровне абзаца. Примером может стать стиль «выделение», использующий подчёркивание и /или курсив.
Стили знаков можно использовать вместе со стилями абзацев. Так, если стиль абзаца – «Обычный», использующий шрифт Times New Roman, то при применении стиля «выделение» к слову, шрифтом слова так и останется Times New Roman, но при этом оно окажется подчёркнутым и написанным курсивом.
Стили знаков помечаются в области задач помещенным рядом значком знака (  ).
).
Стили списков и стили таблиц.Два других типа стилей обеспечивают согласованный внешний вид списков и таблиц и помечаются в области задач, соответственно, следующими значками: значок списка (  ) и значок таблицы (
) и значок таблицы (  ).
).
Порядок применения стиля заголовка:
1. Щёлкните внутри абзаца, к которому вы хотите применить стиль заголовка.
2. Выберите нужный стиль в области задач Стили и форматирование (рис. 2.25).
3. Стиль заголовка будет применен ко всему тексту документа, находящемуся перед значком конца абзаца.

Рис. 2.25
В зависимости от типа применяемого стиля вы выделяете участки документа или щёлкаете мышью внутри них, а затем щёлкаете применяемый стиль в области задач.
О стиле важно знать, что можно выбрать стиль и применить его одновременно в нескольких местах. Например, можно выбрать три различных строки текста, для которых нужно установить одинаковый стиль заголовка, а затем просто один раз щёлкнуть нужный стиль, например, Заголовок 1, чтобы применить его для всех трёх строк.
Впоследствии этот стиль можно изменить, и весь текст, для которого установлен этот стиль, мгновенно изменится.
Когда вы укажете на стиль в области задач, экранная подсказка перечислит все детали стиля. На рис. 2.26 показано всё форматирование, задаваемое стилем «Обычный». Данный стиль устанавливается по умолчанию в новом создаваемом документе и является основой многих других стилей.

Рис. 2.26. Подробности стиля Обычный
Стиль может быть основан на других стилях. Сравните детали стиля «Заголовок 1» (рис. 2.27), который также является стилем абзаца: Он наследует форматирование стиля «Обычный» (например, часть размещения текста – выравнивание влево), но добавляет и собственные настройки.
Существует множество случаев, когда проще и удобнее, скажем, просто использовать для форматирования кнопку Курсив или создать список одним нажатием кнопки Нумерованный. Стили больше подходят для настройки и повторного использования, позволяя применять более сложное форматирование снова и снова.

Рис. 2.27. Подробности стиля Заголовок 1
Но можно также заставить «прямое форматирование» (использование отдельных кнопок и возможностей диалоговых окон) работать подобно стилю. Microsoft Word поддерживает такую возможность, записывая использованное форматирование и показывая его в списке области задач. Например, если для некоторого текста использована кнопка Полужирный, вы увидите, что Полужирный добавлен в список стилей области задач стили и форматирование.
Это не стиль, но им можно пользоваться как стилем. Если затем сделать полужирный текст красным, форматирование в панели задач изменится на Полужирный, Красный, и пользоваться им окажется удобнее, чем нажимать на соответствующие кнопки каждый раз, когда понадобиться сделать текст полужирным и красным.
Это сохраненный формат. Он отличается от стиля тем, что рядом с ним в области задач нет значка, и его нельзя копировать в другие документы и шаблоны. У этого формата чисто описательное имя, которое может быть не так полезно как имя, которое вы сами выбрали. Но сохранённый формат легко превратить в стиль.
Шаблон – это файл со стилями, на которых основан документ. Он существует в виде отдельного файла, который работает вместе с документом, но остается за кулисами.
Например, если нажать кнопку Создать (  ), вы получите чистый документ для ввода текста (файл .doc). Но все его форматирование по умолчанию определяется его шаблоном, normal.dot (для шаблонов используется расширение .dot).
), вы получите чистый документ для ввода текста (файл .doc). Но все его форматирование по умолчанию определяется его шаблоном, normal.dot (для шаблонов используется расширение .dot).
Если сохранить изменения стиля в шаблоне, изменённый стиль навсегда изменится для всех документов, использующих этот шаблон. Так, например, если изменить размер шрифта стиля «Заголовок 3» с 13 пунктов на 10 и сохранить это изменение в шаблоне, normal.dot, то во всех новых документах стиль «Заголовок 3» будет использовать уменьшенный размер шрифта.
Изменение стиля. Если изменение не сохранено в шаблоне, изменённый стиль сохраняется только в текущем документе.
Чтобы изменить стиль заголовка, используя выделенный образец:
1. Выделите заголовок и сделайте необходимые изменения, например, измените цвет шрифта (  ).
).
2. В области задач укажите на стиль и щёлкните стрелочку справа от стиля, чтобы вывести меню стиля.
3. Затем выберите команду Обновить по образцу.
Можно быстро изменить стиль, используя существующее в документе форматирование. То есть, если нужно, чтобы текст стиля «Заголовок 2» был не чёрным, а индиго, выберите в документе один из абзацев, использующих стиль «Заголовок 2», и нажмите кнопку Цвет шрифта, чтобы изменить цвет. Затем измените стиль с помощью команды Обновить по образцу.
Весь текст с этим стилем обновится, отражая сделанные изменения.
При первом применении нового форматирования к выделенному тексту Microsoft Word рассматривает его как прямое форматирование, включая новое описание в область задач, например, «Заголовок 2 + Индиго». Но после обновления существующего стиля это описание исчезает, а оригинальный стиль изменяется.
Чтобы изменить стиль с помощью диалогового окна Изменение стиля (рис. 2.28):
1. В области задач выведите меню стиля и выберите Изменить.
2. Выполните в диалоговом окне нужные изменения – например, выберите другой размер шрифта.
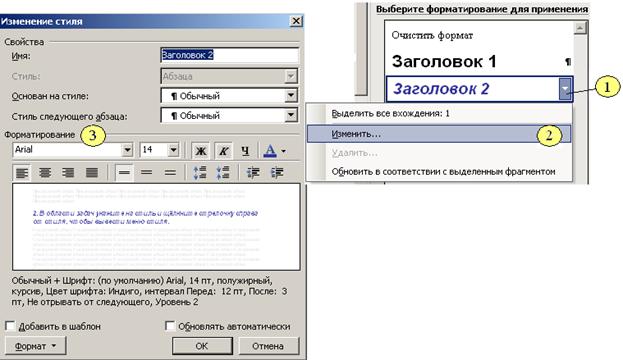
Рис. 2.28. Диалоговое окно «Изменение стиля»
Другим, обладающим большими возможностями способом изменить стиль является использование команды Изменить и работа с её диалоговым окном. В нём также имеется возможность добавить изменение в шаблон документа.
Для встроенных стилей, таких как стиль заголовка, новое имя не удалит старое, а просто добавится к нему, позволяя использовать новое имя как альтернативное. Например, если присвоить стилю Заголовок 1 имя Верхний заголовок, в области задач Стили и форматирование вы увидите два разных стиля: Заголовок 1 и Верхний заголовок. Чтобы использовать альтернативное имя, введите Верхний заголовок в поле Стиль панели инструментов Форматирование и нажмите клавишу Ввод. Будет применен стиль Заголовок 1.
Создание нового стиля. Если нужно изменить стиль и сделать его доступным для других документов, но не хочется навсегда менять оригинальные стили шаблона документа, создайте новый стиль. Чтобы создать новый стиль:
1. Примените нужное форматирование и выделите текст.
2. В области задач нажмите кнопку Создать стиль.
3. В диалоговом окне Создание стиля (рис. 2.29) введите имя нового стиля и другие необходимые параметры.
Создавая новый стиль заголовка, выделите текст со стилем заголовка, который нужно изменить, и выполните необходимые изменения форматирования, например, задайте другие размер, тип и цвет шрифта. Затем в области задач нажмите кнопку Создать стиль и присвойте этому стилю новое имя в диалоговом окне Создание стиля. В этом окне вы обнаружите многие из возможностей, предоставляемых диалоговым окном Изменение стиля.
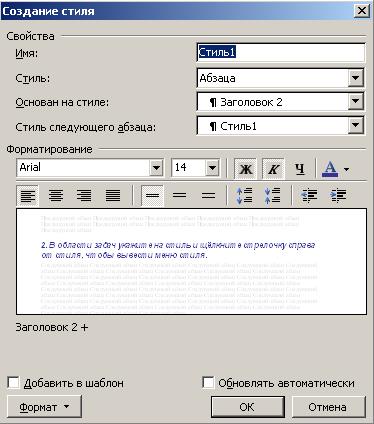
Рис. 2.29. Окно Создание стиля
Другой способ создания стиля – щёлкнуть в документе текст с существующим стилем, на основе которого нужно создать новый стиль, и нажать кнопку Создать стиль. Откроется диалоговое окно Создание стиля, в котором можно будет выполнить все необходимые изменения.
Удаление стиля. Стиль или сохраненный формат удаляется из области задач Стили и форматирование и документа (рис. 2.30). (Стиль, однако, не удаляется из шаблона. Его придётся удалить вручную, или используя диалоговое окно Организатор.) Стиль или сохраненный формат для любых участков текста, его использовавших, удаляется.
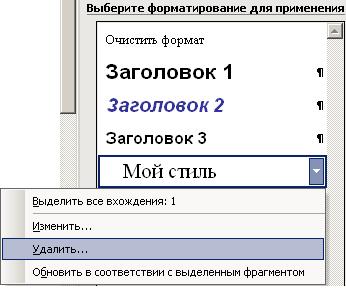
Рис. 2.30. Удаление стиля
То, каким станет текст, зависит от того, что использовалось до применения удаленного стиля или формата – если раньше использовался другой стиль или формат, текст вернётся к этому форматированию. Абзац, стиль абзаца которого удаляется, становится абзацем со стилем «Обычный».
Очистка формата. Команда Очистить формат используется для удаления из документа и стиля заголовка (абзаца), и стиля символов. Эта команда появляется в большинстве представлений области задач Стили и форматирование.
Команда Очистить формат также удалит прямое форматирование – любое форматирование, созданное с помощью кнопок и параметров диалоговых окон.
Правила использования команды Очистить формат:
1. Чтобы отменить форматирование или стиль символов, выделите текст, который нужно изменить, а затем выберите Очистить формат.
2. Чтобы отменить форматирование или стиль абзаца, щёлкните в абзаце или выделите весь текст (не нужно включать значок абзаца) и выберите Очистить формат.
Если для абзаца использовано прямое форматирование, например, выравнивание по центру, и затем вы выделяете весь абзац, чтобы отменить формат символов, который также был применен ко всему абзацу, например, полужирный, команда Очистить формат отменит не только форматирование символов, но и прямое форматирование абзаца.
Чтобы отменить только форматирование символов без отмены прямого форматирования абзаца, выделите весь абзац и нажмите CTRL+ПРОБЕЛ.
Чтобы отменить только прямое форматирование абзаца, щёлкните абзац или выделите весь абзац и нажмите CTRL+Q.
В диалоговом окне Изменение стиля следует быть осторожным с установкой флажка Обновлять автоматически для стилей, обладающих глобальным эффектом, как стиль «Обычный».
В диалоговом окне Изменение стиля, в правом нижнем углу, есть флажок Обновлять автоматически. Его установка может привести к последующим удивительным и неожиданным изменениям форматирования, когда применяется прямое форматирование к тексту, использующему этот стиль.
Существует возможность обмена стилями между шаблонами или между шаблонами и документами. Это позволяет выполнить Организатор (рис. 2.31), открываемый кнопкой Организатор… из диалогового окна Шаблоны и надстройки меню Сервис. Этот инструмент предназначен для копирования стилей из шаблона в шаблон, переименования или удаления их из шаблона.
Чтобы копировать стиль из шаблона или документа в другой шаблон или документ:
1. Выберите шаблон или документ, стиль которого нужно скопировать.
2. Выберите шаблон или документ, в который нужно скопировать стиль.
3. Выберите копируемый стиль.
4. Нажмите кнопку Копировать.
Дата добавления: 2019-02-08; просмотров: 804;











