Абсолютна адресація клітинок у формулах
У деяких випадках необхідно, щоб адреси клітинок копіювалися без змін. На рис. 2.37 наведено приклад, коли в клітинці В6 міститься значення ставки податку на продаж. Формула у клітинці Е2 має такий вигляд:
=(В2*С2)*$В$6 або = D2*$В$6
Зверніть увагу на те, як у цій формулі подано адресу клітинки В6 (попереду адрес графи В і рядка 6 стоїть знак $ (долар)). Це означає, що адреса цієї клітинки є абсолютною. При копіюванні цієї формули в дві клітинки, розміщені нижче від клітинки Е2, будуть відтворені такі формули:
Клітинка Е3 =(В3*С3)*$В$6 або = D3*$В$6
Клітинка Е4 =(В4*С4)*$В$6 або = D4*$В$6
Відносні адреси клітинок змінились, але адреса клітинки В6 залишилась без змін, оскільки у формулі вона була подана як абсолютна.
| А | В | С | D | Е | |
| Товари | Кількість | Ціна | Сума | Сума податку з продажу | |
| Стільці | 125,00 | 2000,00 | 150,00 | ||
| Ліжка | 695,00 | ||||
| Лампи | 39,95 | ||||
| Ставка податку | 7,50% |
Рис. 2.37. Приклад робочої таблиці Excel перед копіюванням формули у графі Е
Змішана адресація клітинок у формулах
В абсолютній адресі клітинки використовуються два знаки $ (долар). Один - попереду імені графи, а інший - попереду номера рядка. Однак в Excel є ще і змішана адресація клітинок. В табл. 2.3 подані всі можливі типи адрес клітинок.
Таблиця 2.3
Типи адресації клітинок
Створення діаграм
На цьому етапі за даними таблиці побудуємо діаграму. Наприклад, користувач бажає побудувати діаграму за даними граф А, В і С. Діаграма буде розміщена на цьому самому аркуші робочої таблиці, відразу під нею. Для цього потрібно:
1. Клацнути мишкою на кнопці Мастер диаграмм (ChartWizard), яка розміщена на стандартній панелі інструментів. Зверніть увагу на те, що курсор мишки змінює форму, а в рядку Состояние з`явилося повідомлення: Укажите положение диаграммы (Drag in document to create a chart).
2. Клацнути мишкою на аркуші робочої таблиці і створити рамку, у якій буде розміщена діаграма. Почніть з клітинки А9 і перетягуйте курсор мишки вниз до клітинки G25. Як тільки користувач відпустить кнопку мишки, Excel відкриє діалогове вікно, зображене на рис. 2.29.

Рис. 2.29. Перше з п`яти діалогових вікон Мастера диаграмм
У вікно Диапазон (Range) необхідно ввести діапазони клітинок робочої таблиці на підставі даних, з яких Excel буде будувати діаграму.
Наприклад, користувач бажає побудувати діаграму за даними граф А, В і С робочої таблиці. З'ясуємо, як ввести необхідні діапазони клітинок у вікно Диапазон (Range)? Для цього необхідно ось що.
1. На клавіатурі набрати таку послідовність символів:
=$A$3:$A$8;$B$3:$B$8;$C$3:$C$8
Клацнути мишкою на кнопці Далее (Next).
2. Встановити курсор мишки у клітинку А3.
3. Натиснути ліву клавішу мишки і перетягнути курсор мишки у клітинку А8, після чого відпустити клавішу мишки. У вікні Диапазон (Range) з`явиться =$A$3:$A$8
4. Натиснути і утримувати клавішу <Сtrl>.
5. Встановити курсор мишки у клітинку В3.
6. Натиснути ліву клавішу мишки і перетягнути курсор мишки у клітинку В8, після чого відпустити клавішу мишки. У вікні Диапазон (Range) до =$A$3:$A$8 додасться новий діапазон і картинка у вікні матиме такий вигляд: =$A$3:$A$8;$B$3:$B$8 Відпустити клавішу <Сtrl>.
7. Натиснути і утримувати клавішу <Сtrl>.
8. Встановити курсор мишки у клітинку С3.
9. Натиснути ліву клавішу мишки і перетягнути курсор мишки у клітинку С8, після чого відпустити клавішу мишки. У вікні Диапазон (Range) до =$A$3:$A$8;$B$3:$B$8 додасться новий діапазон і картинка у вікні матиме такий вигляд: =$A$3:$A$8;$B$3:$B$8;$C$3:$C$8 Відпустити клавішу <Сtrl>.
10. Клацнути мишкою на кнопці Далее (Next).
Мастер диаграмм відкриє діалогове вікно, зображене на рис. 2.30 Выберите тип диаграммы (Selecta chart type).
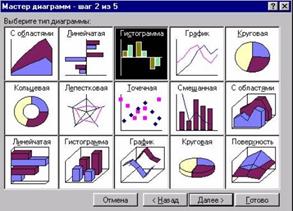
Рис. 2.30. Друге з п`яти діалогових вікон Мастера диаграмм
На цьому кроці необхідно вибрати тип діаграми. Спочатку пропонується тип Гистограмма (Column), який і буде виділений. Якщо такий тип діаграми користувача влаштовує, то необхідно клацнути мишкою на кнопці Далее (Next).
В противному разі необхідно вибрати потрібний тип діаграми, клацнувши мишкою на одному із запропонованих зразків (зразок стане виділеним) і після цього клацнути мишкою на кнопці Далее (Next).
Мастер диаграмм відкриє діалогове вікно, зображене на рис. 2.31 Выберите вид гистограммы (Select a format for the Column chart).
На цьому кроці необхідно вибрати формат Гистограммы(Column). Cпочатку пропонується один з можливих форматів. Якщо він влаштовує користувача, то необхідно клацнути мишкою на кнопці Далее (Next). В противному разі необхідно вибрати потрібний формат Гистограммы(Column), клацнувши мишкою на одному із запропонованих зразків (зразок стане виділеним) і після цього клацнути мишкою на кнопці Далее (Next).
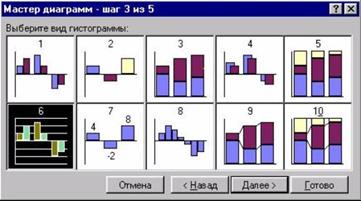
Рис. 2.31. Третє з п`яти діалогових вікон Мастера диаграмм
Мастер диаграмм відкриє діалогове вікно, зображене на рис. 2.32.
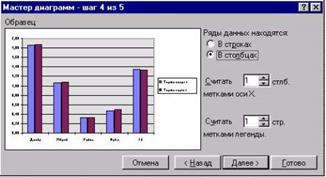
Рис. 2.32. Четверте з п`яти діалогових вікон Мастера диаграмм
На цьому кроці роботи з Мастером диаграмм користувач побачить попереднє зображення діаграми. Клацніть мишкою на кнопці Далее (Next).
Мастер диаграмм відкриє діалогове вікно, зображене на рис. 2.33.
На останньому етапі роботи з Мастером диаграмм користувач може вилучити легенду діаграми, додати заголовок і текст для осей координат або не робити нічого. І у тому і у іншому випадку "фінальний акорд" - клацання мишкою на кнопці Готово (Finish).

Рис. 2.33. П`яте з п`яти діалогових вікон Мастера диаграмм
Після виконання всіх вищевказаних дій робоча таблиця повинна мати такий вигляд, як на рис. 2.34.

Рис. 2.34. Розміщення Мастером диаграмм діаграми на аркуші робочої таблиці
За бажанням користувач може змінювати розміри діаграми шляхом перетягування одного з восьми маркерів, розміщених на її межах (маркери з`являються тільки тоді, коли діаграма виділена).
Дата добавления: 2020-07-18; просмотров: 929;











