Создание эффекта падающей тени
Использование эффектов
Графический пакет CorelDRAW 10 обладает обширным набором инструментов, дающих дизайнеру возможность создавать специальные эффекты (см. рис. 1).
Все эти инструменты являются интерактивными, т.е. настройку их параметров можно выполнять непосредственно в рабочей области документа.
Перетекание
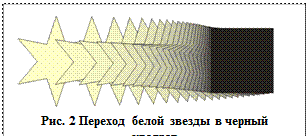 Эффект перетекания, который позволяет осуществлять плавный переход от одного объекта к другому, реализуется инструментом Interactive Blend (Перетекание)
Эффект перетекания, который позволяет осуществлять плавный переход от одного объекта к другому, реализуется инструментом Interactive Blend (Перетекание)  Для создания эффекта, подобного показанному на рис. 2 достаточно выделить начальный объект и, удерживая левую кнопку мыши нажатой, протянуть указатель мыши до объекта, к которому должен осуществляться переход. При этом все промежуточные объекты будут созданы автоматически (см. рис. 2.
Для создания эффекта, подобного показанному на рис. 2 достаточно выделить начальный объект и, удерживая левую кнопку мыши нажатой, протянуть указатель мыши до объекта, к которому должен осуществляться переход. При этом все промежуточные объекты будут созданы автоматически (см. рис. 2.
 Для иллюстрации его возможностей можно привести этапы создания яблока с учетом светотеней (см. рис. 3.).
Для иллюстрации его возможностей можно привести этапы создания яблока с учетом светотеней (см. рис. 3.).
Рис. 3. Пример создания яблока с помощью эффекта Interactive Blend (Перетекание)
Настройка параметров инструмента Interactive Blend (Перетекание) выполняется с помощью средств, расположенных на палитре Свойств:
■ 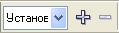 Preset List (Список заготовок) — предоставляет набор заготовок для осуществления перетекания. При выборе заготовки в специальном окне предварительного просмотра пользователь может оценить создаваемый эффект;
Preset List (Список заготовок) — предоставляет набор заготовок для осуществления перетекания. При выборе заготовки в специальном окне предварительного просмотра пользователь может оценить создаваемый эффект;
■ 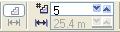 Steps (Шаги) — определяет число промежуточных объектов между начальным и конечным объектами;
Steps (Шаги) — определяет число промежуточных объектов между начальным и конечным объектами;
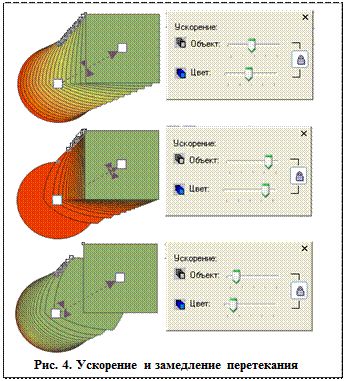 ■
■  Blend Direction (Направление перехода) — устанавливает поворот промежуточных объектов;
Blend Direction (Направление перехода) — устанавливает поворот промежуточных объектов;
■  Loop Blend (Изгиб) — позволяет изогнуть траекторию расположения промежуточных объектов (данная опция доступна только при заданном повороте промежуточных объектов);
Loop Blend (Изгиб) — позволяет изогнуть траекторию расположения промежуточных объектов (данная опция доступна только при заданном повороте промежуточных объектов);
■  Direct Blend (Направление цветового перехода) — задает цветовой переход между двумя объектами. По умолчанию выбран переход между цветами самих объектов, однако можно задать переход по цветовому кругу по часовой стрелке (Clockwise Blend) и против (Counterclockwise Blend);
Direct Blend (Направление цветового перехода) — задает цветовой переход между двумя объектами. По умолчанию выбран переход между цветами самих объектов, однако можно задать переход по цветовому кругу по часовой стрелке (Clockwise Blend) и против (Counterclockwise Blend);
■  Object and Color Acceleration (Ускорение) — устанавливает ускорение или замедление при переходе, т.е. скорость изменения для объекта и цвета (см. рис. 4);
Object and Color Acceleration (Ускорение) — устанавливает ускорение или замедление при переходе, т.е. скорость изменения для объекта и цвета (см. рис. 4);

 Accelerate Sizing for Blend (Ускорение изменения размера) — оказывает воздействие при использовании ускорения или замедления перетекания, которое заключается в изменении формы промежуточных объектов (см. рис. 3.150);
Accelerate Sizing for Blend (Ускорение изменения размера) — оказывает воздействие при использовании ускорения или замедления перетекания, которое заключается в изменении формы промежуточных объектов (см. рис. 3.150);

 Miscellaneous Blend Options (Опции смешивания) — с помощью команд данного меню можно получать различные эффекты при перетекании;
Miscellaneous Blend Options (Опции смешивания) — с помощью команд данного меню можно получать различные эффекты при перетекании;
 Path Properties (Путь) — определяет путь, по которому будет происходить преобразование. При этом в качестве пути может выступать объект или кривая (см. рис. 6);
Path Properties (Путь) — определяет путь, по которому будет происходить преобразование. При этом в качестве пути может выступать объект или кривая (см. рис. 6);
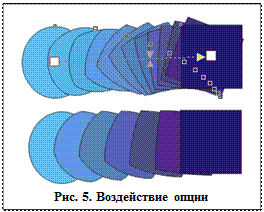
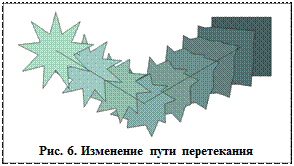
Объекты, составляющие перетекание, можно разгруппировать командой Ungroup (Разгруппировать), после чего работать с каждым из них независимо.
Чтобы удалить эффект перетекания, необходимо щелкнуть по кнопке  , расположенной на палитре Свойств.
, расположенной на палитре Свойств.
Контур
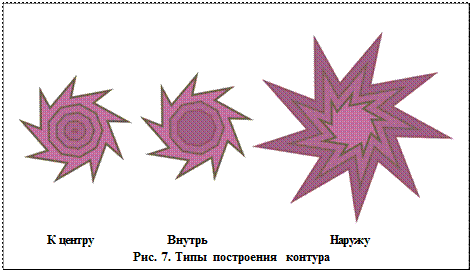 Инструмент Interactive Contour (Интерактивный контур)
Инструмент Interactive Contour (Интерактивный контур)  позволяет создавать эффект перетекания объекта внутрь или вовне за счет создания копий объекта. Тип перехода выбирается на палитре Свойств:
позволяет создавать эффект перетекания объекта внутрь или вовне за счет создания копий объекта. Тип перехода выбирается на палитре Свойств:
 То Center (К центру) — при переходе к центру число шагов выбирается автоматически для достижения центра объекта;
То Center (К центру) — при переходе к центру число шагов выбирается автоматически для достижения центра объекта;
 Inside (Внутрь) — контур создается на заданное число шагов внутрь от границ исходного объекта;
Inside (Внутрь) — контур создается на заданное число шагов внутрь от границ исходного объекта;
 Outside (Наружу) — контур строится на заданное число шагов наружу от границ исходного объекта (см, рис. 7).
Outside (Наружу) — контур строится на заданное число шагов наружу от границ исходного объекта (см, рис. 7).
Для настройки параметров контура используются средства, расположенные на палитре Свойств:
■  Contour Steps (Число шагов) — определяет количество шагов, за которые будет произведено перетекание;
Contour Steps (Число шагов) — определяет количество шагов, за которые будет произведено перетекание;
■  Contour Offset (Смещение) — задает размер шага в переходе;
Contour Offset (Смещение) — задает размер шага в переходе;
■  Цветовой переход — позволяет задать цветовой переход между двумя объектами. По умолчанию выбран переход между цветами, указанными на палитре Свойств, однако можно задать переход по цветовому кругу по часовой стрелке (ClockwiseBlend) и против (CounterclockwiseBlend);
Цветовой переход — позволяет задать цветовой переход между двумя объектами. По умолчанию выбран переход между цветами, указанными на палитре Свойств, однако можно задать переход по цветовому кругу по часовой стрелке (ClockwiseBlend) и против (CounterclockwiseBlend);
■  OutlineColor(Цвет контура) — определяет цвет контура промежуточных объектов;
OutlineColor(Цвет контура) — определяет цвет контура промежуточных объектов;
■  FillColor(Цвет заливки) — устанавливает цвет заливки промежуточных объектов;
FillColor(Цвет заливки) — устанавливает цвет заливки промежуточных объектов;
■  EndFountainFillColor(Конечный цвет) — задает второй цвет градиентного перехода.
EndFountainFillColor(Конечный цвет) — задает второй цвет градиентного перехода.
■  Object and Color Acceleration (Ускорение) — устанавливает ускорение или замедление при переходе, т.е. скорость изменения для объекта и цвета.
Object and Color Acceleration (Ускорение) — устанавливает ускорение или замедление при переходе, т.е. скорость изменения для объекта и цвета.
Объекты, составляющие контур, можно разгруппировать командой Ungroup(Разгруппировать), после чего работать с каждым из них независимо.
Следует отметить, что данный эффект предъявляет высокие требования к быстродействию системы, поэтому его применение может занять достаточно много времени.
Чтобы удалить эффект контура, следует щелкнуть по кнопке, расположенной на палитре Свойств,  .
.
Искажение
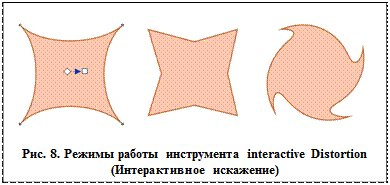 Изменение формы выделенного объекта можно осуществлять с помощью инструмента Interactive Distortion (Интерактивное искажение)
Изменение формы выделенного объекта можно осуществлять с помощью инструмента Interactive Distortion (Интерактивное искажение)  , который может работать в одном из трех режимом:
, который может работать в одном из трех режимом:
Push and Pull (Выдавить или вогнуть)  , Zipper (Зигзаг)
, Zipper (Зигзаг)  ,иTwister (Закрутка)
,иTwister (Закрутка) 
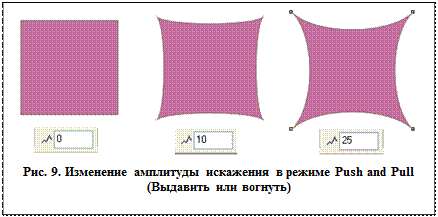 В каждом режиме имеется центр эффекта, который устанавливается интерактивно. Если необходимо точное позиционирование, следует воспользоваться кнопкой Center Distortion (Центр искажения)
В каждом режиме имеется центр эффекта, который устанавливается интерактивно. Если необходимо точное позиционирование, следует воспользоваться кнопкой Center Distortion (Центр искажения)  , расположенной на палитре Свойств. Кроме того, если потребуется повторно деформировать один и тот же объект, то в этом случае нужно воспользоваться кнопкой Add New Distortion (Добавить новое искажение)
, расположенной на палитре Свойств. Кроме того, если потребуется повторно деформировать один и тот же объект, то в этом случае нужно воспользоваться кнопкой Add New Distortion (Добавить новое искажение)  .
.
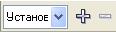 Preset List (Список заготовок) предоставляет набор заготовок для осуществления искажения. При выборе заготовки в специальном окне предварительного просмотра пользователь может оценить эффект и выбрать подходящую заготовку, а также добавить в список собственные образцы.
Preset List (Список заготовок) предоставляет набор заготовок для осуществления искажения. При выборе заготовки в специальном окне предварительного просмотра пользователь может оценить эффект и выбрать подходящую заготовку, а также добавить в список собственные образцы.
Вместе с тем, каждый режим имеет специфические настройки, доступ к которым возможен с помощью палитры Свойств:
 Push and Pull (Выдавить или вогнуть)
Push and Pull (Выдавить или вогнуть)  В этом режиме доступен только один параметр — Distortion Amplitude (Амплитуда искажения)
В этом режиме доступен только один параметр — Distortion Amplitude (Амплитуда искажения)  , воздействие которого на объект показано на рис. 9.
, воздействие которого на объект показано на рис. 9.
Zipper (Зигзаг).  Данный режим, кроме описанного выше параметра, обладает дополнительными настройками, показанными на рис. 10.
Данный режим, кроме описанного выше параметра, обладает дополнительными настройками, показанными на рис. 10.
При использовании случайного искажения деформация будет выполняться случайным образом, а при выборе сглаживания будут устраняться слишком резкие грани. При использовании локального искажения эффект будет плавно затухать по мере удаления от центра (см. рис. 11).
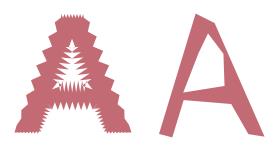
| 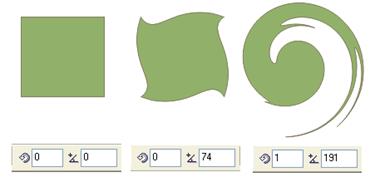
|
| Рис. 11. Локальные и случайные искажения в режиме Zipper (Зигзаг) | Рис.12. Искажение объекта в режиме Twister (Закрутка) |
Twister (Закрутка)  . В режиме закрутки возможности деформации объекта очень широки. С помощью средств настройки эффекта, находящихся на палитре Свойств, можно выполнять настройку искажения объект (см. рис. 12).
. В режиме закрутки возможности деформации объекта очень широки. С помощью средств настройки эффекта, находящихся на палитре Свойств, можно выполнять настройку искажения объект (см. рис. 12).
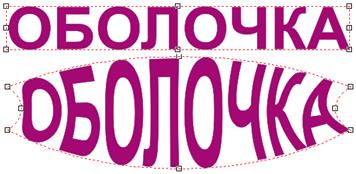
|
| Рис. 13. Применение эффекта Interactive Envelope (Интерактивная огибающая) к тексту |
Чтобы удалить эффект искажения, нужно щелкнуть по кнопке  , расположенной на палитре Свойств.
, расположенной на палитре Свойств.
Огибающая
Для плавных трансформаций контура объекта и его содержимого по заданной форме используется инструмент Interactive Envelope (Интерактивная огибающая)  (см. рис. 13).
(см. рис. 13).
Как видно из примера, исходный объект как бы «втискивается» в огибающую, которую пользователь может трансформировать, изменяя положение контрольных точек. Существует четыре режима, определяющих способ поведения огибающей при модификации контрольных точек (см. рис. 14, рис 15).
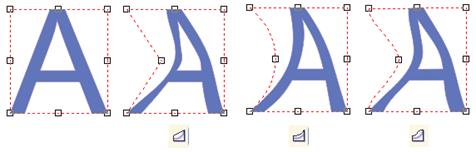
|
| Рис. 14. Режимы огибающей |
Примечание: при модификации контрольных точек в любом из перечисленных выше трех режимов можно использовать клавиши Ctrlи Shift.
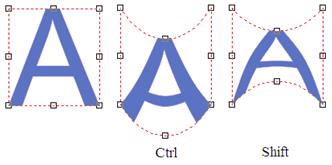
|
| Рис. 15. Изменение формы огибающей с клавишами Ctrl и Shift |
Режим Unconstrained Mode (Свободный режим)  позволяет менять форму огибающей так же, как обычный контур — добавлять или удалять контрольные точки, изменять кривизну сегментов и др.
позволяет менять форму огибающей так же, как обычный контур — добавлять или удалять контрольные точки, изменять кривизну сегментов и др.
Для сохранения собственных образцов огибающих предназначена кнопка Add Preset (Добавить заготовку). С ее помощью также можно выбрать готовую огибающую из библиотеки (см. рис. 16).
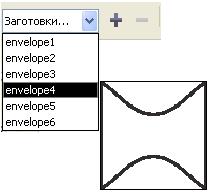
|
| Рис. 16. Библиотека заготовок огибающих |
Предыдущие установки касались только модификации контура оболочки. Следующие параметры определяют, как будет выглядеть исходный объект внутри огибающей:
 Add New Envelope (Добавить новую огибающую) — создает новую огибающую для последующих трансформаций;
Add New Envelope (Добавить новую огибающую) — создает новую огибающую для последующих трансформаций;
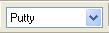 Mapping Mode (Режим наложения) — позволяет установить один из четырех типов трансформации объекта (см. рис, 17);
Mapping Mode (Режим наложения) — позволяет установить один из четырех типов трансформации объекта (см. рис, 17);
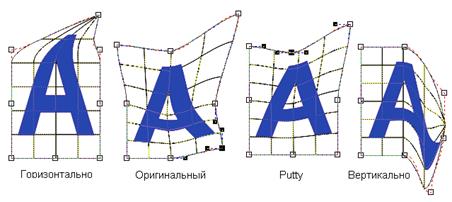
|
| Рис. 17. Типы трансформации объекта |
Keep Lines (Сохранять линии)  — включает режим, при котором линии не искажаются, а трансформации подвергаются только их концы (см. рис. 18);
— включает режим, при котором линии не искажаются, а трансформации подвергаются только их концы (см. рис. 18);
 Create Envelope From (Создать огибающую из объекта) — позволяет использовать в качестве огибающей форму выбранного объекта;
Create Envelope From (Создать огибающую из объекта) — позволяет использовать в качестве огибающей форму выбранного объекта;
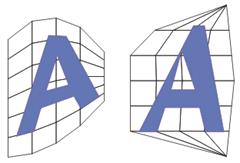
|
| Рис. 18. Режим Keep Lines (Сохранять линии) |
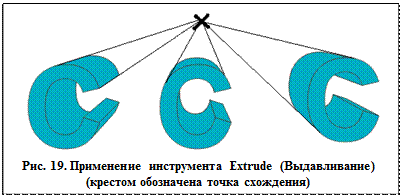
 Copy Envelope Properties (Копировать свойства огибающей) — дает возможность скопировать настройки огибающей и применить их к другому объекту. Чтобы удалить эффект огибающей, нужно щелкнуть по кнопке
Copy Envelope Properties (Копировать свойства огибающей) — дает возможность скопировать настройки огибающей и применить их к другому объекту. Чтобы удалить эффект огибающей, нужно щелкнуть по кнопке  , расположенной на палитре Свойств.
, расположенной на палитре Свойств.
Выдавливание
Инструмент Interactive Extrude (Выдавливание)  строит трехмерный объект путем «выдавливания», т.е. добавления объема к исходной фигуре. Основным для данного инструмента является понятие точки схождения (Vanishing Point), которая задает искажения перспективы (см. рис. 19).
строит трехмерный объект путем «выдавливания», т.е. добавления объема к исходной фигуре. Основным для данного инструмента является понятие точки схождения (Vanishing Point), которая задает искажения перспективы (см. рис. 19).
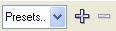 Preset List (Список заготовок) предоставляет набор заготовок для реализации эффекта «выдавливания». При выборе заготовки в специальном окне предварительного просмотра пользователь может оценить эффект и выбрать подходящую заготовку, а также добавить в список собственные образцы.
Preset List (Список заготовок) предоставляет набор заготовок для реализации эффекта «выдавливания». При выборе заготовки в специальном окне предварительного просмотра пользователь может оценить эффект и выбрать подходящую заготовку, а также добавить в список собственные образцы.
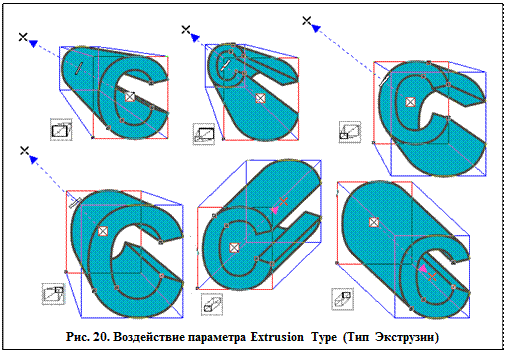 CorelDRAW позволяет задать шесть различных типов перспективных преобразований, для выбора которых служит список Extrusion Type (Тип Экструзии)
CorelDRAW позволяет задать шесть различных типов перспективных преобразований, для выбора которых служит список Extrusion Type (Тип Экструзии)  , расположенный на
, расположенный на
палитре Свойств (см. рис. 20).
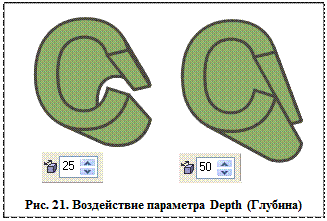 Параметр Depth (Глубина)
Параметр Depth (Глубина)  определяет глубину выдавливания объекта (см. рис. 21).
определяет глубину выдавливания объекта (см. рис. 21).
Трехмерный объект также может быть подвергнут вращению. Эта операция возможна только при выборе режима VP Locked To Object (Точка схождения привязана к объекту) 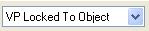 . Для задания углов поворота по трем осям
. Для задания углов поворота по трем осям
координат служит выпадающее меню.
 Extrude Rotation (Вращение объема) (см. рис. 22).
Extrude Rotation (Вращение объема) (см. рис. 22).
Кнопка Color (Цвет)  служит для выбора параметров, определяющих, каким цветом будут закрашены боковые грани объекта (см. рис. 3.168).
служит для выбора параметров, определяющих, каким цветом будут закрашены боковые грани объекта (см. рис. 3.168).
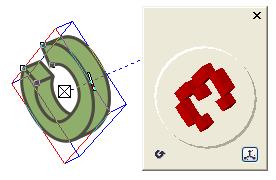
|
| Рис. 22. Пример вращения объектов посредством меню Extrude Rotation (Вращение объема) |
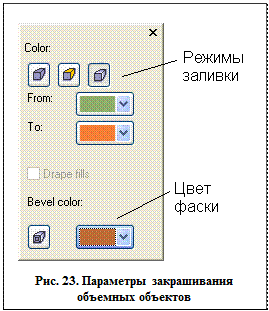 Для трехмерного объекта может быть использовано три режима заливки:
Для трехмерного объекта может быть использовано три режима заливки:
 Object Fill (Заливка объекта) — цвет закраски боковых граней аналогичен базовой фигуре;
Object Fill (Заливка объекта) — цвет закраски боковых граней аналогичен базовой фигуре;
 Solid Color (Однотонный цвет) — по мере увеличения глубины выдавливания базовый цвет становится темнее;
Solid Color (Однотонный цвет) — по мере увеличения глубины выдавливания базовый цвет становится темнее;

|
| Рис. 24. Режимы заливки трехмерного объекта |
 Color Shading (Цветовой переход) — пользователь имеет возможность задать собственные цвета (см. рис. 24).
Color Shading (Цветовой переход) — пользователь имеет возможность задать собственные цвета (см. рис. 24).
Кнопка Bevels (Фаска)  дает возможность добавить к трехмерному объекту фаску. Щелчок по данной кнопке открывает меню, с помощью которого пользователь может выбрать размер и высоту скоса, а также включить флажок Show Bevel Only (Отображать только фаску) для отображения объекта в виде только Лицевой грани с фаской (см. рис. 25).
дает возможность добавить к трехмерному объекту фаску. Щелчок по данной кнопке открывает меню, с помощью которого пользователь может выбрать размер и высоту скоса, а также включить флажок Show Bevel Only (Отображать только фаску) для отображения объекта в виде только Лицевой грани с фаской (см. рис. 25).
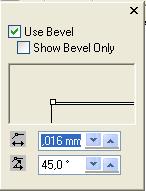
|
| Рис. 25. Меню настройки параметров фаски |
Следует отметить, что фаска является одним из тех средств, которые позволяют придать объемность и реализм исходному изображению (см. рис. 26).
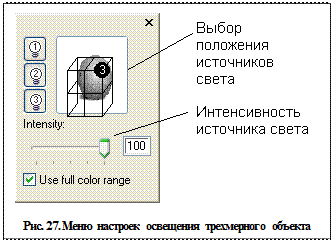 Кнопка Lighting (Освещение)
Кнопка Lighting (Освещение)  открывает меню, с помощью которого можно установить и настроить яркость трех источников света, позволяющих придать трехмерному объекту больше реализма (см. рис. 27).
открывает меню, с помощью которого можно установить и настроить яркость трех источников света, позволяющих придать трехмерному объекту больше реализма (см. рис. 27).
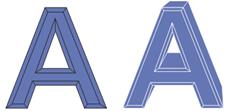
|
| Рис. 26. Примеры использования фасок |
Чтобы удалить эффект выдавливания, нужно щелкнуть по кнопке  , расположенной на палитре Свойств.
, расположенной на палитре Свойств.
Создание эффекта падающей тени
Инструмент Interactive Shadow (Интерактивная тень)  позволяет создавать эффект падающей тени.
позволяет создавать эффект падающей тени.  Кроме выбора цвета тени, пользователь может также задать следующие параметры, находящиеся на панели Свойств:
Кроме выбора цвета тени, пользователь может также задать следующие параметры, находящиеся на панели Свойств:

|
| Рис. 28. Воздействие на тень параметров прозрачности и размывки |
■ 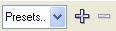 Preset List (Список заготовок) — предоставляет набор заготовок для осуществления искажения;
Preset List (Список заготовок) — предоставляет набор заготовок для осуществления искажения;
■ Angle (Угол)  — позволяет точно настраивать угол падения тени;
— позволяет точно настраивать угол падения тени;
■ Opacity (Непрозрачность)  — устанавливает степень прозрачности тени;
— устанавливает степень прозрачности тени;
■ Feathering (Размывка)  — определяет, насколько четко будут выглядеть края тени (см. рис, 28);
— определяет, насколько четко будут выглядеть края тени (см. рис, 28);
■ Feathering Direction(Направление размывки)  выбирает направление размывки тени (см. рис. 29);
выбирает направление размывки тени (см. рис. 29);
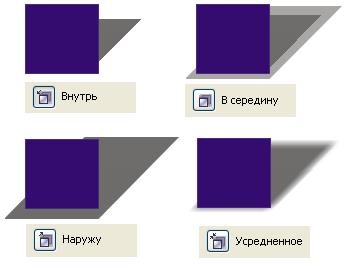
|
| Рис. 29. Типы направления размывки тени |
Feathering Edges (Размывка краев)  — задает алгоритм, по которому будет происходить размывка тени;
— задает алгоритм, по которому будет происходить размывка тени;
Fade (Ослабление)  — устанавливает степень ослабления тени по мере удаления от объекта;
— устанавливает степень ослабления тени по мере удаления от объекта;
Stretch (Растяжение)  — определяет растяжение тени по мере удаления от объекта (см. рис. 30).
— определяет растяжение тени по мере удаления от объекта (см. рис. 30).
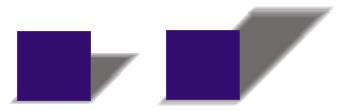
|
| Рис. 30. Увеличение тени |
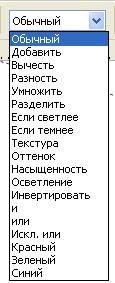 - Режим позрачности
- Режим позрачности
 - Цвет тени
- Цвет тени
 - Копировать свойства тени
- Копировать свойства тени
 - Удалить тень
- Удалить тень
| <== предыдущая лекция | | | следующая лекция ==> |
| Классификация спонтанных абортов (по А.П. Студенцову) | | | ТИПЫ УВЛАЖНЯЮЩИХ АППАРАТОВ |
Дата добавления: 2016-06-29; просмотров: 1385;











