Управление манипулятором мышь
Несмотря на то, что большинство команд в Windows ХР может выполняться с помощью клавиатуры, в первую очередь, операционная система ориентирована на работу с манипулятором мышь, представляющая собой небольшую коробочку с двумя кнопками и колесиком между ними(скрол) , при перемещении которой по столу перемещается стрелка-указатель на экране монитора.
Вначале следует научиться правильно держать мышь в руке. Поднесите к мыши ладонь сверху, чтобы пальцы оказались над кнопками. Возьмитесь за бока большим пальцем и мизинцем. При этом не следует сильно сжимать мышь - только слегка касайтесь пальцами боковых граней, указательный палец положите на левую кнопку мыши, а средний палец - на правую. Не следует прижимать ладонь к мыши. Важно, чтобы при работе с мышью ваша рука не уставала, поэтому расслабьте кисть и не напрягайте пальцы.
Мышь на экране управляет указателем (курсором), вид которого зависит от выполняемой операции. Движение мыши по ровной поверхности (столу) автоматически повторяется соответствующим перемещением указателя на экране.
Нажимая кнопки, расположенные на мыши, можно вызвать то или иное действие, определяемое расположением указателя на экране. Левую кнопку нажимают указательным пальцем, а правую - средним. Важно научиться контролировать перемещение указателя при движении мыши, чтобы быстро и легко перемещать указатель к нужному месту экрана. Не стоит расстраиваться, если у вас не получается сразу быстро и без рывков перемещать указатель мыши. Такое умение достигается с опытом и придет к вам со временем. Следует отметить, что большинство мышей лучше двигаются по специальному коврику, так что наличие такого коврика является необходимым условием плодотворной работы с Windows. Исключение составляют современные оптические мыши, которые могут работать практически на любой поверхности.
В Windows ХР используются две клавиши мыши:
· левая клавиша – для выполнения действий (основная), при этом для выполнения запуска приложений Вы должны очень быстро “щелкнуть” левой клавишей два раза.
· правая клавиша – для получения информации по свойствам любого объекта.
С помощью мыши пользователь может выполнить следующие операции:
· щелчок (фиксация). Для выполнения необходимо быстро нажать и отпустить кнопку мыши в тот момент, когда вершина стрелки указателя мыши неподвижна и находится на нужном объекте. Одна из самых распространенных операций, выполняемая щелчком мыши – выбор объекта.
· двойной щелчок производится быстрым двойным нажатием на кнопку мыши без ее перемещения. Двойной щелчок выполняют после того, как указатель мыши помещен на объект (элемент), при этом щелкнуть надо быстро иначе система воспримет их как два одиночных щелчка и выполнит другие команды. Двойной щелчок используется при открытии документов, запуске программ.
· перетаскивание (перемещение) объекта производится после установки указателя мыши на нужном объекте (элементе). Затем нажав левую кнопку мыши и не отпуская ее , перемещают мышь двигая объект или элемент к конечному положению. Кнопку мыши отпускают в тот момент, когда хотят закончить операцию. Перетаскивание широко применяется для перемещения значка папки или файла, окна или его границы.
Курсор ввода
Текущую позицию экрана, где будет располагаться символ, вводимый с клавиатуры, определяет курсор ввода в виде вертикальной мигающей черты.
Чтобы задать положение курсора ввода необходимо переместить мышь так, чтобы указатель находился в нужной точке экрана, и щелкнуть кнопкой мыши.
Рабочий стол
Итак, вы включили компьютер, дождались, когда загрузится Windows ХР, и приступаете к работе.
Вы видите на экране монитора следующую картину:
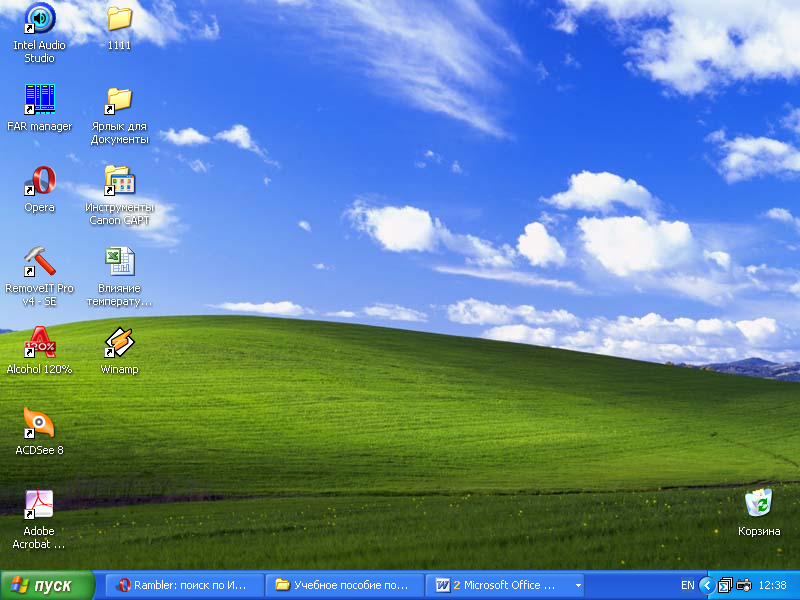
Где вся поверхность экрана называется «рабочим столом». Рисунки на экране – «значки».
Дата добавления: 2016-06-15; просмотров: 2396;











