Окно программы мой компьютер
С помощью значка Мой компьютер пользователь получает доступ ко всем файлам и папкам на компьютере, к сетевому диску, различным устройствам: принтерам, модемам и т.п. и главное к их настройке. В диалоговом окне, появляющемся после щелчка по значку Мой компьютер, отображаются имена и значки папок всех гибких и жестких дисков, Панели управления, принтеров. Для того, чтобы начать работу с объектом, необходимо дважды щелкнуть по его значку.
Корзина
Корзина располагается на рабочем столе и предназначена для временного хранения удаленных файлов. Она позволяет восстановить файлы, удаленные по ошибке.
Чтобы просмотреть все файлы, хранящиеся в корзине, необходимо дважды щелкнуть по ее значку на рабочем столе. При этом появится окно папки. Строка меню имеет стандартный набор команд Файл, Правка, Вид. Внешний вид диалогового окна Корзина зависит от активной в данный момент команды в меню Вид. Если задействована команда таблица, то видно полное имя файла, его прежнее месторасположение, дата удаления, тип и размер.
Для восстановления и помещения в исходную папку файла/папки или ярлыка необходимо выделить имя восстанавливаемого файла и, зайдя в меню Файл, использовать команду Восстановить.
Панель задач
Полоска внизу экрана называется панель задач:
 ,
,
на ней отображаются:
1. Для того, чтобы быстрее начать работать в WINDOWS XP, щелкните по кнопке  , указав на нее курсором и нажмите левую кнопку мыши. При этом распахнется главное меню.
, указав на нее курсором и нажмите левую кнопку мыши. При этом распахнется главное меню.
2. В правом углу панели отображается текущее компьютерное время и активная (т.е. действующая в данный момент) раскладка клавиатуры или иначе действующий язык (Ru – русский и En – английский) 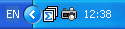 . Соответствующая раскладка клавиатуры – русская или английская позволяет вводить соответственно русский или английский текст. Для того, чтобы сменить язык, достаточно щелкнуть мышкой по надписи и выбрать необходимый язык или нажать комбинацию клавиш (как правило, это Alt + Shift , т.е. нажать на Alt и удерживая ее нажать на Shift).
. Соответствующая раскладка клавиатуры – русская или английская позволяет вводить соответственно русский или английский текст. Для того, чтобы сменить язык, достаточно щелкнуть мышкой по надписи и выбрать необходимый язык или нажать комбинацию клавиш (как правило, это Alt + Shift , т.е. нажать на Alt и удерживая ее нажать на Shift).
3. Кроме этого, на панели задач отображаются все запущенные приложения (программы), и чтобы войти в нужное, достаточно щелкнуть по нему мышью  . Если на кнопке в панели задач написано число и название программы, например 2 Microsoft Office, то с этой кнопкой связано несколько запущенных копий данной программы. Нажав такую кнопку, вы откроете список, в котором сможете выбрать нужную копию. Щелкнув мышью на одном из элементов списка, вы закроете список, при этом текущей станет выбранная копия данной программы.
. Если на кнопке в панели задач написано число и название программы, например 2 Microsoft Office, то с этой кнопкой связано несколько запущенных копий данной программы. Нажав такую кнопку, вы откроете список, в котором сможете выбрать нужную копию. Щелкнув мышью на одном из элементов списка, вы закроете список, при этом текущей станет выбранная копия данной программы.
Для того, чтобы быстрее освоиться в новом для Вас мире, необходимо нажать кнопку F1 на клавиатуре. Это кнопка обычно отвечает за запуск помощи по интересующему вас приложению, например по WINDOWS XP. Далее следуйте всем инструкциям, появляющимся на экране компьютера.
Дата добавления: 2016-06-15; просмотров: 1783;











