Программа Проводник
1. Отображает иерархическую структуру доступных файлов, папок, дисков.
2. Позволяет выполнять копирование, перемещение, переименование, удаление файлов и папок.
3. Запускать на выполнение нужные приложения
4. Открывать необходимые документы.
Для запуска программы Проводник используется один из следующих способов:
· нажать кнопку Пуск и в открывшемся на экране главном меню Windows выбрать Программы Проводник;
· Нажать кнопку Пуск правой кнопкой мыши и в появившемся на экране контекстном меню выбрать команду Проводник;
· Установить курсор на любую папку Рабочего стола, нажать правую кнопку мыши и в появившемся на экране контекстном меню выбрать команду Проводник.

Рис. 5.5. Структура окна Проводник
Окно проводника состоит из следующих элементов: заголовка, строки меню, панелей инструментов, рабочего поля, в котором располагается Панель Задач и строки состояния.
Панель инструментов Адресная строка состоит из поля Адрес и кнопки Переход. В поле адрес высвечивается имя открытой в данный момент папки в этом поле используются адреса разных видов: файловые, сетевые, веб-адреса. Для открытия веб-страницы нужно ввести ее адрес и щелкнуть на кнопке Переход.
Панель инструментов обычные кнопкисостоит:
· Кнопки Назад, Вперед и Вверх – предназначены для навигации по файловой системе.
· При нажатии кнопки Папки открывается панель, отображающая дерево папок.
· Щелчок по кнопке Поиск вызывает открытие диалогового окна Помощника по поиску объектов файловой системы. Необходимо заполнить все необходимые поля вкладок диалогового окна Найти. Выбрать кнопку Найти. Результаты поиска будут выведены в нижней части диалогового окна Поиск. Найти можно файлы по имени, типу, дате создания, размеру, содержащемуся тексту.
· Кнопка Вид позволяет выбирать один из нескольких возможных вариантов отображения содержимого папок на экране.
Панель Задач, находящаяся в левой части окна программы, содержит три области:
1. Задачи для файлов и папок. В зависимости от типа объекта , расположенного на рабочем поле в этой области, пользователю предлагается набор операций над этим объектом.
2. Другие места. Содержит список папок, в которые пользователь может перейти. Список меняется в зависимости от того какая папка просматривается.
3. Подробно. Предоставляет информацию об отдельных свойствах выбранного объекта (размер, дата изменения, если файл содержит изображение, то копия этого изображения).
Строка состоянияотображает информацию об объектах рабочего поля (диск – объем, количество свободного места; файл – тип, размер).
Просмотр структуры иерархического дерева. Необходимо щелкнуть по кнопке Папки панели инструментов обычные кнопки.
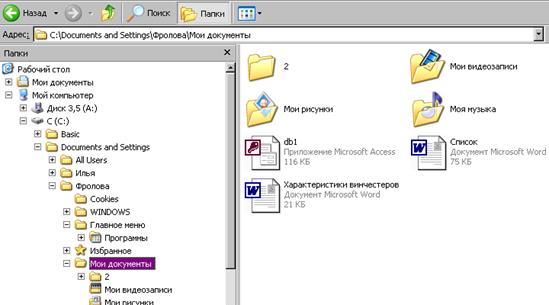
Рис. 5.6. Дерево папок
Рабочее поле разделено на две части: слева находится структура дерева директорий – панель дерева; справа располагается список файлов директорий – панель списка, причем той директории, которая маркирована на дереве директорий и снабжена специальной пиктограммой. Размер этих панелей можно менять произвольно.
В панели списка рядом с именем файла выводится пиктограмма, характеризующая тип (расширение) файла. Обычно расширение файлов не показывается. Тип распознается по виду пиктограммы. Над обеими частями может располагаться панель инструментов. Рабочие дисковод или папка отражены в панели инструментов. Имя открытой папки высвечивается в строке, расположенной под строкой панели инструментов. В окне проводника появляются пиктограммы папок, пиктограммы файлов, дисков.
 пиктограмма папки Рабочий стол
пиктограмма папки Рабочий стол
 пиктограмма гибкого диска Имя диска указывается справа от пиктограммы
пиктограмма гибкого диска Имя диска указывается справа от пиктограммы
 пиктограмма жесткого диска. Имя диска указывается справа от пиктограммы
пиктограмма жесткого диска. Имя диска указывается справа от пиктограммы
 пиктограмма папки
пиктограмма папки
 пиктограмма открытой директории. Рядом с некоторыми пиктограммами папок содержится знак “+” или “-“. Это означает, что данная директория имеет подчиненные директории. Если стоит знак “+”, они на экране не видны ( знак “-” – видны)
пиктограмма открытой директории. Рядом с некоторыми пиктограммами папок содержится знак “+” или “-“. Это означает, что данная директория имеет подчиненные директории. Если стоит знак “+”, они на экране не видны ( знак “-” – видны)
 пиктограмма файла справки
пиктограмма файла справки
 пиктограмма выполняемых файлов
пиктограмма выполняемых файлов
 пиктограмма связанных документов. Связанные документы «привязаны» к конкретным прикладным программам. Связь осуществляется по виду расширения файлов. Значок связывающей программы находится в левом верхнем углу пиктограммы
пиктограмма связанных документов. Связанные документы «привязаны» к конкретным прикладным программам. Связь осуществляется по виду расширения файлов. Значок связывающей программы находится в левом верхнем углу пиктограммы
 пиктограмма свободных документов. Его тип не распознается Windows. Несвязанный документ можно однократно связать с некоторым приложением (т.е. загрузить данный документ в какое-то приложение)
пиктограмма свободных документов. Его тип не распознается Windows. Несвязанный документ можно однократно связать с некоторым приложением (т.е. загрузить данный документ в какое-то приложение)
файл программы, работающей под DOS
Чтобы раскрыть/сложить дерево подкаталога в панели дерева, нужно выполнить щелчок по пиктограмме со знаком “+” или “-“, расположенный слева от пиктограммы папки.
Чтобы выбрать (выделить) файл, каталог, нужно щелкнуть мышью на его имени.
Чтобы сменить содержимое панели списка, нужно выполнить одинарный щелчок на пиктограмме выбранного накопителя или папки в панели дерева, или двойной щелчок на пиктограмме папки в панели списка.
Чтобы создать папку, в панели дерева диска нужно выделить диск или папку, внутри которой нужно создать новый каталог. Затем выбрать команду Создать из меню Файл. Появится подменю, из которого выбрать подкоманду Папка. Проводник создаст папку в списке файлов в правой части окна (дерева диска). Далее ввести имя папки и нажать Enter.
Чтобы переименовать папку или файл нужно выделить папку в окне дерева диска или файл в окне списка каталога. Далее выбрать команду Переименовать из меню Файл (или нажать F2), впечатать имя и нажать Enter.
Чтобы отменить последнее действие нужно вызвать команду Отменить из меню Правка или воспользоваться одноименной кнопкой на панели инструментов.
Чтобы удалить файл или папку нужно выделить файл или папку. Выбрать команду Удалить из меню Файл (или нажать клавишу Delete). При удалении папки удаляется все ее содержимое. В диалоговом окне подтвердить удаление. Можно перетащить значок удаляемого объекта на значок Корзина, удерживая левую кнопку мыши. Удаление без последующего восстановления – Shift+Delete.
Чтобы выбрать несколько последовательных файлов необходимо щелкнуть по имени начала списка, щелкнуть по имени последнего файла или каталога последовательности, при нажатой клавише Shift.
Чтобы выбрать несколько непоследовательно расположенных имен, нужно щелкать по каждому файлу или каталогу при нажатой клавише Ctrl.
Чтобы отменить выбор, необходимо щелкнуть вне имени файла или каталога.
Чтобы выполнить копирование/перемещение файла или папки нужно выделить файл(ы) или папку(и). Выбрать команду Копировать/Вырезать из меню Правка. Далее выбрать в панели дерева диска диск или папку, куда нужно произвести вставку. Выбрать команду Вставить из меню Правка.
Чтобы выполнить копирование/перемещение при помощи мыши нужно выделить интересующие объекты. При нажатой клавише Ctrl перетащить выделенные объекты на пиктограмму диска или каталога. Отпустить Ctrl (происходит копирование объектов).
Для запуска программы на выполнение:
· Команда меню Пуск.
· Щелчок по ярлыку на Рабочем столе.
· Активизация кнопки быстрого запуска, расположенной на одной из панелей инструментов панели задач.
· Программа проводник – запуск выполняемого файла.
Для завершения работы программы:
· Команда Файл, Выход.
· Кнопка Закрыть.
· Щелчок правой кнопкой мыши на кнопке программы в панели задач.
· Нажать сочетание клавиш ALT+F4.
В случае одновременного выполнения нескольких программ для проверки состояния какой-либо из них и завершения ее работы удобно использовать окно Диспетчера задач Windows. Окно вызывается нажатием сочетания клавиш Ctrl+Alt+Delete. На вкладке Приложения этого окна находится список все выполняемых программ. Кнопка Снять задачу этого окна предназначена для завершения работы зависшей программы, которая не реагирует на ввод с клавиатуры и щелчок мыши. Все несохраненные данные при этом способе завершения программы будут потеряны.
Типы документов и расширения имен файлов. Данные, получаемые в результате работы с прикладной программой записываются в файл. Файлы, созданные с использованием Windows-приложений, называются документами. В ОС каждое приложение работает с документами определенного типа. О типе документа судят по его расширению. Документы связаны с соответствующим приложением, поэтому ОС знает какое приложение использовать для открытия документа. Расширение файлу присваивается автоматически при сохранении документа.
Связывание документа с приложением. Если ОС не знает с помощью какого приложения нужно открывать документ, то документ останется закрытым.
В процессе установки приложения на компьютер в ОС вносятся сведения о расширении имен файлов, используемых по умолчанию. Например, приложение Microsoft Excel резервирует для основных файлов расширение *.xls, файлов надстроек расширение *.xla, файлов диаграмм -* .xlc.
Неизвестные Windows файлы открываются с помощью окна Выбор программы. В этом окне можно установить постоянную или временную связь документа и некоторой программы.
Преимущества системы создания связей между документом и приложением заключаются в том, что:
1. В ОС Windows все файлы зарегистрированных типов отображаются с помощью значков приложений, с которыми они связаны. По значку можно определить тип файла.
2. Открыть файл зарегистрированного типа можно щелчком мыши без запуска предварительно самого приложения.
Чтобы напечатать файл необходимо выделить его, вызвать контекстное меню и выбрать директиву Печать.
Чтобы сменить свойства файла, выделить файл, вызвать контекстное меню и выбрать директиву Свойства, вкладку Общие, включить/выключить директивы опции раздела Атрибуты.
Дата добавления: 2021-07-22; просмотров: 409;











