Интерфейс приложений
Основные элементы управления: строка заголовка, строка меню, панели инструментов, рабочая область и строка состояния, область задач, контекстное меню, смарт – теги.
В верхней части окна приложения расположена строка заголовка. Она содержит имя программы и имя открытого документа. Если имя документу не присвоено, в строке заголовка появляется имя по умолчанию, снабженное порядковым номером, например для Word – Документ1.
В левой части строки заголовка (рис.6.1.) находится кнопка вызова системного меню, на которой изображен значок приложения, а в правой части расположены три кнопки для выбора представления на экране окна приложения.
Первая слева кнопка предназначена для сворачивания окна в кнопку на панели задач, вторая кнопка – для установки полноэкранного или нормального представления окна (в зависимости от текущего представления), третья – для закрытия окна приложения.
Приложения Microsoft Office поддерживают однодокументный интерфейс. Каждый открытый документ представлен отдельным значком на панели задач Windows, что значительно облегчает переход в любой из нескольких открытых документов одного приложения.
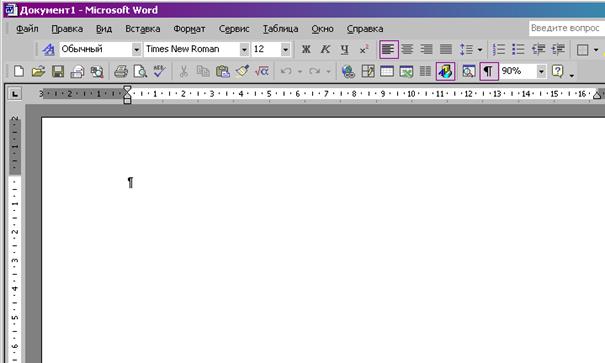
Рис.6.1. Окно текстового редактора Word
Под строкой заголовка по умолчанию расположена строка меню, которая содержит имена меню, то есть имена групп команд, объединенных по функциональному признаку. Команды, выбираемые в меню, относятся к активному окну документа. Меню открывается с помощью мыши или клавиатуры. Строку меню можно перемещать мышью так же, как панель инструментов. Справа в строке меню находится кнопка закрытия окна документа.
Имена некоторых команд заканчиваются многоточием. После активизации такой команды открывается диалоговое окно, в котором нужно задать параметры выполняемой команды. Однако все установки в диалоговом окне будут действительны только в том случае, если закрыть окно с помощью кнопки ОК или клавиши <Enter>. При нажатии кнопки Отмена или клавиши Esc для закрытия окна установки игнорируются.
Под строкой меню расположены панели инструментов, содержащие кнопки со значками. С каждой кнопкой связана определенная команда, а значок на этой кнопке передает ее суть. Большинство кнопок дублируют наиболее часто используемые команды, доступные в меню. Наиболее важными панелями инструментов являются Стандартная и Форматирование.
Под стандартной панелью инструментов находится панель инструментов Форматирование. Кроме кнопок со значками данная панель содержит несколько полей списков. Поля списков снабжены кнопкой со стрелкой, направленной вниз. При щелчке на этой кнопке появляется список доступных элементов. Чтобы выбрать нужный элемент, достаточно щелкнуть на нем мышью. Необходимые значения в поля списков панелей инструментов можно вводить и с клавиатуры. Кроме двух перечисленных панелей в приложении имеются и другие встроенные панели инструментов. Некоторые из них появляются на экране только в случае установки определенных режимов работы приложения. В процессе работы можно скрыть или отобразить панели инструментов. Для этого применяется команда Вид, Панели инструментов или контекстное меню любой видимой панели инструментов. Панели инструментов на экране можно перемещать, размещать по вертикали или по горизонтали, увеличивать и уменьшать.
Рабочая областьзанимает большую часть окна приложения В Word в этой области осуществляется ввод и форматирование текстов, вставка иллюстраций, в Excel – создание таблиц. В каждом приложении рабочая область называется окном документа. Здесь располагаются все инструменты, необходимые для работы: полосы прокрутки (для перемещения зоны отображения), строка состояния.
Область задач (панель задач) по умолчанию расположена справа от рабочего поля приложения, она предоставляет пользователю удобный доступ к наиболее важной информации. Набор инструментов, находящихся на указанной панели, зависит от решаемых в данный момент задач. Так, не прерывая работы, можно выполнять поиск файлов с помощью области задач Поиск, выбирать вставляемые объекты в области задач Буфер обмена, а также быстро создавать новые документы или открывать файлы, применяя область задач, которая выводится на экран при запуске приложения Microsoft Office.
Строка состояниярасположена в нижней части окна приложения. В ней отображается информация о режимах работы приложения и выполняемых им действиях. Например, при вводе текста в этой строке появляется информация о позиции курсора ввода, сведения о выбранных командах меню и кнопках панели инструментов.
Контекстное меню. Некоторые объекты имеют контекстные меню с командами, предназначенными для их обработки. контекстное меню появляется рядом с выделенным объектом после щелчка правой кнопкой мыши или нажатия комбинации клавиш Shift+F10.
Смарт-теги. Компания Microsoft рассматривает смарт-теги как одно из важных средств ускорения работы пользователя. Впервые смарт-теги появились в приложениях Word и Excel пакета Microsoft Office 2000. Смарт-теги представляют собой элементы пользовательского интерфейса, с помощью которых программа отмечает в документах отдельные объекты, например слово или словосочетание (в Word они подчеркнуты фиолетовой пунктирной линией, в Excel выделяются с помощью фиолетового треугольника, находящегося в правом нижнем углу ячейки таблицы), и предполагает список возможных действий над ними (рис.6.2.).
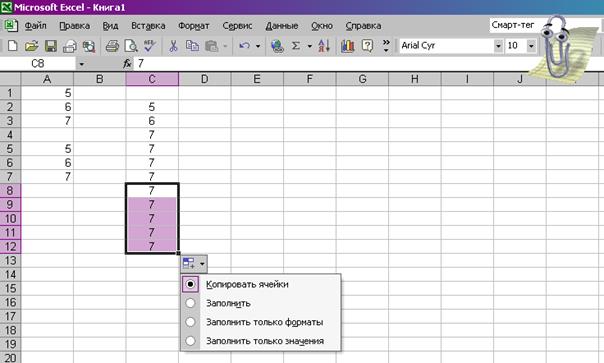
Рис.6.2. Список действий, предлагаемых смарт-тегами Excel
Для того чтобы вывести список на экран, следует поместить курсор мыши на выделенный объект, немного подождать и щелкнуть на кнопке смарт-тега. В результате появится список действий. В котором можно выбрать нужный элемент. Таким образом, смар-теги позволяют распознавать вводимые данные и выполнять над ними различные действия – в зависимости от результатов распознавания. Набор смарт-тегов, поставляемый с пакетом Microsoft Office, можно расширить, создавая собственные смарт-теги.
Дата добавления: 2021-07-22; просмотров: 366;











