Запуск программы дефрагментации диска
Дефрагментация происходит оттого, что все файлы записываются на жесткий диск не монолитными кусками, а крохотными порциями (кластерам). Причем разбросаны эти кластеры могут быть по всей поверхности жесткого диска, и при обращении к файлу Windows вынуждена собирать его буквально по кусочкам. Работу это, согласитесь, не ускоряет…
G Вот почему для пользователей, которые работают с компьютером ежедневно, желательно хотя бы раз в месяц проводить дефрагментацию диска с помощью специальных программ – например, Speed Disk из комплекта Norton Utilities. При дефрагментации расположение файлов и папок на диске упорядочивается, а часто, за счет компактного и экономического их размещения, еще и экономится толика дискового пространства.
Потерянные кластеры.Неприкаянные отметки информации, которые не относятся ни к одному файлу. Как правило, возникают в случае сбоя и «зависания» компьютера. Этот никчемный мусор лучше удалить с помощью программы проверки диска – например, Norton Disk Doctor.
 Рис. 4.1. Выбор диска
Рис. 4.1. Выбор диска
| Для того чтобы запустить программу Дефрагментация диска, необходимо выбрать команду [Пуск/Программы/ Стандартные/ Служеб-ные/Дефрагментация диска]. |
Появится диалоговое окно <Выбор диска>, которое позволяет выбрать диск, нуждающийся в процедуре дефрагментации. После нажатия кнопки ОК, появится окно <Дефрагментация диска>.
 Рис. 4.2.Настройка дефрагментации
Рис. 4.2.Настройка дефрагментации
| Когда дефрагмента-ция запускается из окна свойств диска, работа программы начинается сразу. А запуская ее через меню Пуск,вы сможете еще выбрать диск для оптимизации. |
Есть в первом диалоговом окне программы, кроме кнопок ОК и Выход, также кнопка Настройка, нажав на которую вы сможете указать, надо ли перемещать в начало диска наиболее часто используемые программы для ускорения их запуска
Начав работу, программа первым делом проверит указанный диск и решит, стоит ли им заниматься.
Запускаете дефрагментацию и можете идти работать в другую программу – это дело долгое и кропотливое даже на быстрых винчестерах. Но, опять-таки, стоит вам хоть один байт записать на оптимизируемый диск, как программа начнет работать сначала. Правда, уже сделанную часть пробежит довольно быстро. Но все равно оптимизируемый диск на время работы лучше оставить в покое. Можно работать на другом логическом диске, слушать музыку.
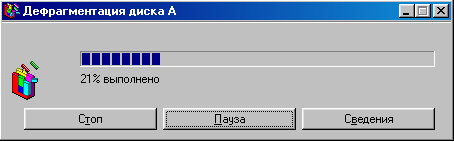
Рис. 4.3.Дефрагментация диска
По окошку программы во время тестирования будет ползти индикатор выполнения и вычисляется процент. Если вам покажется, что хоть компьютер и делает что-то, но процент не растет, нажмите кнопку Сведения.
Вам покажут карту оптимизируемого диска, и вы увидите, что на самом деле работа кипит.
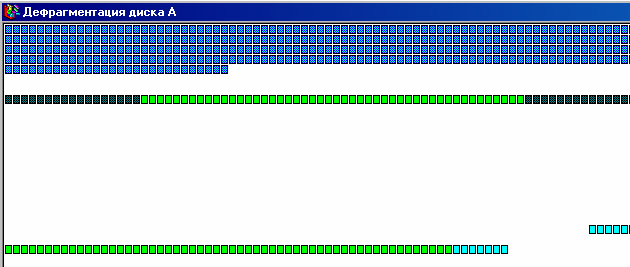
Рис. 4.4. Идет дефрагментация диска А:
После окончания дефрагментации на экране появляется сообщение:

Рис. 4.5. Сообщение об окончании дефрагментации
Дата добавления: 2016-05-31; просмотров: 1930;











