ТЕМА 3.13. СРЕДСТВА РЕТУШИ
1. Определение цветов
Если вы хотите взять пробу цвета переднего и заднего планов, используйте Eyedropper Tool (Пипетка) (I), сначала выбираем цвет переднего плана, затем меняем цвета местами с помощью клавиши X и выбираем фоновый цвет. Но есть способ полегче.
Для начала определяем цвет переднего плана удобным для вас способом, затем зажимаем клавишу Alt/Option и берем пробу цвета заднего плана. Вместо перемены местами двух цветов мы взяли пробу всего лишь одним кликом.

2. Группы
Группы позволяют систематизировать все слои, что очень важно при работе с крупными проектами. Группы можно сворачивать и тогда их содержимое не будет видно. Это освобождает место на панели слоев. Если вам нужно переместить слои в группу, то чтобы быстро ее развернуть зажмите клавишу Ctrl/Command и кликните по треугольнику возле названия группы. Все группы первого уровня на панели слоёв раскроются. Таким же способом их можно свернуть. Чтобы раскрыть не только основные группы, но и подгруппы, зажмите клавишу Alt/Command.
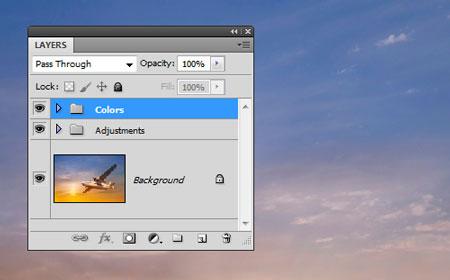
3. Эффект Split-toning
Создайте две градиентных карты с помощью Layer - New Adjustment Layer - Gradient Map (Слой - Новый корректирующий слой - Карта градиента). Вы можете, например, создать первый градиент от темно-синего к бежевому и второй от темно-коричневого к белому. Для настройки градиента кликните по цветовой панели, чтобы вызвать диалоговое окно Gradient Editor (Редактор градиента). В нем на нижних ползунках устанавливаем необходимые цвета.
Жмем OK. Затем дважды кликаем по второму градиентному слою (чтобы вызвать панель Стиль слоя) и под надписью This Layer (Этот слой) в окне Layer Style (Стиль слоя) перемещаем правый ползунок влево. Чтобы сделать переход плавным, кликаем по ползунку с зажатой клавишей Alt/Option и перемещаем его вправо. Жмем OK.
Примечание: таким же образом вы, не выходя из панели Стилей слоя, можете настроить нижний слой Gradient Map, двигая ползунки рядом с надписью Underlyning layer (Нижний слой).
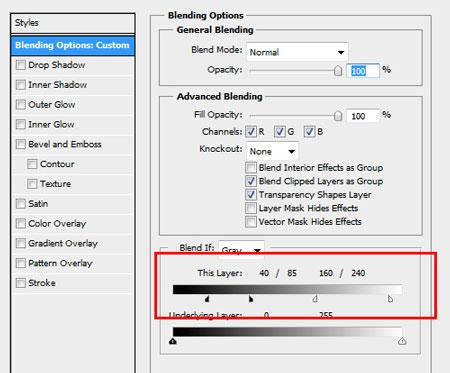
4. Виньетка
Чтобы создать виньетку переходим Layer - New Adjustment Layer - Levels. Перемещаем белый ползунок до 150. Теперь используем Brush Tool (Кисть) (B) черного цвета, чтобы отредактировать маску корректирующего слоя в центре полотна. Вместо кисти вы можете воспользоваться Elliptical Marquee Tool (Овальное выделение) (M) и залить созданное выделение черным цветом.
Вы можете использовать Move Tool (Перемещение) (V), чтобы откорректировать расположение виньетки или размыть ее фильтром Gaussian Blur (Размытие по Гауссу). Также вы можете увеличить или уменьшить затемнение. Для этого открываем диалоговое окно с параметрами корректирующего слоя Levels (Уровни).

5. Ретуширование кожи в Camera Raw
Открываем фотографию в программе Camera Raw (например, в Adobe Bridge кликнуть правой кнопкой мышки по файлу и выбрать Open in Camera Raw (Открыть в Camera Raw)). Ретушируем кожу с помощью Spot Healing Brush Tool (Точечная восстанавливающая кисть) и других инструментов. После этого зажимаем клавишу Shift и кликаем Open Object (Открыть объект).
Изображение будет открыто в Фотошоп и размещено на новом слое в качестве смарт-объекта.
Вы также можете нажать по синей ссылке в нижней части экрана, которая откроет диалоговое окно Workflow Options (Параметры рабочей среды). В нем вы можете настроить другие параметры. Убедитесь, что активирована опция Open in Photoshop as Smart Object (Открыть в Фотошоп как смарт-объект) и затем подтверждаем нажатием OK, чтобы открыть изображение (без удерживания клавиши Shift).
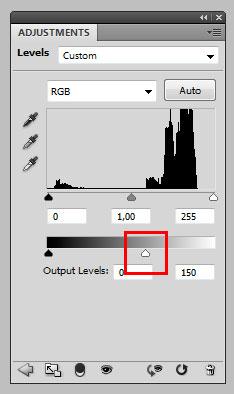
Жмем правой кнопкой по слою и выбираем New Smart Object via Copy (Новый умный объект посредством копирования), затем снова открываем диалоговое окно Camera Raw. Устанавливаем параметр Clarity (Ясность) на -100 и жмем OK. Зажимаем клавишу Alt/Option и кликаем по кнопке Create Layer Mask (Создать слой-маску), затем используем мягкую кисть, чтобы редактировать маску. С помощью ползунка Opacity (Непрозрачность) регулируем интенсивность ретуширования.
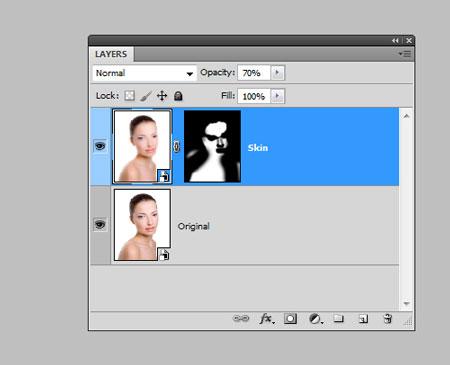
6. Настройка светлых и тёмных участков на фото
Если вы хотите изменить освещение, то сначала необходимо сделать свет на фотографии нейтральным. Переходим Select - Color Range (Выделение - Цветовой диапазон) и выбираем Highlights (Яркие тона). Дублируем выделенную область на новый слой командой CTRL+J. Возвращаемся на фоновый слой и через Color Range (Цветовой диапазон) выделяем Shadows (Тени). Дублируем выделение на отдельный слой (CTRL+J) и меняем режим смешивания слоя с тенями на Screen (Осветление) и слоя с яркими тонами на Multiply (Умножение).

Уменьшаем непрозрачность примерно до 30%, в зависимости от изображения. Создаем новый слой, заливаем его нейтральным серым цветом и меняем режим смешивания на Overlay (Перекрытие). Начинаем корректировать свет/тени с помощью инструментов Dodge (Осветлитель) и Burn (Затемнитель) (О). Или можете создать новый слой, изменить его режим смешивания на Soft Light (Мягкий свет) или Overlay (Перекрытие) и кистью с низкой непрозрачностью рисовать черным и белым цветами в необходимых областях.
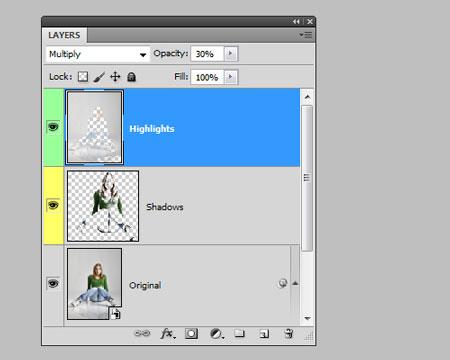
7. Добавляем бледность
Для добавления бледности коже копируем фоновый слой и устанавливаем режим смешивания копии на Screen (Осветление). Затем используем Image - Adjustments - Desaturate (Изображение - Коррекция - Обесцветить) или Black & White (Черно-белый), чтобы усилить эффект. Параметры могут изменяться, в зависимости от изображения.

Созданный эффект будет охватывать все изображение целиком. Чтобы он действовал только на определенные области, удерживая клавишу Alt/Option, кликаем по кнопке Create layer mask (Создать слой-маску) внизу панели слоев. Кистью белого цвета редактируем маску. Интенсивность эффекта также можно настроить с помощью параметра Opacity (Непрозрачность).
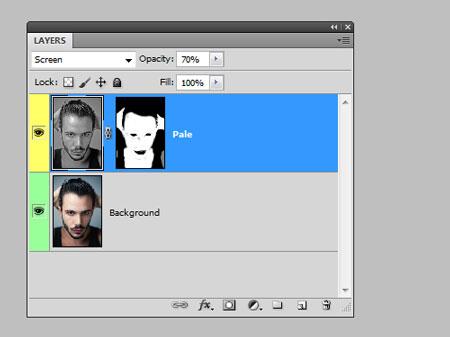
8. Осветление и затемнение
Объединяем все слои на одном новом Shift + Control/Command + Alt/Option + E, затем устанавливаем режим смешивания на Vivid Light (Яркий свет). Используем Control/Command + I, чтобы инвертировать содержимое слоя, затем применяем Filter - Blur - Surface Blur (Фильтр - Размытие - Размытие по поверхности) с радиусом 70 пикселей и Treshold (Порог) 40. Жмем Shift + Control/Command + Alt/Option + E снова, удаляем нижний слой и устанавливаем режим смешивания на Overlay (Перекрытие). Применяем фильтр Gaussian Blur (Размытие по Гауссу), чтобы немного смягчить контур и затем Image - Adjustments - Desaturate (Изображение - Коррекция - Обесцветить).

9. Яркие глаза
Чтобы глаза были яркими и блестящими проделаем следующее. Переходим Layer - New Adjustment Layer - Exposure (Слой - Новый корректирующий слой - Воздействие). Заливаем слой-маску черным цветом (или просто инвертируем ее) и рисуем белым цветом по радужке и черным цветом по зрачку. Устанавливаем режим смешивания корректирующего слоя на Luminosity (Свечение). Увеличиваем параметр Exposure (Воздействие), чтобы структура радужки стала более контрастной. Можете попробовать поэкспериментировать с ползунком Offset (Сдвиг).

10. Эффект Ортона
Примечание: данный эффект получил своё название благодаря профессиональному фотографу Майклу Ортону. Это уникальная выразительная техника фотографии, которая создает мечтательное, артистическое чувство в фотографиях, с комбинацией резких и размытых элементов. Оригинальный эффект был создан с использованием двух слайдов, сложенных вместе.
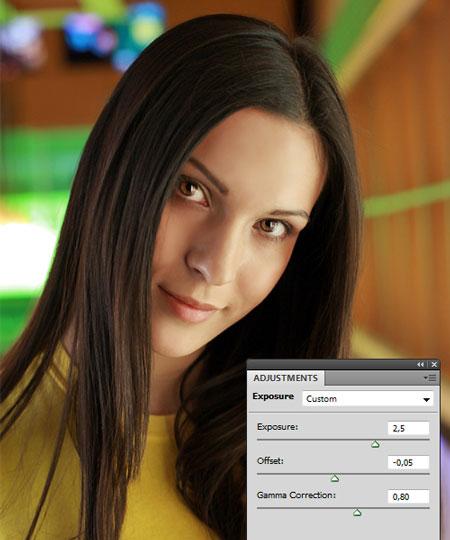
Для создания эффекта Ортона в Photoshop две копии изображения - резкое и размытое - накладывают друг на друга. Копируем фоновый слой Control/Command + J и переходим Image - Apply Image (Изображение - Внешний канал). Меняем режим смешивания на Screen (Осветление) и жмем OK. Дублируем рабочий слой снова. Применяем фильтр Filter - Blur - Gaussian Blur (Фильтр - Размытие - Размытие по Гауссу). Параметры фильтра зависят от изображения, но контур должен быть слегка размыт. Устанавливаем режим смешивания слоя на Multiply (Умножение).

11. Оптимизация выделения, полученного инструментом Lasso Tool (Лассо)
Многие пользователи (даже профессионалы) предпочитают Lasso Tool (Лассо) (L) перу (P) для простых выделений. Чтобы быстро переключиться на Polygonal Lasso Tool (Прямоугольное лассо) (L), во время работы удерживаем Alt/Option. Чтобы вернуться назад к Lasso Tool (Лассо) (L), просто отпускаем клавишу Alt/Option.
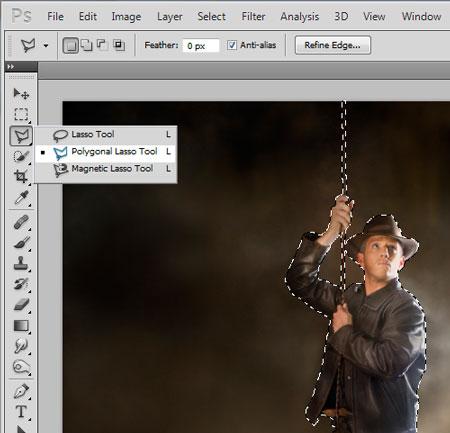
Часто случается так, что во время выделения не хватает рабочего пространства. Чтобы передвинуть полотно, зажмите клавишу Space (Пробел) и двигайте мышкой.
12. Выравнивание содержимого слоя
Некоторые инструменты в Фотошоп мало известны. Это одна из них. Если вы активируете Move Tool (Перемещение) (V), вы увидите странные символы на верхней панели, которые называются инструментами выравнивания (которые аналогичны инструментам свободной трансформации).
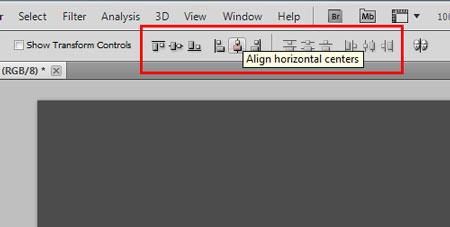 Если вы активируете только один слой, инструменты выравнивания будут недоступны. Но если вы выделите два слоя или больше, зажав клавишу Control/Command, тогда вы сможете выровнять содержимое слоев с помощью этих кнопок. Выберите Align Top Edge (Выравнивание по верхнему краю) и Align Vertical Center (Центр по вертикали).
Если вы активируете только один слой, инструменты выравнивания будут недоступны. Но если вы выделите два слоя или больше, зажав клавишу Control/Command, тогда вы сможете выровнять содержимое слоев с помощью этих кнопок. Выберите Align Top Edge (Выравнивание по верхнему краю) и Align Vertical Center (Центр по вертикали).
13. Восстановление выделения
Часто бывают случаи, что во время работы со сложным выделением мы случайно его удаляем. Но, к счастью, есть способ, с помощью которого его можно восстановить. Жмем Shift + Control/Command + D. Эта комбинация снова вернет марширующих муравьев. Вы также можете отменить последнее действие Control/Command + Z или сразу несколько Control/Command + Alt/Option + Z.
Кстати, можно зажать клавишу Alt/Option, чтобы в любое время вычесть ненужные элементы из выделения. Или зажать Shift, чтобы добавить новые элементы в выделение. Нажатие обоих клавиш одновременно приведет к созданию пересеченного выделения.

Дата добавления: 2016-11-26; просмотров: 1486;











