Добавление и удаление узлов
Зачастую для придания кривой желаемой формы требуется разместить на ней новые узлы. Простейший способ добиться этого - выполнить двойной щелчок указателем инструмента Форма в той точке кривой, где должен появиться новый узел. После двойного щелчка вновь созданный узел выделяется, и можно назначить ему нужный тип (точка перегиба, сглаженный или симметричный) с помощью соответствующих кнопок панели атрибутов или команд контекстного меню.
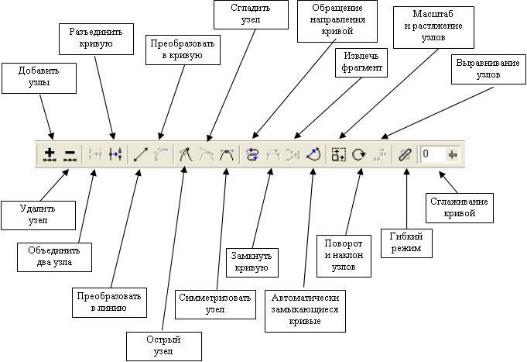
Рис. 2.8. Панель атрибутов для совокупности выделенных узлов кривой
Перетаскивание и поворот узлов
К выделенным инструментом Форма узлам объекта можно применять преобразования растяжения, сжатия и поворота, ранее рассмотренные применительно к объектам в целом
Замыкание кривой.
Достаточно выделить всего лишь один крайний узел любой из ветвей и щелкнуть кнопку Автозамыкание.
Выравнивание узлов
Выравнивание возможно только в том случае, когда выделено более одного узла, принадлежащего кривой. После выделения нескольких узлов щелкните кнопку Выровнять узлы панели атрибутов (см. рис. 2.9).
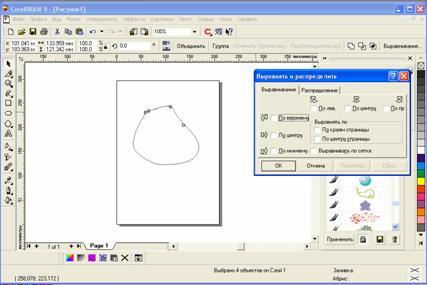
Рис. 2.9. Диалоговое окно выравнивания
В диалоговом окне имеются три флажка, управляющих режимами выравнивания.
● Выровнять по горизонтали. При установке этого флажка все выделенные узлы кривой перемещаются в вертикальном направлении до совмещения с горизонтальной линией, проведенной через узел, выделенный последним.
● Выровнять по вертикали. При установке этого флажка все выделенные узлы кривой перемещаются в горизонтальном направлении до совмещения с вертикальной линией, проведенной через узел, выделенный последним.
● Выровнять направляющие точки. Установить этот флажок можно только в том случае, когда выделены ровно два узла кривой и одновременно установлены два предыдущих флажка. В результате выравнивания ранее выделенный узел перемещается до совмещения со вторым узлом, и его направляющие точки также перемещаются до совмещения с направляющими точками второго узла.
Построение линий инструментомКривая
Ознакомиться с возможностями инструмента Кривая, построив с помощью двух различных приемов замкнутую кривую, по форме напоминающую беговую дорожку стадиона - прямоугольник, короткие стороны которого заменены на полуокружности.
1. Начните с создания нового документа CorelDRAW и переименования его первой страницы в Кривая.
2. Выберите в панели инструмента Кривая инструмент Свободная форма. Указатель мыши примет форму, соответствующую выбранному инструменту (рис. 2.10, слева). Нажмите кнопку мыши и, перетаскивая указатель, постарайтесь построить желаемую замкнутую кривую, начиная с закругления. В момент приближения указателя мыши к точке, в которой начиналось построение кривой, указатель инструмента изменит свою форму (рис.2.10, справа).
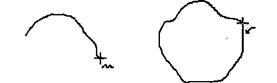
Рис. 2.10. Формы указателя инструмента Кривая в процессе построения линии и в момент ее замыкания
3. Обратите внимание на строку состояния - там появилось сообщение о том, что выделен объект, относящийся к классу кривых, и указано, сколько в нем получилось узлов. На изображении построенной кривой эти узлы отображены, причем в качестве начального указан тот, в котором кривая замкнулась.
4. Теперь построим ломаную линию, то есть линию, состоящую только из прямолинейных сегментов. В этом случае инструментом работают несколько по-другому. Указатель инструмента перемещается в точку, где следует разместить первый узел, и выполняется щелчок мышью. Последующие щелчки выполняются в местах расположения следующих узлов ломаной, и эти щелчки должны быть двойными. В случае выполнения последнего щелчка (одиночного) на начальном узле ломаная становится замкнутой. Пользуясь этим приемом, постройте произвольный треугольник и незамкнутую зубчатую линию. Если удерживать CTRL нажатой, то следующий прямолинейный сегмент будет наклонен к горизонтали под углом, кратным 15°.
Построение линий инструментомКривая Безье
Освоим приемы работы с инструментом Кривая Безье
1. Начнем построение линии с узла, предшествующего линейному сегменту. Установите указатель в нужную точку и нажмите кнопку мыши. Не отпуская кнопку, переместите указатель на некоторое расстояние вправо, так чтобы стали видны "вытащенные" из узла направляющие точки. Для того, чтобы касательная к следующему сегменту была строго горизонтальна, нажмите и удерживайте нажатой клавишу-модификатор CTRL. Отпустите кнопку мыши, а затем и клавишу CTRL - первый узел кривой построен (рис. 2.11).

Рис. 2.11. Построение первого узла линии
2. Перейти к построению второго узла. Поскольку он должен располагаться на одной горизонтали с первым, перед перемещением указателя инструмента снова нажмите и удерживайте клавишу CTRL. Второй узел строится точно так же, как первый (рис. 2.12).

Рис. 2.12. Вид изображения после отпусканием кнопки мыши после построения второго узла
3. Третий узел должен располагаться строго под вторым, поэтому по окончании работы со вторым узлом клавишу CTRL можно даже не отпускать. На этот раз "вытаскивать" направляющую точку из узла следует не вправо, а влево, не отпуская клавишу CTRL. Для того чтобы закругление получилось симметричным, расстояние от направляющей точки до узла должно быть примерно таким же, как у второго узла (рис. 2.13).
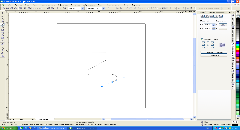
Рис.2.13. Вид изображения перед отпусканием кнопки мыши после построения третьего узла
Построить с помощью инструмента Кривая Безье замкнутую кривую, представляющую собой равносторонний треугольник
Дата добавления: 2016-11-26; просмотров: 1417;











