Создание сборочных чертежей
Цель работы: получение практических навыков построения сборочных
чертежей на основе фрагментов в системе T-FLEX CAD.
Для проведения данной лабораторной работы необходимо ознакомиться с методическими указаниями «Программное обеспечение САПР. Основы работы с системой T-FLEX CAD. Часть 1», в которых подробно рассмотрены основные способы работы с фрагментами.
Алгоритм построения сборочного чертежа
Создание простейшего сборочного чертежа разберем на примере сборки показанной на рис. 3.1. Процесс построения сборочного чертежа может быть разбит на следующие этапы:
1) создание параметрических чертежей всех деталей входящих в состав сборки;
2) объединение построенных чертежей в один - сборочный;
3) оформление сборочного чертежа в соответствии с требованиями ЕСКД.
Алгоритм построения сводится к следующему.
1. Создать параметрические чертежи всех деталей, входящих в сборку,
показанную на рис. 3.1. В данном случае необходимо построить два параметрических чертежа в соответствии с количеством деталей включенных в сборочную единицу (см. рис. 3.1). Указанные детали приведены на рис. 3.2 и 3.3. Для построения параметрического чертежа необходимо воспользоваться рекомендациями, приведенными в лабораторной работе №1 настоящих методических указаний. Следует отметить, что в параметры соответствующие посадочному диаметру, т.е. размеру «20» (см. рис. 3.2, 3.3) должны быть помечены как «Внешние», что необходимо для их связывания при вставке в сборочный чертеж. Размерные линии следует расположить на дополнительном слое «Размеры». Для этого применим команду «Настройка|Слои…» и в появившемся окне (рис. 3.4) добавим новый слой (кнопка «Новый») с указанным именем. Данный слой должен быть невидимым при вставке в сборку.
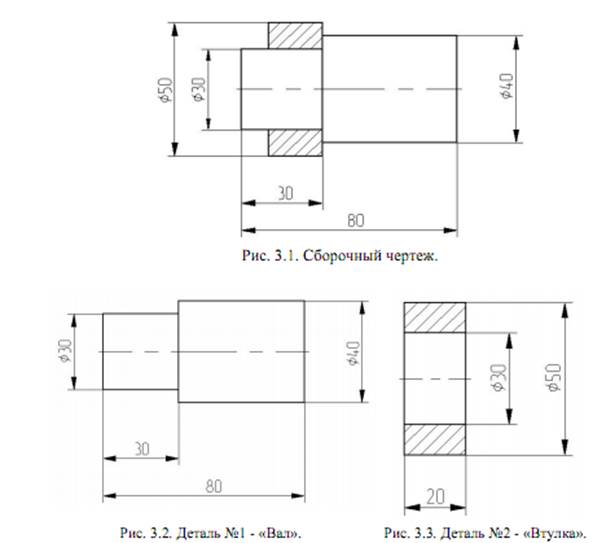

2. Создать на дет. №1 и №2 невидимый контур, что необходимо для удаления невидимых линий на сборочном чертеже. Контур наносится не на всю деталь, а только на ту ее часть, которая является посадочной. Для построения контура воспользуемся командой «Чертеж|Штриховка» или клавиша клавиатуры <H>. Дальнейшие действия аналогичны тем, что выполняются при нанесении штриховки (см. методические указания «Программное обеспечение САПР. Основы работы с системой T-FLEX CAD. Часть 1»). Свойства штриховки должны быть заданы так, как показано на рис. 3.5 а,б. При этом приоритет штриховки необходимо сделать ниже, чем у линий изображения, иначе штриховка сделает их невидимыми. У линий изображения, по умолчанию, приоритет равен «0». Штриховка должна иметь приоритет меньше нуля, например, «-1». Невидимый контур следует нанести на соответствующие элементы как дет.№1, так и дет.№2 (см. рис. 3.6а, б).
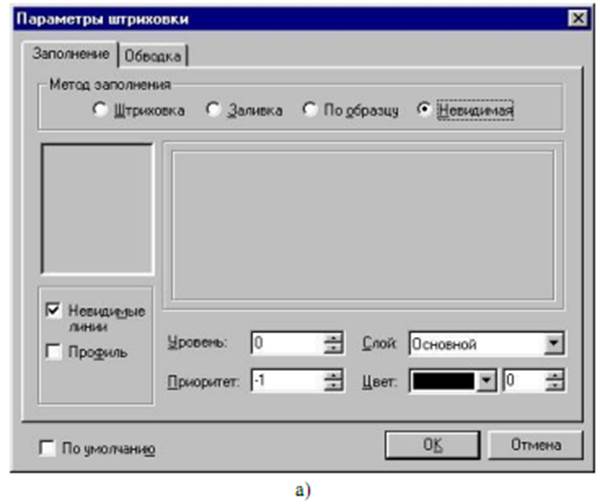
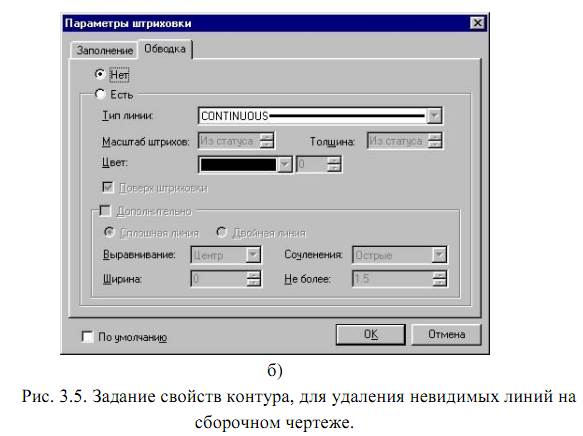
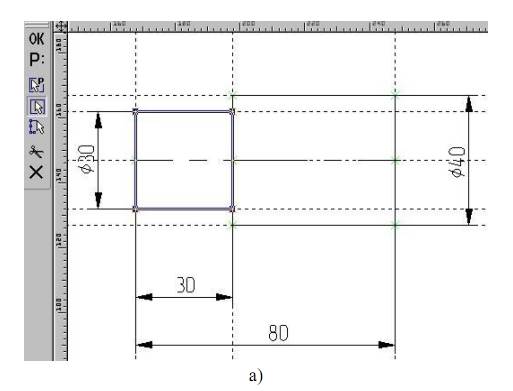
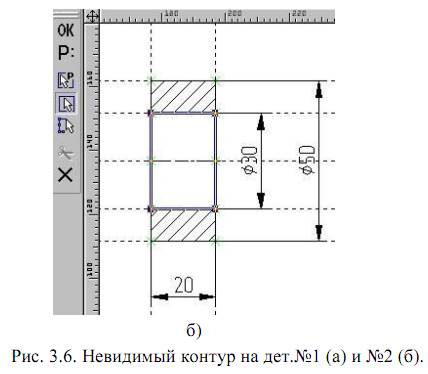
3. Построить вектора привязки, на созданных чертежах дет.№1 и
дет.№2. Векторы привязки определяют ориентацию текущего чертежа (например, чертеж дет.№1 и чертеж дет.№2) при его вставке в другой чертеж (в данном случае в сборочный чертеж). Способ построения векторов привязки описан в методических указаниях «Программное обеспечение САПР. Основы работы с системой T-FLEX CAD. Часть 1». Для каждой из деталей создается по два вектора привязки. Это позволяет поворачивать детали при вставке в сборочный чертеж.
4. Объединить дет.№1 и дет.№2 в одну, т.е. создать сборочный чертеж.
Для этого необходимо выполнить следующее.
4.1. Создать новый чертеж с помощью команды «Файл|Новый|Чертеж»
или комбинации клавиш <Ctrl><N>.
4.2. Создать относительную систему координат, в которой будем вести
построение сборочного чертежа (рис. 3.7) и вспомогательные линии (рис. 3.8,
вертикаль и горизонталь).
4.3. Вставить чертеж дет.№1 в текущий чертеж. Для этого необходимо
войти в команду «Чертеж|Фрагмент» (соответствующая комбинация клавиш
<F><R>) и выбрать в автоменю опцию «Создать новый фрагмент». Этой опции соответствует на клавиатуре клавиша <О>. При вызове этой опции на экране компьютера появиться окно «Редактора переменных» (рис. 3.9а) со списком внешних переменных, доступных для изменения значений. Одновременно с этим рядом с курсором мыши появиться изображение вставляемого чертежа-фрагмента, т.е. дет.№1 (см. рис. 3.9а). Для привязки вставляемого фрагмента к начальному узлу относительной системы координат достаточно подвести к нему курсор и нажать левую клавишу мыши (рис. 3.9б).
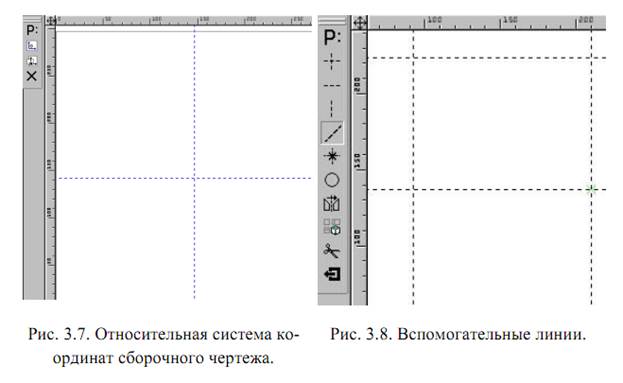
После этого фрагмент можно поворачивать вокруг узла, к которому он
привязан. Для фиксации чертежа-фрагмента необходимо подвести курсор к вспомогательному узлу (см. .4.2) и нажать левую клавишу мыши. После окончания привязки фрагмента следует нажать клавишу <ESC>. Результат выполненных действий показан на рис. 3.9в. Аналогичные действия необходимо проделать для вставки чертежа-фрагмента дет.№2 в текущий чертеж. Но только при этом необходимо в свойствах второго чертежа-фрагмента назначить приоритет «-1». Поскольку приоритет текущего (сборочного) чертежа равен «0», то для того, чтобы он «накрыл» дет.№2, нужно фрагменту-дет.№2 назначить более низкий приоритет, используя опцию <P>. Для того, чтобы система перерисовала весь чертеж в соответствии с заданными приоритетами, необходимо использовать клавишу <F7>. Важно заметить, что возможность удаления невидимых линий доступна только в случае, если на закладке «Прорисовка|Удалять невидимые линии» команды «Настройка|Статус…» выставлен флаг.
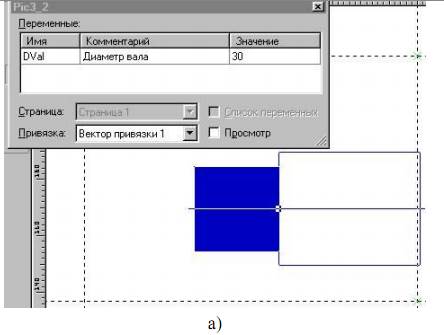
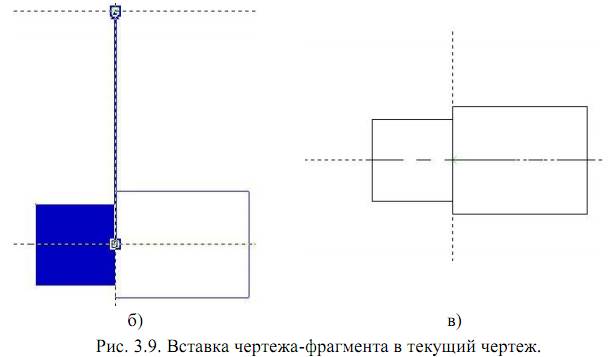
5. Связать переменные текущего (сборочного) чертежа с внешними
переменными вставленных фрагментов (дет.№1 и №2). Для этого в редакторе
переменных «Параметры|Переменные» создаем новую переменную с именем
«DVal1» и присваиваем ей произвольное значение, например «20» (рис.
3.10а). Далее присваиваем имя переменной «DVal1» внешним переменным чертежей-фрагментов дет.№1 и дет.№2 (рис. 3.10 б,в). Теперь, при изменении значения переменной «DVal1», автоматически изменится изображение обеих деталей на сборочном чертеже.
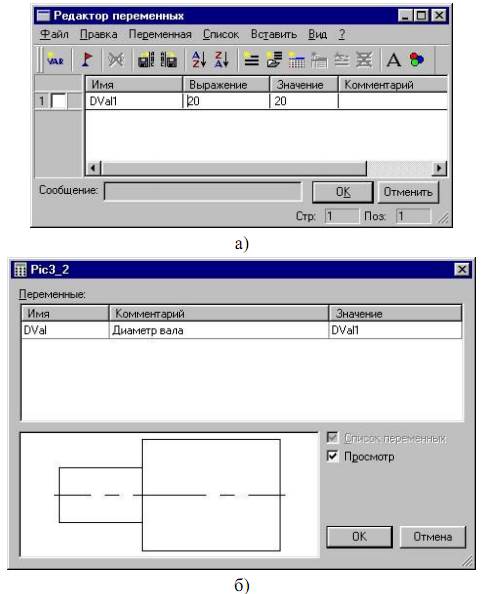
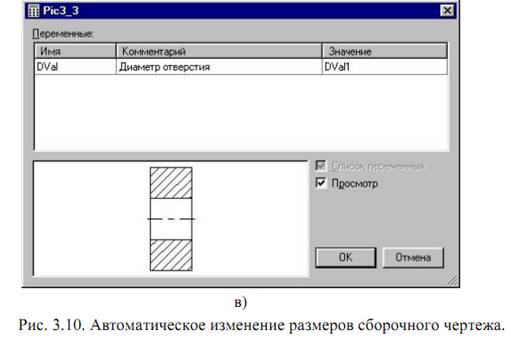
6. Нанести на полученный сборочный чертеж размерные линии в соответствии с рис. 3.1.
Дата добавления: 2021-02-19; просмотров: 482;











